U gebruikt andere antivirusproviders in Windows 11
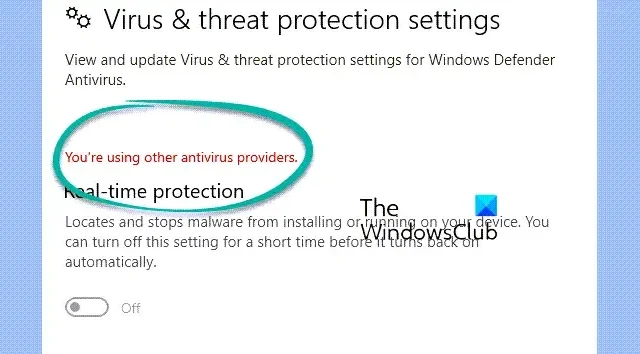
Wanneer u Windows Security op Windows 11 start, ziet u mogelijk het bericht U gebruikt andere antivirusproviders .
Dit voorkomt dat u de real-time bescherming van Windows Defender activeert tegen verschillende malware en andere bedreigingen.
Terwijl voor sommigen de Real-time beschermingsoptie ontbreekt en de fout toont; voor anderen is het mogelijk beschikbaar, maar wordt het niet ingeschakeld. Ook kan de fout soms worden voorafgegaan door een ander bericht, Microsoft Defender Antivirus is gesnoozed .
Wat frustrerend is, is dat dit bericht zelfs verschijnt als er geen antivirusprogramma van derden op uw pc is geïnstalleerd!
Waarom wordt het bericht U gebruikt andere antivirusproviders weergegeven?
Hoewel er een lange lijst is met Microsoft Defender-foutcodes die om verschillende redenen ontstaan, kan de fout “U gebruikt andere antivirusproviders” optreden als gevolg van een defecte Windows Management Instrumentation (WMI)-database.
U kunt de fout ook tegenkomen vanwege restanten van software (bestanden en registersleutels) die niet correct zijn verwijderd, bijvoorbeeld McAfee-antivirus.
Fix U gebruikt een fout van een andere antivirusprovider in Windows Security
Voordat u begint met het oplossen van problemen, wilt u misschien een paar basisstappen proberen, zoals het opnieuw opstarten van uw pc en het verwijderen van antivirusprogramma’s van derden met behulp van een antivirussoftwareverwijderaar. Als de bovenstaande stappen niet werken, kunt u doorgaan met het proberen van de onderstaande hoofdmethoden.
- Verwijder registervermeldingen via de opdrachtprompt
- Verwijder de antivirus volledig
- Bouw de WMI-database opnieuw op
- Schakel Windows Defender in
- Stel de WMI-database opnieuw in
- Voer een systeemherstel uit
1] Verwijder registervermeldingen via de opdrachtprompt
Mogelijk moet u het Microsoft Defender- of Endpoint Manager-beleid verwijderen . Maak voordat u begint een back-up van uw register , aangezien u enkele registeropdrachten zult uitvoeren.
Druk tegelijkertijd op de Win + R- toetsen om de Run- console te starten.
Typ cmd in de zoekbalk en druk op de sneltoetsen Ctrl + Shift + Enter om de verhoogde opdrachtprompt te openen .
Voer nu de onderstaande opdrachten een voor een uit in het opdrachtpromptvenster ( beheerder ) en druk na elke opdracht op Enter :
reg delete "HKLM\Software\Microsoft\Windows\CurrentVersion\Policies"/f
reg delete "HKLM\Software\Microsoft\WindowsSelfHost"/f
reg delete "HKLM\Software\Policies"/f
reg delete "HKLM\Software\WOW6432Node\Microsoft\Policies"/f
reg delete "HKLM\Software\WOW6432Node\Microsoft\Windows\CurrentVersion\Policies"/f
reg delete "HKLM\SOFTWARE\Policies\Microsoft\Windows Defender"/v DisableAntiSpyware
reg delete "HKCU\Software\Microsoft\Windows\CurrentVersion\Policies"/f
reg delete "HKCU\Software\Microsoft\WindowsSelfHost"/f
reg delete "HKCU\Software\Policies"/f
reg delete "HKLM\Software\Microsoft\Policies"/f
Houd er rekening mee dat zelfs als u een foutmelding krijgt voor een opdracht, u deze kunt negeren en door kunt gaan naar de volgende opdracht.
Nadat de opdrachten met succes zijn uitgevoerd, sluit u de opdrachtprompt , start u uw pc opnieuw op en controleert u of u nog steeds de Windows Defender-fout tegenkomt.
2] Verwijder de antivirus volledig

U moet elk spoor van de eerder geïnstalleerde antivirus verwijderen.
Als uw verwijdering van McAfee onvolledig is, moet u McAfee mogelijk opnieuw installeren en McAfee volledig verwijderen .
Evenzo kunt u voor elke andere antivirus zoals Avast, BitDefender, Kaspersky, enz. de speciale hulpprogramma’s voor het verwijderen van antivirusprogramma’s gebruiken . Verwijderprogramma.
3] Bouw de WMI-database opnieuw op

Het is mogelijk dat de WMI- repository verouderd is en dat u daarom met het probleem wordt geconfronteerd. Daarom wordt aanbevolen om de database bij te werken om de fout te voorkomen.
Om dit te doen, klikt u met de rechtermuisknop op Start en selecteert u Windows Terminal ( Admin ) om het opdrachtpromptvenster met beheerdersrechten te openen. Voer vervolgens de onderstaande opdracht uit en druk op Enter :
winmgmt /salvagerepository
Hiermee wordt de WMI-database vernieuwd en opnieuw opgebouwd voor het geval er een inconsistentie wordt gedetecteerd en dit zou de fout “U gebruikt andere antivirusproviders” in Windows 11 moeten verhelpen.
4] Schakel Windows Defender in
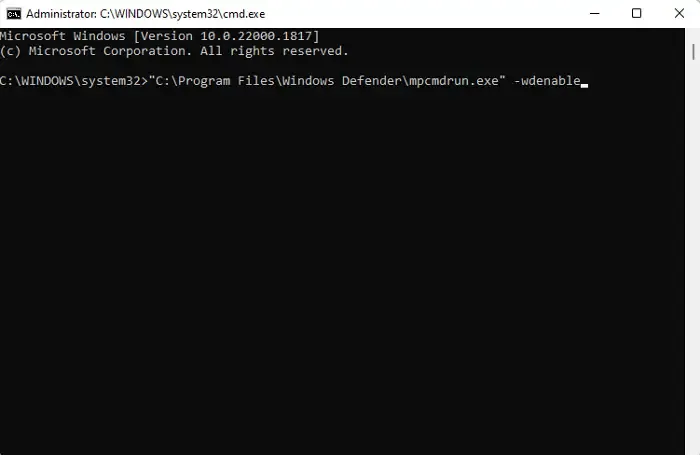
Het is mogelijk dat de eerder geïnstalleerde antivirus van derden de Windows Defender- service hinderde en daarom werd uitgeschakeld. In dat geval is het raadzaam om Windows Defender opnieuw in te schakelen, zodat u realtime bescherming kunt inschakelen om beschermd te blijven tegen online bedreigingen.
Druk op de Win + R- toetsen om het dialoogvenster Uitvoeren te openen , typ cmd en druk tegelijkertijd op de toetsen Ctrl + Shift + Enter om het opdrachtpromptvenster ( Admin ) te openen. Voer vervolgens de onderstaande opdracht uit en druk op Enter :
"C:\Program Files\Windows Defender\mpcmdrun.exe"-wdenable
U kunt ” C: ” vervangen door het station waarop Windows is geïnstalleerd. Start nu uw pc opnieuw op en controleer of u nog steeds de Windows Defender-fout tegenkomt.
5] Reset de WMI-database

In sommige gevallen is de WMI- database beschadigd en om het probleem op te lossen, moet u deze terugzetten naar de fabrieksinstellingen. Maar voordat u verder gaat, moet u er rekening mee houden dat het resetten van de repository kan leiden tot onbedoelde schade aan het systeem en het onstabiel kan maken. In dit geval is het beter dat u een systeemherstelpunt maakt dat u kan helpen om terug te keren naar de vorige werkende staat in geval van schade.
Selecteer nu Windows Terminal ( Admin ) in het menu Start om de opdrachtprompt als beheerder uit te voeren , typ de onderstaande opdracht en druk op Enter :
winmgmt /resetrepository
Als u klaar bent, sluit u de opdrachtprompt en start u uw pc opnieuw op om te controleren of het probleem is opgelost.
6] Voer een systeemherstel uit

Als alle bovenstaande methoden echter niet werken, kunt u doorgaan met het uitvoeren van een systeemherstel met behulp van het systeemherstelpunt dat u eerder hebt gemaakt. Dit zal u helpen om uw pc terug te zetten naar een eerder werkende staat en u kunt Windows Defender normaal blijven gebruiken:
- Druk tegelijkertijd op de Win + R- toetsen om het dialoogvenster Uitvoeren te starten .
- Typ rstrui in de zoekbalk en druk op Enter om het venster Systeemherstel te openen
- Selecteer Aanbevolen herstel of Kies een ander herstelpunt op basis van uw vereisten en druk op Volgende .
- Selecteer vervolgens het herstelpunt in de lijst en druk op Volgende .
- Volg nu de instructies op het scherm om uw computer te herstellen.
U kunt ook proberen om op dit moment een andere antivirussoftware te installeren.
Hoe schakel ik andere antivirusproviders uit in Windows 11?
Als u een antivirusprogramma van derden op uw pc hebt geïnstalleerd en u conflicten met de Windows Defender-app wilt voorkomen, kunt u de app uitschakelen om fouten te voorkomen. Navigeer gewoon naar de taakbalk, vouw het systeemvak uit, klik met de rechtermuisknop op het pictogram van de antivirus-app van derden en selecteer Shut Down Protection. Druk op Ja om te bevestigen. Maar als u Microsoft Defender wilt uitschakelen , schakelt u gewoon de optie Realtime bescherming uit.
Waarom blijft mijn antivirus Windows 11 inschakelen?
Windows Defender-antivirus kan uw pc blijven inschakelen als de softwarelicentie voor de antivirus is verlopen. In deze situatie detecteert Windows dat uw pc niet is beveiligd en wordt de Windows Defender-service automatisch ingeschakeld. Daarom moet u de antivirus van derden bijwerken naar de nieuwste versie en de softwarelicentie vernieuwen om beschermd te blijven.



Geef een reactie