Je bent offline, controleer je verbinding op YouTube [repareren]
![Je bent offline, controleer je verbinding op YouTube [repareren]](https://cdn.thewindowsclub.blog/wp-content/uploads/2023/05/youre-offline-check-your-connection-on-youtube-640x340.webp)
Sommige YouTube-gebruikers hebben gemeld dat ze steeds de foutmelding You’re offline, Check your connection krijgen wanneer ze YouTube-video’s proberen af te spelen. Hoewel de fout duidelijk aangeeft dat je internet niet werkt en je offline bent, hebben verschillende gebruikers gemeld dat ze de fout ervaren, zelfs met een werkende internetverbinding. Waarom treedt deze fout op en hoe u deze kunt oplossen, laten we dat in dit bericht uitzoeken.
Waarom blijft YouTube zeggen dat ik offline ben?
Als je de foutmelding Je bent offline blijft krijgen op YouTube, is je internet hoogstwaarschijnlijk onstabiel. Er kunnen ook enkele andere verbindingsproblemen zijn die worden veroorzaakt door verouderde of defecte netwerkadapterstuurprogramma’s of inconsistentie van de DNS-server. Daarnaast kunnen de cache- en cookiegegevens van uw browser een andere reden zijn voor deze fout. Bovendien kunnen onjuiste datum- en tijdconfiguratie op uw pc, problematische browserextensies, ingeschakelde VPN en adblockers dit probleem ook veroorzaken.
Fix Je bent offline, controleer je verbindingsfout op YouTube
Als je de fout Je bent offline, controleer je verbinding op YouTube blijft zien terwijl je video’s probeert af te spelen, zijn hier de oplossingen die je kunt gebruiken om deze fout op te lossen:
- Ververs YouTube meerdere keren.
- Test je internetverbinding.
- Werk netwerkstuurprogramma’s bij.
- Stel de juiste datum- en tijdinstellingen in.
- Wis browsercache en cookies.
- Wijzig uw DNS-server.
- Schakel extensies of add-ons van derden uit.
- Schakel VPN en adblockers uit.
- Werk uw webbrowser bij.
- Schakel over naar een andere webbrowser.
1] Vernieuw YouTube meerdere keren
Het kan een tijdelijke storing of een probleem zijn dat de melding ‘Je bent offline. Controleer je verbinding’-foutmelding op YouTube. Daarom kun je proberen de YouTube-pagina een paar keer opnieuw te laden door op de knop Opnieuw te drukken en te kijken of de fout is verdwenen. Of u kunt de YouTube-pagina ook hard vernieuwen met de sneltoets Ctrl+F5 en controleren of dit helpt. Als de fout zich blijft voordoen, kunt u doorgaan naar de volgende methode voor probleemoplossing.
2] Test uw internetverbinding
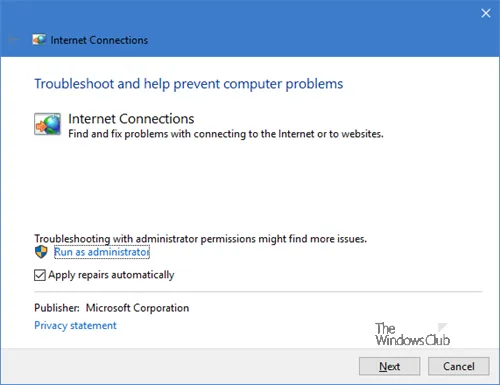
Voordat u geavanceerde methoden voor probleemoplossing gebruikt, moet u ervoor zorgen dat er geen probleem is met de netwerkverbinding en dat uw internetverbinding goed werkt. Het bericht zelf vraagt om uw verbinding te controleren, dus los uw internetverbinding op en kijk of de fout is verholpen.
Je kunt verbinding maken met een andere netwerkverbinding en vervolgens proberen YouTube te bezoeken om te zien of de fout is verdwenen. Daarnaast kunt u uw router uit- en weer inschakelen of resetten om de mogelijkheid uit te sluiten dat de routercache de fout veroorzaakt.
3] Werk netwerkstuurprogramma’s bij
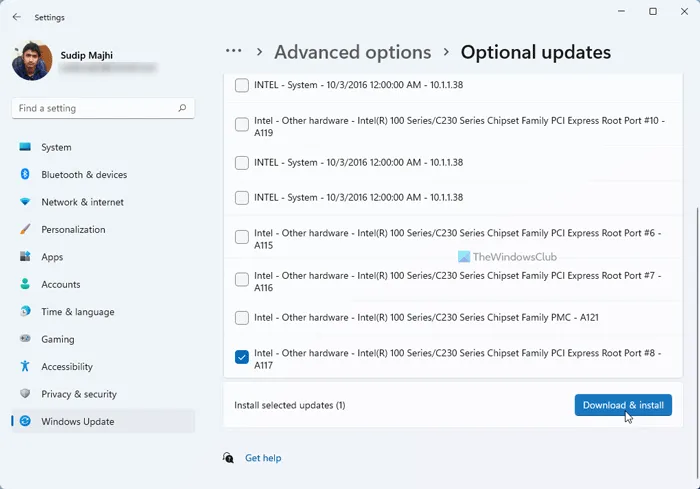
Het is bekend dat verouderde of defecte stuurprogramma’s voor netwerkadapters netwerkverbindingsproblemen veroorzaken. Zorg er daarom voor dat u over up-to-date netwerkstuurprogramma’s beschikt om dit soort fouten te voorkomen. Om netwerkstuurprogramma’s op Windows 11/10 bij te werken, kunt u de app Instellingen gebruiken. Hier is hoe:
- Druk eerst op Win+I om Instellingen te starten en navigeer naar Windows Update .
- Klik nu op de optie Geavanceerde opties > Optionele updates .
- Vink vervolgens de selectievakjes aan die horen bij de in afwachting zijnde netwerkstuurprogramma-updates en druk op de knop Downloaden en installeren .
- Windows wordt opnieuw opgestart wanneer het proces is voltooid. Je kunt YouTube vervolgens in je browser openen en kijken of de fout is verholpen.
U kunt de nieuwste netwerkstuurprogramma’s ook rechtstreeks downloaden van de website van de fabrikant van het apparaat. Of gebruik de conventionele methode en werk stuurprogramma’s bij met Apparaatbeheer.
4] Stel de juiste datum- en tijdinstellingen in
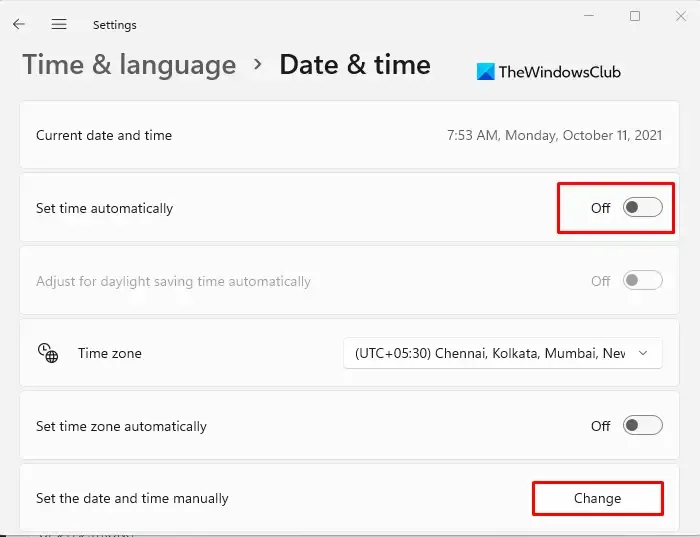
Als het bericht ‘Je bent offline. Controleer je verbinding’-foutmelding blijft verschijnen op YouTube, kan het zijn dat je datum- en tijdinstellingen onjuist zijn. Zorg er dus voor dat u de juiste datum- en tijdinstellingen, inclusief tijdzone, hebt geconfigureerd. Hier is hoe je dat kunt doen:
- Open eerst Instellingen met Win + I.
- Navigeer nu naar het tabblad Tijd en taal in het linkerdeelvenster.
- Klik vervolgens op de optie Datum en tijd .
- Schakel daarna de schakelaars in die horen bij de opties Tijd automatisch instellen en Tijdzone automatisch instellen .
- Als je klaar bent, open je YouTube opnieuw en controleer je of de fout niet meer verschijnt of niet.
Als dit scenario niet op u van toepassing is, gaat u verder met de volgende oplossing.
5] Wis browsercache en cookies
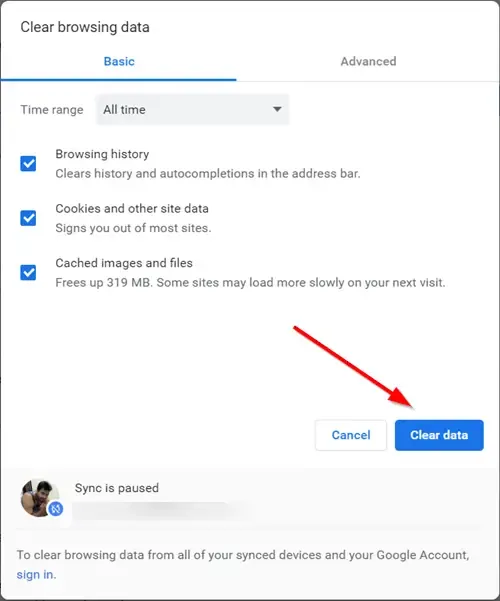
De cache en cookies van uw webbrowser kunnen de belangrijkste boosdoener zijn achter de “U bent offline. Controleer je verbinding’-foutmelding op YouTube. Oude en beschadigde browsercache en cookies veroorzaken verschillende problemen in webbrowsers. Wis daarom oude browsegegevens, inclusief cache en cookies, en start uw browser opnieuw op om te controleren of de fout is verdwenen. Hier laten we stappen zien om de cache en cookies uit Chrome, Firefox en Edge te verwijderen. Soortgelijke stappen kunnen in andere browsers worden gevolgd om de browsercache en cookies te wissen.
Deze berichten laten zien hoe u browsegegevens en cache wist in Edge , Opera of Chrome en Firefox .
Als het verwijderen van browsegegevens niet helpt, kunt u de volgende werkende oplossing gebruiken om de fout op te lossen.
6] Wijzig uw DNS-server
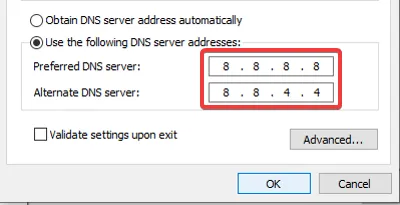
Het kan een inconsistentie zijn met je standaard DNS-server van je ISP die deze fout veroorzaakt op YouTube. Als het scenario van toepassing is, kunt u deze fout dus oplossen door over te schakelen naar een openbare DNS-server .
Google DNS is de eerste keuze van gebruikers. Het is betrouwbaarder en sneller en het is bewezen dat het dergelijke fouten voorkomt. Dit zijn de stappen om Google Public DNS in te stellen op Windows 11/10:
- Roep eerst het opdrachtvenster Uitvoeren op met Win + R en voer ncpa.cpl erin in om het venster Netwerkverbindingen op uw pc te openen.
- Klik daarna met de rechtermuisknop op uw actieve verbinding en selecteer de optie Eigenschappen in het contextmenu.
- Selecteer in het verschenen eigenschappenvenster de optie Internet Protocol versie 4 (TCP/IPv4) en druk vervolgens op de knop Eigenschappen .
- Klik nu op de optie Gebruik de volgende DNS-serveradressen en voer de volgende adressen in zoals hieronder vermeld:
Preferred DNS server: 8.8.8.8
Alternate DNS server: 8.8.4.4 - Als je klaar bent, druk je op de knop Toepassen> OK en open je YouTube om te controleren of de fout is verdwenen.
Als de fout zich blijft voordoen, kunt u de volgende methode voor probleemoplossing gebruiken om het probleem op te lossen.
7] Schakel browserextensies of add-ons uit
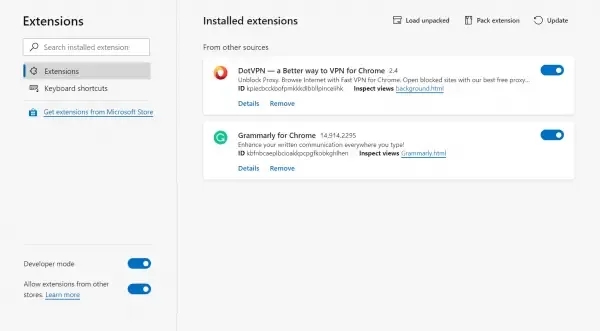
Het volgende dat u kunt doen om de fout op te lossen, is door extensies/add-ons uit uw browser uit te schakelen of te verwijderen. Er zijn veel kwaadaardige of slecht gecodeerde webextensies van derden die fouten en problemen in uw browsers kunnen veroorzaken. Daarom kunt u proberen dergelijke extensies uit te schakelen en kijken of de fout is verholpen.
8] Schakel VPN en adblockers uit
Als je een VPN-client (Virtual Private Network) of proxyserver gebruikt terwijl je YouTube op je pc gebruikt, kan deze fout optreden. Uw VPN verstoort mogelijk uw internet en veroorzaakt dus deze fout. Daarom wordt aanbevolen om uw VPN- of proxyserver uit te schakelen en vervolgens te kijken of de fout is verholpen.
Evenzo, als je adblockers in je browser of computer gebruikt , schakel deze dan uit en kijk of de fout is gestopt op YouTube.
9] Werk uw webbrowser bij
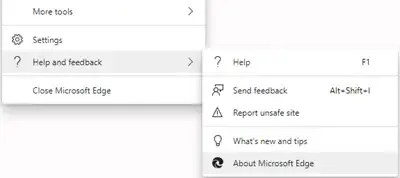
Als uw browser verouderd is, kunt u met dit soort fouten te maken krijgen. Werk dus uw webbrowser bij en controleer of de fout is verholpen.
10] Schakel over naar een andere webbrowser
Je kunt ook proberen een andere webbrowser te gebruiken en kijken of je nog steeds de YouTube-fout ontvangt. Er zijn meerdere gratis webbrowsers om uit te kiezen. Als u deze fout bijvoorbeeld ervaart in Chrome, probeer dan Firefox of Edge te gebruiken en kijk of het probleem is opgelost.
Ik hoop dat dit helpt!
Hoe herstel ik mijn offline verbinding?
Als uw netwerk offline is, probeert u uw router of modem uit en weer in te schakelen en te kijken of het probleem is verholpen. Werk daarnaast uw netwerkstuurprogramma bij naar de nieuwste versie. Als niets helpt, kunt u rechtstreeks contact opnemen met uw ISP om het probleem op te lossen.



Geef een reactie