Uw organisatie staat extern doorsturen niet toe in Microsoft 365
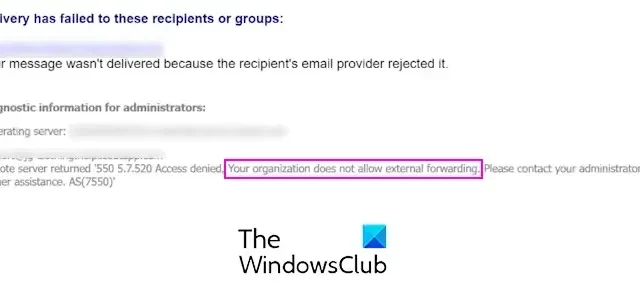
Als u de melding Uw organisatie staat geen externe doorstuurfout toe in Microsoft 365 ontvangt, helpt dit bericht u bij het oplossen van het probleem.
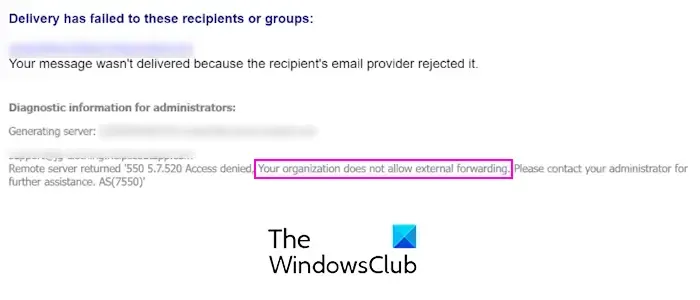
Toegang geweigerd. Uw organisatie staat extern doorsturen niet toe. Neem contact op met uw beheerder voor verdere hulp.
E-mail doorsturen verwijst naar het doorsturen van e-mails van de inbox van de ene gebruiker naar de mailbox van een andere gebruiker. Intern doorsturen is het doorsturen van e-mails binnen de organisatie. Extern doorsturen is het doorsturen van e-mails naar buiten de organisatie. Hoewel intern doorsturen standaard is toegestaan in Microsoft 365, is extern dat niet.
Uw organisatie staat extern doorsturen niet toe in Microsoft 365
De fout ‘Uw organisatie staat extern doorsturen niet toe’ in Microsoft 365 geeft aan dat de organisatie het extern doorsturen van e-mail heeft uitgeschakeld. Hoewel het handig en efficiënt is voor gebruikers, zijn er verschillende beveiligings- en nalevingsproblemen aan verbonden. Het extern doorsturen van e-mail is dus standaard uitgeschakeld in Office.
Organisaties kunnen echter automatisch doorsturen instellen op basis van hun vereisten. Ze kunnen het doorsturen van externe e-mail voor alle of sommige gebruikers beperken, uitschakelen of inschakelen.
Als u een beheerder van uw organisatie bent, kunt u deze methoden volgen om extern doorsturen in Microsoft 365 in te schakelen:
Schakel extern doorsturen in voor alle gebruikers in Microsoft 365
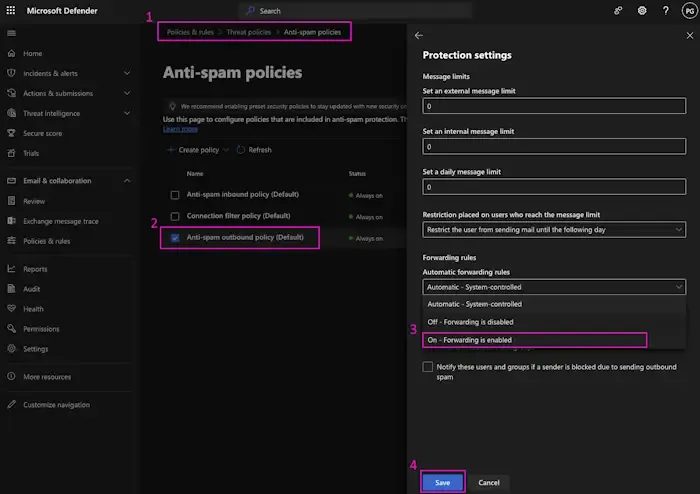
U kunt het doorsturen van externe e-mail inschakelen voor alle gebruikers in uw organisatie door het uitgaande antispambeleid te bewerken. Hier ziet u hoe u dat kunt doen:
- Open eerst de Microsoft 365 Defender-pagina in een webbrowser en meld u aan bij uw beheerdersaccount.
- Selecteer nu in het linkerpaneel Beleid en regels onder E-mail en samenwerking .
- Navigeer daarna naar Bedreigingsbeleid > Antispambeleid en open Antispambeleid voor uitgaand verkeer (standaard) .
- Klik vervolgens op de optie Beveiligingsinstellingen bewerken .
- Klik in het dialoogvenster Beveiligingsinstellingen op het vervolgkeuzemenu onder de optie Automatische doorstuurregels en kies Aan – Doorsturen is ingeschakeld .
- Druk ten slotte op de knop Opslaan om nieuwe instellingen toe te passen.
Hierdoor wordt het doorsturen van externe e-mail voor alle gebruikers geactiveerd en ontvangt u geen foutmelding meer.
Schakel extern doorsturen in voor specifieke gebruikers in Microsoft 365
Omdat het doorsturen van externe e-mail beveiligingsrisico’s met zich meebrengt, kan het gevaarlijk zijn om het beleid voor alle gebruikers in te schakelen. In dat geval kunt u extern doorsturen inschakelen voor een bepaalde groep gebruikers in Microsoft 365. Om dat te doen, volgt u de onderstaande stappen:
Open eerst Microsoft 365 Defender en zorg ervoor dat u bent aangemeld bij een beheerdersaccount.
Ga naar Beleid en regels > Bedreigingsbeleid > Antispambeleid zoals vermeld in de oplossing (1).
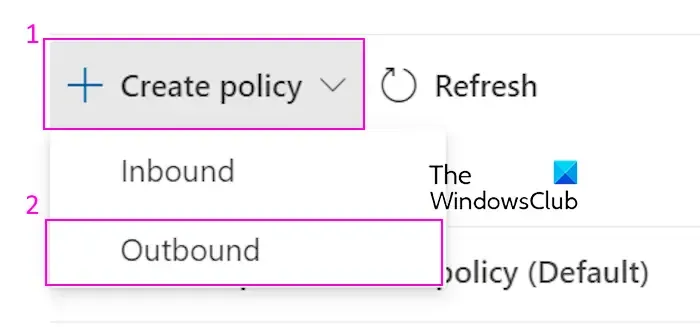
Klik vervolgens op de knop Beleid maken (+) en kies de optie Uitgaand .
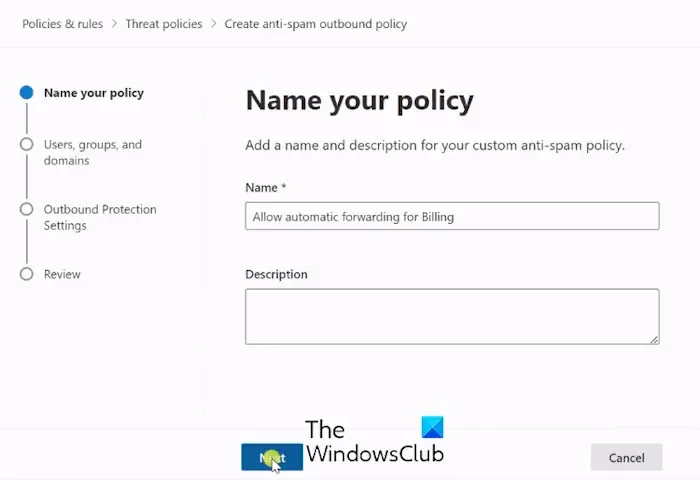
Typ daarna een geschikte naam voor het beleid dat u aan het maken bent in het vak en druk op de knop Volgende .
Voer in het vak Gebruikers de gebruikers in voor wie u het doorsturen van e-mail wilt inschakelen.
Op dezelfde manier kunt u groepen en domeinnamen invoeren onder de velden Groepen en Domeinen .
Druk vervolgens op de knop Volgende .
Ga op de pagina Instellingen voor uitgaande beveiliging naar de sectie Doorstuurregels .
Stel daarna de optie Automatische doorstuurregels in op Aan – Doorsturen is ingeschakeld .
Als u klaar bent, bekijkt u het beleid en drukt u op de knop Maken om het doorsturen van externe e-mail voor geselecteerde gebruikers in te schakelen.
Hoe sta ik een extern domein toe in Office 365?
Om een extern domein toe te voegen in Office 365 kunt u de onderstaande stappen volgen:
- Open het Microsoft 365-beheercentrum en log in op een beheerdersaccount.
- Klik op Instellingen en ga vervolgens naar de pagina Domeinen .
- Kies de optie Domein toevoegen , voer de domeinnaam in die u wilt toevoegen en druk op de knop Volgende .
- Selecteer hoe u wilt verifiëren dat u de eigenaar van het domein bent en ga verder met de instructies.
- Kies de methode die u wilt gebruiken om de DNS-wijzigingen toe te passen die Microsoft nodig heeft om uw domein te gebruiken en volg de instructies.
- Druk op de knop Voltooien om het proces te voltooien.
Hoe schakel ik extern doorsturen in Microsoft 365 in?
U kunt het doorsturen van externe e-mail in Microsoft 365 inschakelen door het antispambeleid van uw organisatie te wijzigen. Het kan voor iedereen of voor een bepaalde groep gebruikers worden ingeschakeld, zoals vermeld in dit bericht.



Geef een reactie