Uw microfoon past automatisch het volume aan? Hier is hoe het te stoppen
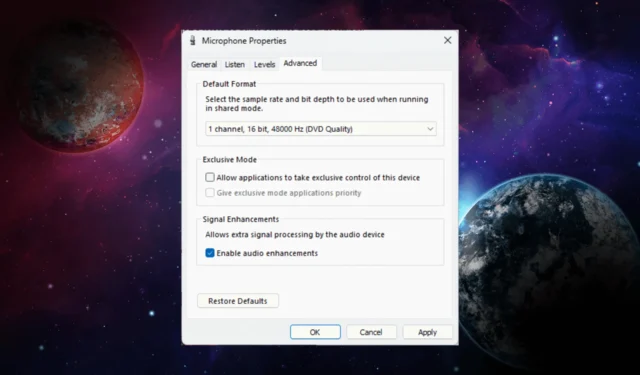
Omgaan met een microfoon die het volume voortdurend automatisch aanpast, kan frustrerend zijn, vooral tijdens belangrijke oproepen of opnames.
In deze gids onderzoeken we de redenen achter het automatische aanpassingsgedrag van uw microfoon en bieden we u praktische oplossingen om te voorkomen dat de microfoon het volume automatisch aanpast.
Waarom verandert mijn microfoon steeds van volume?
Er kunnen verschillende redenen zijn voor het probleem; enkele van de meest voorkomende worden hier genoemd:
- Skype/Steam microfooninstellingen – Als Skype of Steam is geconfigureerd om te starten bij elke systeemstart, kan dit de reden zijn voor de automatische microfoonaanpassingen.
- Verouderd stuurprogramma – Het microfoonstuurprogramma kan dit probleem veroorzaken als het beschadigd of verouderd is. Probeer de stuurprogramma’s bij te werken om het probleem op te lossen.
- App neemt de controle over de microfoon over – Als een app de volledige controle over de microfoon overneemt, is de kans groot dat deze het volume automatisch aanpast.
- Microfooninstellingen uitgeschakeld – De microfooninstellingen die elke app overschrijven om de microfoon aan te passen, zijn uitgeschakeld; u kunt dit probleem tegenkomen.
- Malware-infectie – Als uw computer is geïnfecteerd met virussen, kan deze de microfooninstellingen afsluiten of wijzigen die dit probleem veroorzaken. Voer een malwarescan uit met een antivirusprogramma om het te repareren.
Nu u de oorzaken kent, gaan we kijken naar de oplossingen om het probleem op te lossen.
Hoe kan ik voorkomen dat mijn microfoon het volume automatisch aanpast?
Voordat u geavanceerde stappen voor probleemoplossing uitvoert, moet u overwegen de volgende controles uit te voeren:
- Start je computer opnieuw op.
- Controleer alle recente apps op microfoonrechten.
- Zorg ervoor dat uw Windows geen updates in behandeling heeft.
Als u klaar bent, gaat u verder om de gedetailleerde methoden uit te voeren om het probleem met het automatisch aanpassen van het volume van de microfoon op te lossen.
1. Voer de probleemoplosser uit
- Druk op de Windows toets, typ audio probleemoplosser en klik op Problemen met het opnemen van geluid zoeken en oplossen.
- Klik op Geavanceerd.
- Selecteer Reparatie automatisch toepassen en klik op Volgende.
- Volg de instructies op het scherm om het proces te voltooien.
2. Pas de microfoonwaarde handmatig aan
- Druk op de Windows toets, typ configuratiescherm en klik op Openen.
- Selecteer Grote pictogrammen als Bekijken op en klik op Geluid .
- Ga in het venster Geluid naar het tabblad Opnemen .
- Selecteer de betreffende microfoon en klik op Eigenschappen .
- Ga in het venster Microfooneigenschappen naar het tabblad Geavanceerd .
- Verwijder een vinkje naast Toestaan dat toepassingen de exclusieve controle over dit apparaat krijgen .
- Klik op Toepassen en vervolgens op OK .
- Klik nogmaals op OK om het venster Geluid te sluiten.
Start uw computer opnieuw op om te controleren of het probleem zich blijft voordoen.
3. Controleer de driver van de microfoon
- Druk op Windows + R om de Run- console te openen.
- Typ devmgmt.msc en klik op OK om Apparaatbeheer te openen .
- Zoek en klik op Geluids-, video- en gamecontrollers om het uit te vouwen.
- Klik met de rechtermuisknop op uw microfoonapparaat en klik op Stuurprogramma bijwerken.
- Selecteer Automatisch zoeken naar stuurprogramma’s .
- Volg de instructies op het scherm om het proces te voltooien.
4. Schakel alle geluidseffecten uit
- Druk op Windows + R om het dialoogvenster Uitvoeren te openen.
- Typ mmsys.cpl en klik op OK om het venster Geluid te openen .
- Ga naar het tabblad Opnemen, selecteer Microfoon en klik op Eigenschappen.
- Schakel in het venster met microfooneigenschappen naar het tabblad Geavanceerd .
- Verwijder het vinkje naast Audioverbeteringen inschakelen .
- Klik op Toepassen en vervolgens op OK .
- Klik nu op OK in het venster Geluiden om het te sluiten.
5. Controleer de Skype-instellingen (indien van toepassing)
- Druk op de Windows toets, typ skype en klik op Openen.
- Ga naar Extra en klik vervolgens op Opties.
- Klik nu op Audio-instellingen en verwijder het vinkje naast Microfooninstellingen automatisch aanpassen .
6. Voer een malwarescan uit
- Druk op de Windows toets, typ Windows-beveiliging en klik op Openen.
- Ga naar Virus- en bedreigingsbeveiliging en klik op Scanopties .
- Selecteer Volledige scan en klik op Nu scannen .
De tool scant nu alle sectoren van uw computer op malware-infectie en geeft deze weer indien gevonden. Verwijder ze om het probleem op te lossen.
Deze stap is belangrijk omdat een virus op uw computer soms wijzigingen in uw systeeminstellingen kan aanbrengen en problemen kan veroorzaken.
7. Bewerk een registervermelding
- Druk op Windows + R om het venster Uitvoeren te openen.
- Typ regedit en klik op OK om de Register-editor te openen .
- Navigeer naar dit pad:
Computer\HKEY_CURRENT_USER\Software\Microsoft\Speech\RecoProfiles\Tokens{5E552DC5-71E4-4CD8-90F5-136D06A1A3D7}{DAC9F469-0C67-4643-9258-87EC128C5941}\Volume - Zoek en dubbelklik op de onderstaande waarde in het rechterdeelvenster om deze te openen:
HKEY_LOCAL_MACHINE\SOFTWARE\Microsoft\Speech\AudioInput\TokenEnums\MMAudioIn{0.0.1.00000000}.{f6b9dfaa-d83c-4ad5-ae4b-3bbd3039a1ac} - Wijzig de waardegegevens om het microfoonvolume aan te passen. U kunt dit wijzigen in 8888 om het volume 88% te krijgen of een andere waarde volgens uw voorkeur.
Dit zijn dus methoden om de microfoon te repareren door automatisch het volume en onvoorspelbare volumeschommelingen aan te passen en de controle over de instellingen van uw microfoon terug te krijgen.
Als tot nu toe niets voor u heeft gewerkt, raden we u aan om uw computer te herstellen naar de vorige versie of een schone installatie van Windows uit te voeren.
Aarzel niet om ons alle informatie, tips en uw ervaring met het onderwerp te geven in de opmerkingen hieronder.



Geef een reactie