Uw IT-beheerder vereist een beveiligingsscan van dit item
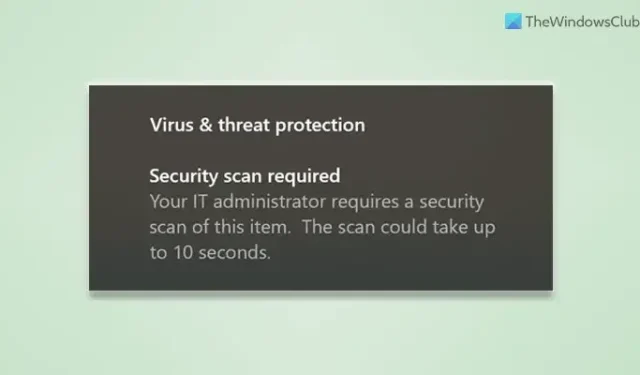
Soms kan Windows-beveiliging een melding weergeven waarin staat dat u of uw beheerder bepaalde items op uw computer moet scannen. De melding zegt: Uw IT-beheerder vereist een beveiligingsscan van dit item .
De hele melding zegt:
Uw IT-beheerder vereist een beveiligingsscan van dit item. de scan kan tot 10 seconden duren.
Er kunnen verschillende redenen zijn waarom uw Windows-beveiliging verschillende meldingen weergeeft. In de meeste gevallen bevat uw computer verdachte bestanden die uw systeem kunnen beschadigen. Het kan echter ook een vals alarm zijn, vooral wanneer u iets probeert te ontwikkelen door codes te schrijven in uw programma voor het bewerken van codes.
Dit kan ook een vals alarm zijn. Om dergelijke beveiligingswaarschuwingen door Windows Security te verwijderen, kunt u een Register-editor gebruiken. Of u nu een nepwaarschuwing krijgt of een echte, als u ze niet vaak op uw scherm wilt zien, kunt u meldingen via Windows-beveiliging uitschakelen. Als u echter van deze specifieke hierboven genoemde melding af wilt, moet u dit bericht volgen.
Uw IT-beheerder vereist een beveiligingsscan van dit item
Om zich te ontdoen van Uw IT-beheerder vereist een beveiligingsscan van deze itemmelding op uw Windows-computer, voert u de volgende stappen uit:
- Uitsluiting toevoegen aan Windows-beveiliging
- Controleer Event Viewer
Lees verder voor meer informatie over deze oplossingen.
1] Voeg uitsluiting toe aan Windows-beveiliging
Laten we aannemen dat u code schrijft in Visual Studio Code, een van de populairste apps voor programmeurs. Het kan voorkomen dat Windows-beveiliging sommige bestanden markeert, zelfs wanneer u het script om verschillende redenen schrijft. Als dat gebeurt, kunt u de code mogelijk niet naar wens bewerken. Het kan ook met elke andere app gebeuren. Daarom kunt u een uitsluiting voor die ontwikkelingsmap maken en uw code zonder onderbreking schrijven.
Volg deze stappen om uitsluiting toe te voegen aan Windows-beveiliging:
- Open Windows Beveiliging op uw computer.
- Schakel over naar het tabblad Bescherming tegen virussen en bedreigingen .
- Klik op de optie Instellingen beheren .
- Ga naar het gedeelte Uitsluitingen .
- Klik op de optie Uitsluitingen toevoegen of verwijderen .
- Klik op de knop Een uitsluiting toevoegen .
- Selecteer de optie Map .
- Kies de map waarin u alle bestanden opslaat.
Daarna kunt u de app gebruiken zonder dergelijke meldingen.
2] Controleer Event Viewer
Aangezien Event Viewer alle gebeurtenissen opslaat die op uw computer hebben plaatsgevonden, kunt u handige informatie vinden door gebruik te maken van dit hulpprogramma. Als de bovenstaande instructies u niet helpen, kunt u de Event Viewer gebruiken om te controleren welke app verantwoordelijk is voor deze fout. Hierna kunt u de app uitschakelen of op de uitsluitingslijst plaatsen. Doe daarvoor het volgende:
- Open Logboeken op uw computer.
- Navigeer naar dit pad: Applications and Services-logboeken > Microsoft > Windows > Windows Defender > Operationeel.
Hier moet u alle fouten, foutcodes en foutmeldingen controleren om een beter overzicht te krijgen.
U kunt dit probleem ook bespreken met uw IT-beheerder om erachter te komen of hij in dit verband Groepsbeleid heeft geïmplementeerd.
Hoe schakel ik Beveiligingsscan vereist uit?
Om het bericht Beveiligingsscan vereist door Windows Beveiliging uit te schakelen, hebt u twee opties. Ten eerste kunt u uw computer scannen met behulp van Windows-beveiliging. Als u dit echter al heeft gedaan maar nog steeds dezelfde melding krijgt, moet u voor de tweede oplossing kiezen. U moet deze handleiding volgen om meldingen van Windows-beveiliging uit te schakelen.
Hoe kom ik van valse Microsoft-beveiligingswaarschuwingen af?
Om valse Virus Alert van Microsoft te verwijderen, opent u Taakbeheer door CTRL + Shift + ESC op het toetsenbord te selecteren. Zoek het proces voor uw webbrowser, klik er met de rechtermuisknop op en druk vervolgens op Taak beëindigen om het proces te stoppen. Verwijder vervolgens de verdachte PUP via het Configuratiescherm. Daarnaast raden we ook aan om gebruik te maken van AdwCleaner, een programma dat is ontworpen om ongewenste software van uw Windows-computer te verwijderen.



Geef een reactie