Uw iCloud-accountinstellingen zijn verouderd in Windows
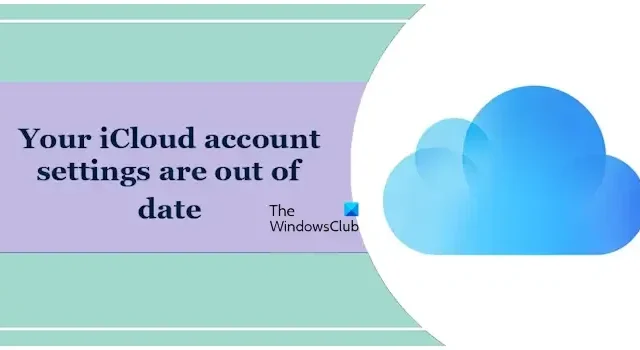
In dit artikel laten we u zien hoe u de fout Uw iCloud-accountinstellingen zijn verouderd in Windows kunt oplossen. Deze fout treedt op tijdens het inloggen bij iCloud Mail in Outlook. Naast Outlook kunt u deze fout ook tegenkomen in andere Apple-apps die op uw Windows-computer zijn geïnstalleerd.
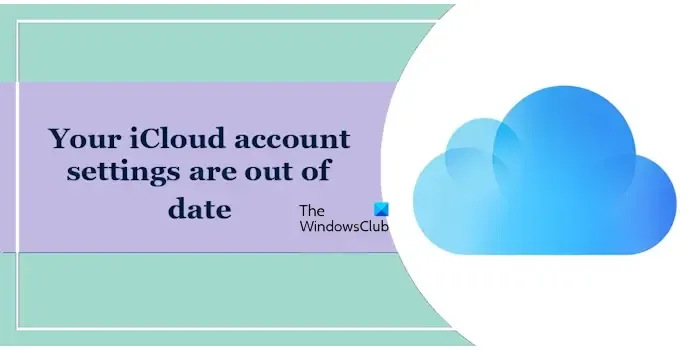
Uw iCloud-accountinstellingen zijn verouderd in Windows
Als u in Windows de foutmelding ‘Uw iCloud-accountinstellingen zijn verouderd’ tegenkomt, gebruikt u de volgende suggesties om deze fout op te lossen. Voordat u verdergaat, raden wij u aan uw systeem opnieuw op te starten, omdat er soms problemen optreden als gevolg van een klein probleempje.
- Controleer de Apple Systeemstatuspagina
- Verwijder uw account en voeg het opnieuw toe
- Controleer de datum en tijd van uw systeem
- Wijzig uw accountwachtwoord
- Schakel tweefactorauthenticatie in en genereer een app-specifiek wachtwoord
- Repareer of reset iCloud voor Windows
Hieronder hebben we al deze oplossingen in detail uitgelegd.
1] Controleer de Apple Systeemstatuspagina
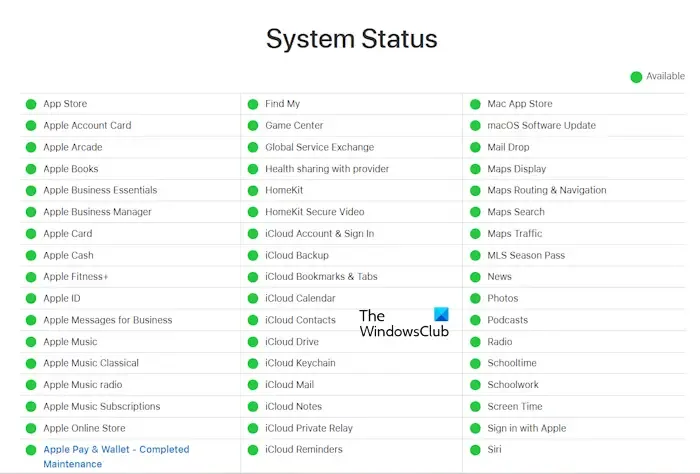
Het eerste dat u moet doen, is de Apple Systeemstatuspagina controleren. Apple werkt de serverstatus van verschillende services op deze pagina bij. Als er een probleem is met een bepaalde Apple-service, ziet u informatie daarover op deze pagina. We raden u aan de Apple Systeemstatuspagina te bezoeken en te kijken of er een probleem is met de service die u gebruikt, bijvoorbeeld iCloud Mail.
2] Verwijder uw account en voeg het opnieuw toe
Als de fout optreedt in iCloud Mail in Outlook, raden we u aan het iCloud-account te verwijderen en opnieuw toe te voegen. U kunt de iCloud Mail uit Outlook verwijderen door de onderstaande stappen te volgen:
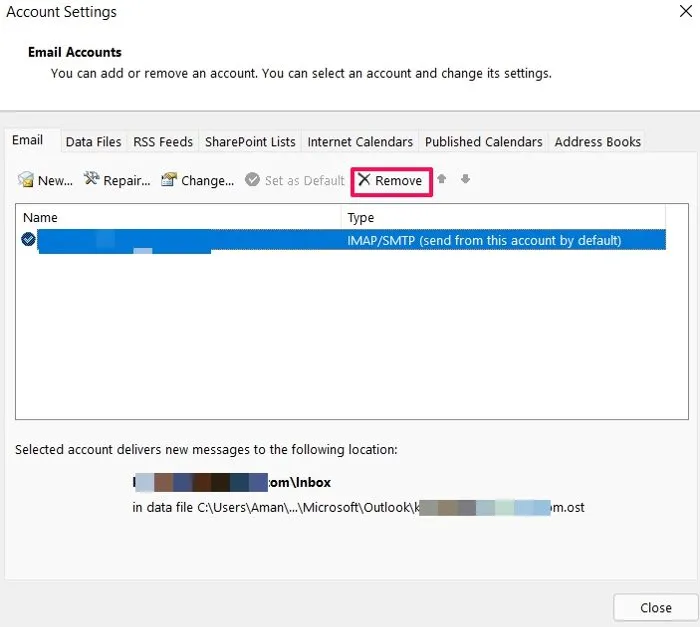
- Open Outlook.
- Ga naar ‘ Bestand > Info > Accountinstellingen > Accountinstellingen ‘.
- Selecteer op het tabblad E-mail uw iCloud Mail-account. Selecteer het en klik op Verwijderen .
Nadat u uw iCloud Mail uit Outlook hebt verwijderd, voegt u deze opnieuw toe. Kijk nu of de fout zich blijft voordoen.
3] Controleer de datum en tijd van uw systeem
We raden u ook aan om uw tijd- en datuminstellingen op uw Windows-computer te controleren. De stappen om dit te doen zijn als volgt:
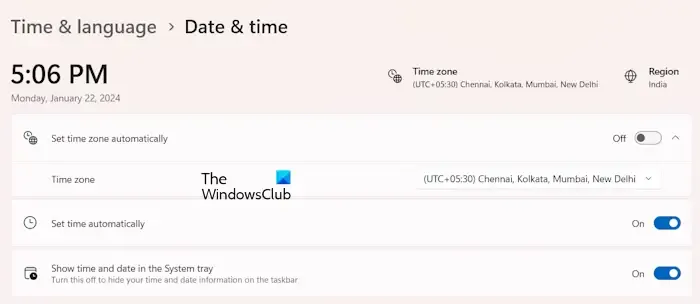
- Open Windows 11/10-instellingen.
- Ga naar ‘ Tijd en taal > Datum en tijd ‘.
- Controleer of uw tijd- en datuminstellingen correct zijn. Zo niet, corrigeer ze dan.
Controleer na het uitvoeren van de bovenstaande stappen of de fout optreedt.
4] Wijzig uw accountwachtwoord
We raden u ook aan uw accountwachtwoord te wijzigen. De volgende stappen helpen je daarbij:
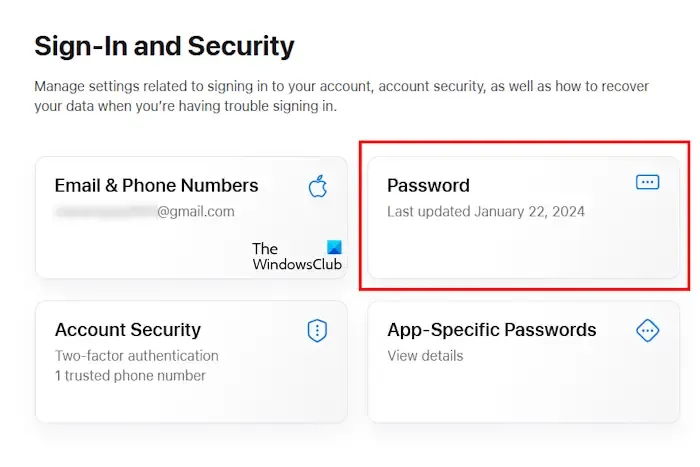
- Log in op uw iCloud-account in uw webbrowser.
- Klik rechtsboven op uw profielpictogram en selecteer iCloud-instellingen .
- Klik op de link Apple ID-instellingen .
- Klik nu op Wachtwoord .
- Stel een nieuw wachtwoord in.
Gebruik nu dit nieuwe wachtwoord in iCloud Mail op Outlook en kijk of de fout optreedt.
5] Schakel tweefactorauthenticatie in en genereer een app-specifiek wachtwoord
Als de fout nog steeds optreedt, raden we u aan tweefactorauthenticatie in uw Apple-account in te schakelen en een app-specifiek wachtwoord in te stellen.

De stappen om dit te doen zijn als volgt:
- Log in op uw Apple-account in uw webbrowser.
- Open iCloud-instellingen en selecteer vervolgens Apple ID-instellingen .
- Klik op Accountbeveiliging om tweefactorauthenticatie in te stellen. Hier kunt u uw mobiele nummer toevoegen. Zorg ervoor dat u zich in de netwerkzone bevindt, aangezien u uw mobiele nummer moet verifiëren met een Apple ID-code.
- Klik nu op App-specifieke wachtwoorden .
- Klik op Een app-specifiek wachtwoord genereren .
- Voer de naam van een app in, bijvoorbeeld Outlook, en klik op Maken . U moet uw identiteit verifiëren door uw Apple ID-wachtwoord in te voeren.
Nadat u bovenstaande stappen heeft uitgevoerd, wordt uw app-specifieke wachtwoord gegenereerd. Kopieer nu dit wachtwoord. Verwijder het iCloud Mail-account uit Outlook en voeg het account opnieuw toe. Nu moet u deze keer het app-specifieke wachtwoord invoeren dat u zojuist hebt gekopieerd.
6] Repareer of reset iCloud voor Windows
Als deze fout optreedt in de iCloud-app op Windows en zelfs nadat je het app-specifieke wachtwoord hebt gegenereerd, de fout blijft bestaan, kun je proberen de iCloud-app voor Windows te repareren of opnieuw in te stellen.

De volgende stappen zullen u hierbij begeleiden:
- Open Windows 11/10-instellingen.
- Ga naar Apps > Geïnstalleerde apps .
- Zoek iCloud .
- Klik op de drie stippen en selecteer Geavanceerde opties .
- Scroll naar beneden en klik op Repareren . Als dit niet werkt, klikt u op Opnieuw instellen .
Dat is het. Ik hoop dat dit helpt.
Waarom blijft mijn computer zeggen dat mijn iCloud-instellingen verouderd zijn?
U moet de tweefactorauthenticatie instellen en een app-specifiek wachtwoord genereren voor uw iCloud Mail als u iCloud Mail gebruikt op een niet-Apple-apparaat, zoals een Windows-pc. Afgezien daarvan kan er een probleem zijn met de iCloud Mail-servers.
Werkt iCloud op Windows 11/10?
Ja, iCloud werkt op zowel Windows 10- als Windows 11-computers. U kunt de Windows-app installeren vanuit de Microsoft Store. Nadat u de app hebt geïnstalleerd, logt u in door uw Apple ID en wachtwoord in te voeren. Als u geen Apple ID heeft, kunt u iCloud op Windows niet gebruiken.



Geef een reactie