Je GPU-geheugen is vol in DaVinci Resolve [opgelost]
![Je GPU-geheugen is vol in DaVinci Resolve [opgelost]](https://cdn.thewindowsclub.blog/wp-content/uploads/2023/02/your-gpu-memory-is-full-640x375.webp)
Mogelijk krijgt u de foutmelding Uw GPU-geheugen is vol wanneer u werkt met inhoud met een hoge resolutie in DaVinci Resolve op uw Windows 11- of Windows 10-computer. Dit bericht biedt de meest praktische oplossingen die getroffen pc-gebruikers kunnen toepassen om het probleem op te lossen.
De fout betekent dat alle VRAM op uw GPU wordt gebruikt; je hebt de beperking van je grafische kaart bereikt. Het volledige foutbericht dat wordt weergegeven wanneer dit probleem zich voordoet, luidt als volgt:
Uw GPU-geheugen is vol
Probeer de tijdlijnresolutie of het aantal correctors te verminderen.
- De GPU kan de beeldverwerking niet uitvoeren
- GPU-configuratiewaarschuwing
- Niet-ondersteunde GPU-verwerkingsmodus
Deze GPU-fouten kunnen optreden wanneer er compatibiliteitsproblemen zijn met de grafische kaart, het videostuurprogramma en de versie van DaVinci Resolve die op uw systeem is geïnstalleerd en in gebruik is.
Je GPU-geheugen is vol in DaVinci Resolve
Als u de foutmelding Uw GPU-geheugen is vol krijgt terwijl u werkt aan DaVinci Resolve op uw Windows 11/10-computer. Onze voorgestelde oplossingen die hieronder worden gepresenteerd, zouden voldoende moeten zijn om u te helpen het probleem op uw systeem op te lossen.
- Eerste checklist
- Wijzig uw GPU-configuratie-instellingen
- Wis uw GPU/CPU-cache/geheugen
- Verlaag de tijdlijnresolutie
- Update GPU-stuurprogramma
- Wisselbestand vergroten of uitschakelen
- DaVinci Resolve bijwerken of terugdraaien
Laten we deze toepasselijke oplossingen in detail bekijken.
1] Eerste checklist
In tegenstelling tot andere video-editors die sterk afhankelijk zijn van de CPU, is DaVinci Resolve GPU-intensief omdat de GPU al het zware werk voor de beeldverwerking doet volgens BlackMagic Design. De applicatie heeft een discrete GPU nodig met minimaal 16 GB RAM – als je Fusion wilt gebruiken, wil je je pc uitrusten met 32 GB RAM – en in beide gevallen minimaal 2 GB VRAM (4 GB en meer is wenselijk). Zowel NVIDIA (CUDA) als AMD Radeon (OpenCL) zijn goed – de meest gebruikte zijn de volgende NVIDIA GPU’s:
- GeForce GTX-serie zoals 970, 1080, 1650 Ti. enz, – voor consumenten
- Quadro-serie – voor professionals
- Tesla-serie – Datacenter
Vanwege de aangeboden grafische kaartvarianten van NVIDIA en Radeon, is het noodzakelijk dat u ervoor moet zorgen dat uw grafische kaart wordt ondersteund en dat uw computer is bijgewerkt met de juiste en de nieuwste versie van stuurprogramma’s voor uw GPU (zoals NVIDIA Studio-stuurprogramma) en ook , is de DaVinci Resolve geüpdatet naar de nieuwste versie.
De minimumvereiste specificeert Windows 10 Creators Update, CUDA 11.0 of OpenCL 1.2 en NVIDIA-stuurprogrammaversie 451.82 met een minimale rekencapaciteit van 3.5. U kunt de rekencapaciteit controleren op de NVIDIA-website op developer.nvidia.com/cuda-gpus .
2] Wijzig uw GPU-configuratie-instellingen
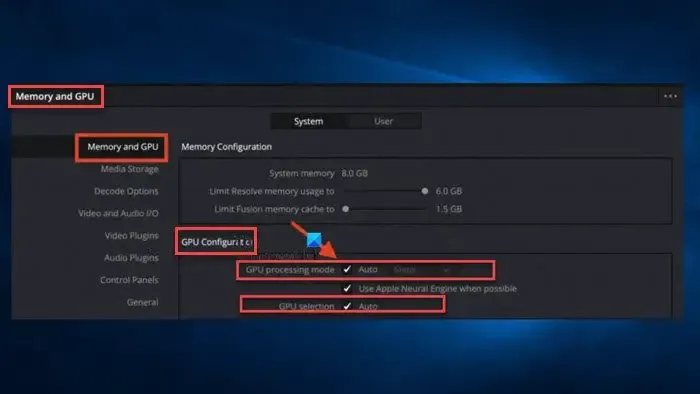
Als de rekencapaciteit voor uw kaart groter is dan 3,5, dan is dat goed. Maar als het minder dan 3,5 is, kunt u CUDA niet gebruiken in Resolve. In plaats daarvan moet u in dit geval naar het menu DaVinci Resolve > Preferences > System > Memory and GPU > GPU Configuration > GPU Processing Mode gaan , het vinkje bij Auto verwijderen en OpenCL selecteren in plaats van CUDA. Aan de andere kant, als u krijgt dat uw GPU-geheugen vol is, ook al is de rekencapaciteit groter dan 3,5, dan moet u in dit geval CUDA selecteren in plaats van OpenCL en bovendien de optie Auto voor GPU-selectie uitschakelenen selecteer vervolgens handmatig de beschikbare NVIDIA-kaart op uw systeem. Als u klaar bent, start u uw pc opnieuw op.
3] Wis uw GPU/CPU-cache/geheugen
Dit is een algemene oplossing die ook zou moeten werken voor pc-gamers die tijdens het gamen een probleem met het volledige GPU-geheugen kunnen tegenkomen. U kunt een van de volgende dingen doen.
- Sluit de game of app en start deze opnieuw. Open bovendien Taakbeheer en klik op Geheugen in het gedeelte Processen om de lijst met actieve programma’s te sorteren van meest RAM-hongerig tot minst RAM-hongerig. Beëindig applicaties door op Taak beëindigen te klikken voor apps die u niet gebruikt, maar toch een aanzienlijke hoeveelheid RAM op de achtergrond gebruiken.
- Zet de pc uit en haal de stekker uit het stopcontact (om zeker te weten dat hij uit staat). Alle cache/RAM in het systeem (inclusief die in de CPU, GPU, geheugen, opslagschijven, etc.) wordt gewist — wacht ongeveer 30-60 seconden en sluit vervolgens het netsnoer weer aan en start uw systeem op.
- Schakel de GPU uit en weer in Apparaatbeheer om de geheugencache op uw Windows 11/10-computer te wissen.
4] Verlaag de tijdlijnresolutie
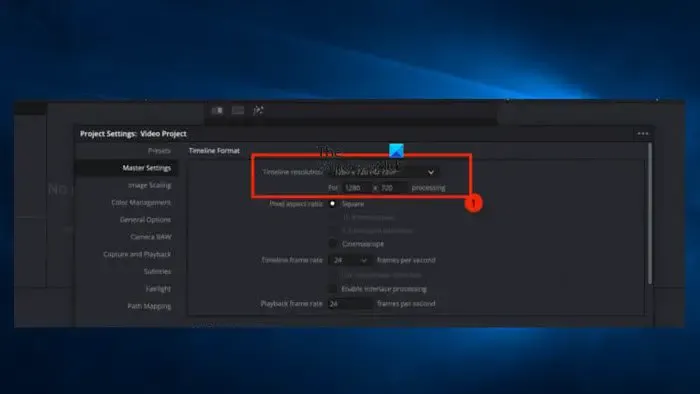
Deze oplossing vereist dat u de tijdlijninstellingen verkleint om te voorkomen dat DaVinci Resolve te veel RAM en VRAM op uw pc gebruikt en daardoor de fout veroorzaakt. Door de tijdlijninstellingen te verkleinen, begint uw pc minder bronnen te gebruiken, zodat u kunt bewerken en renderen met de videoresolutie van uw keuze.
Doe het volgende:
- Klik op het pictogram Instellingen (tandwiel) in de rechterbenedenhoek om de Projectinstellingen te openen.
- Klik vervolgens op Hoofdinstellingen > Tijdlijnresolutie .
- Selecteer een lagere videoresolutie in het vervolgkeuzemenu.
Probeer de tijdlijnresolutie terug te brengen tot 1920 x 1080 HD of 1280 x 1080 HD – voordat u levert, kunt u renderen in 4K UHD = 3840 x 2160).
- Klik op de knop Opslaan .
5] Update GPU-stuurprogramma
Het probleem kan te wijten zijn aan het feit dat DaVinci Resolve niet goed communiceert met uw grafische kaart vanwege een onjuist of verouderd stuurprogramma. In dit geval kunt u dit probleem oplossen door het stuurprogramma van uw grafische kaart bij te werken naar de nieuwste versie met behulp van een van de onderstaande methoden.
- U kunt de grafische driver handmatig bijwerken via Apparaatbeheer als u het .inf- of .sys- bestand voor de driver al hebt gedownload.
- In Windows Update kunt u ook de stuurprogramma-updates krijgen in het gedeelte Optionele updates.
- U kunt de nieuwste versie van het stuurprogramma downloaden van de website van de fabrikant van de grafische hardware.
- Een andere optie die voor u beschikbaar is, is om uw stuurprogramma’s automatisch bij te werken met behulp van een van de gratis stuurprogramma-updatesoftware voor Windows 11/10 pc.
6] Wisselbestand verhogen of uitschakelen
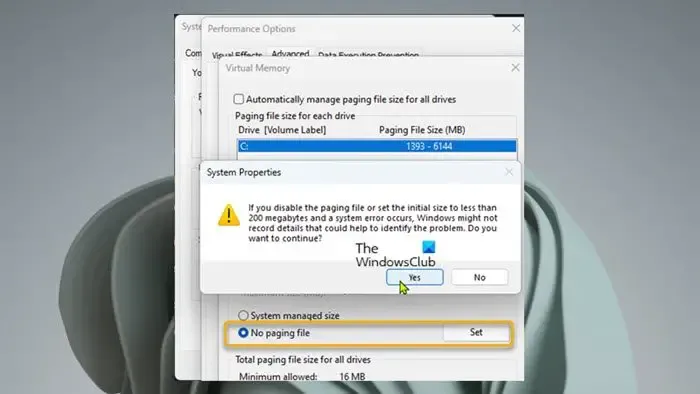
Hoewel u misschien denkt dat er voldoende geheugen in uw computer is om alle programma’s die worden uitgevoerd te verwerken, kunt u toch die limiet overschrijden, wat programmafouten en systeemcrashes kan veroorzaken. Voor deze oplossing moet u de wisselbestandsgrootte op uw computer vergroten en kijken of dat het probleem helpt oplossen. Zo niet, dan kunt u deze stappen volgen om het wisselbestand uit te schakelen.
- Druk op de Windows-toets + R om het dialoogvenster Uitvoeren op te roepen.
- Typ in het dialoogvenster Uitvoeren sysdm.cpl en druk op Enter om Systeemeigenschappen te openen.
- Klik in Systeemeigenschappen op het tabblad Geavanceerd .
- Klik vervolgens op de knop Instellingen in het gedeelte Prestaties.
- Klik in Prestatieopties op het tabblad Geavanceerd .
- Selecteer vervolgens de knop Wijzigen onder het gedeelte Virtueel geheugen.
- Schakel nu de optie Wisselbestandsgrootte automatisch beheren voor alle stations uit.
- Selecteer vervolgens uw systeemschijf als u meer dan één schijf hebt.
- Selecteer nu het keuzerondje voor de optie Geen wisselbestand .
- Klik op de knop Instellen .
- Klik op Ja op de prompt om te bevestigen.
- Klik op de knop OK om het venster te sluiten.
- Start Windows opnieuw op.
7] DaVinci Resolve bijwerken of terugdraaien
Als het probleem zich blijft voordoen nadat u de bovenstaande oplossingen hebt uitgeput, kunt u Resolve bijwerken naar de nieuwste versie of teruggaan naar de vorige versie (zoals 16.2.6) om te zien of uw bestaande kaart wordt ondersteund in Resolve of niet. Het is zeer waarschijnlijk dat de nieuwste versie bugfixes bevat en uw GPU zonder problemen ondersteunt.
Hopelijk helpt dit bericht je!
Waarom is mijn GPU-geheugengebruik zo hoog?
Een van de redenen voor het hoge GPU-geheugengebruik door de Chrome-browser op uw Windows 11/10-pc kan zijn dat u webpagina’s met zware grafische afbeeldingen of video’s op meerdere tabbladen hebt geopend. Deze pagina’s vereisen meer verwerkingskracht en kunnen ervoor zorgen dat het GPU-proces meer geheugen gebruikt. Ook zijn onjuiste Chrome-instellingen een andere reden die een hoog geheugengebruik kan veroorzaken.
Kun je het GPU-geheugen vergroten?
De GPU heeft geen toegewezen geheugen omdat het gedeeld geheugen gebruikt dat automatisch wordt toegewezen, afhankelijk van verschillende factoren. Hoewel niet voor alle systemen beschikbaar, is de optie om het maximale geheugen aan te passen meestal beschikbaar in het BIOS. Als uw GPU-gebruik erg laag is, kan dit zijn omdat u geïntegreerde grafische afbeeldingen gebruikt, er een driverprobleem is, u een CPU-bottleneck heeft of de game die u speelt niet is geoptimaliseerd. In dit geval kunt u het probleem oplossen door stuurprogramma’s opnieuw te installeren, uw CPU te upgraden of te overklokken en bepaalde spelinstellingen aan te passen.



Geef een reactie