Het probleem met uw digitale ID kan niet worden gevonden in Outlook: oplossing
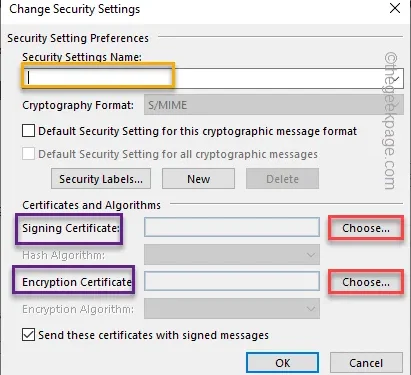
Sommige gebruikers hebben onlangs geklaagd over de foutmelding ‘Uw digitale ID-naam kan niet worden gevonden door het onderliggende beveiligingssysteem‘ tijdens het openen van een beveiligd, gecodeerde e-mail in Microsoft Outlook. Dit is een mismatch tussen de oudere 3DES-encryptie en de huidige AES256-encryptie. Maar maak je geen zorgen. Doorloop deze snelle oplossingen en als deze u niet kunnen helpen het probleem op te lossen, volgt u de belangrijkste oplossingen om het probleem op te lossen.
Oplossingen –
1. Hoewel de foutmelding nogal ingewikkeld lijkt, kan uw probleem tijdelijk zijn. Sluit het foutbericht en wacht een minuut of twee. Open vervolgens de e-mail opnieuw.
2. Probeer andere e-mails van dezelfde afzender te openen en controleer of u toegang hebt tot die e-mails of niet. Indien mogelijk, dient u de afzender te verzoeken de e-mail nogmaals door te sturen.
Oplossing 1 – Schakel serverauthenticatie in
Schakel de serververificatiefunctie in Internetopties op uw systeem in.
Stap 1 – Tik snel op de Windows-toets en de R toetsen samen.
Stap 2 – Typ dit daar en klik op “OK“.
inetcpl.cpl

Stap 3 – Terwijl de pagina Internetopties op het scherm verschijnt, gaat u naar “Inhoud ” tabblad.
Stap 4 – Zoek de sectie Certificaten . Tik op “Certificaten” om dat te openen.
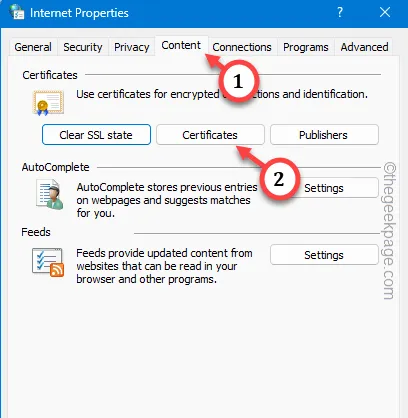
Stap 5 – Ga op het tabblad Certificaten naar het gedeelte “Persoonlijk”.Persoonlijk. een>
Stap 6 – In deze sectie worden alle persoonlijke certificaten vermeld. Tik gewoon op het menu “Geavanceerd” in de hoek om dat te openen.
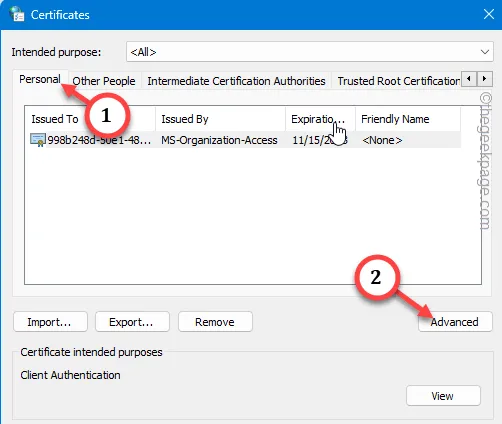
Stap 7 – Vink deze twee opties aan in het dialoogvenster Geavanceerde opties –
Server Authentication
Veilige e-mail
Stap 8 – Klik later eenmaal op de knop “OK” om de wijzigingen op te slaan.< /span>

Stap 9 – Tik op “Sluiten” om het tabblad Certificaten te sluiten.
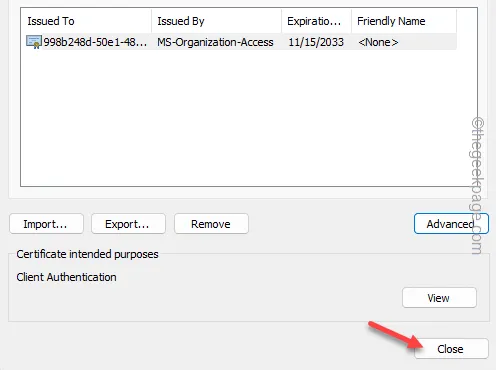
Stap 10 – Hiermee keert u terug naar de pagina Internetopties. Vergeet niet achtereenvolgens op “Toepassen” en “OK” te tikken om de wijzigingen op te slaan.
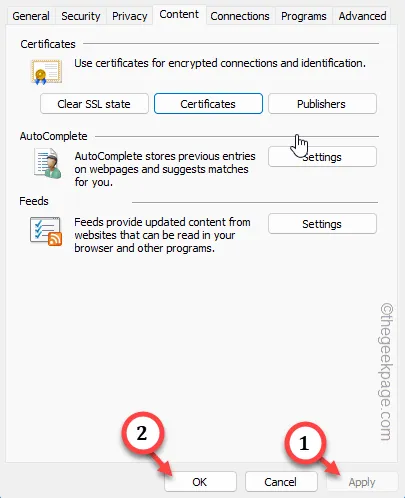
Laad de Outlook-app opnieuw op uw apparaat en probeer opnieuw toegang te krijgen tot die e-mail.
Als de fout nog steeds het foutbericht Digitale ID weergeeft, volgt u de volgende oplossing.
Fix 2 – Controleer of het certificaat aanwezig is
Controleer of uw account over het juiste certificaat beschikt om de e-mail te bekijken.
Stap 1 – Hiervoor moet u aanwezig zijn in Microsoft Outlook.
Stap 2 – Als je er al bent, volg dan dit pad –
File > Options
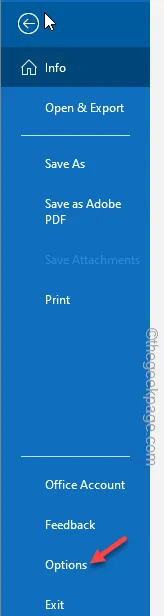
Stap 3 – Ga op het tabblad Outlook-opties naar het tabblad “Vertrouwenscentrum”.
Stap 4 – Open de instelling “Vertrouwenscentrum-instellingen…”.
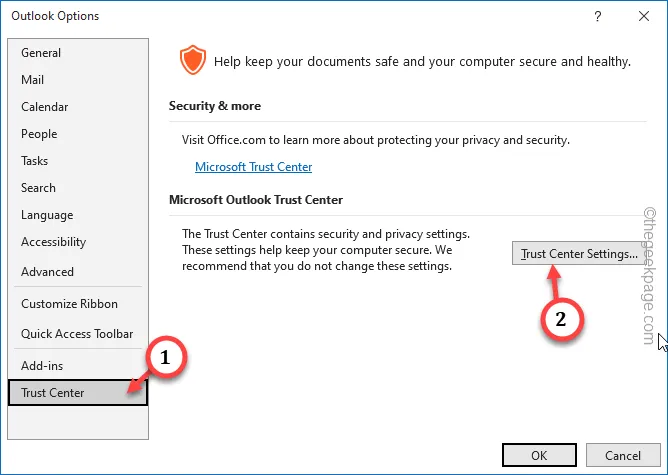
Stap 5 – Ga op de pagina Instellingen van het Vertrouwenscentrum naar het tabblad “E-mailbeveiliging” .
Stap 6 – Kijk in het rechterdeelvenster of u de naam van het certificaatbestand kunt zien of niet. (certificaatbestand ziet er als volgt uit: *.cert).
Stap 7 – Tik op “Instellingen” om meer te ontdekken.
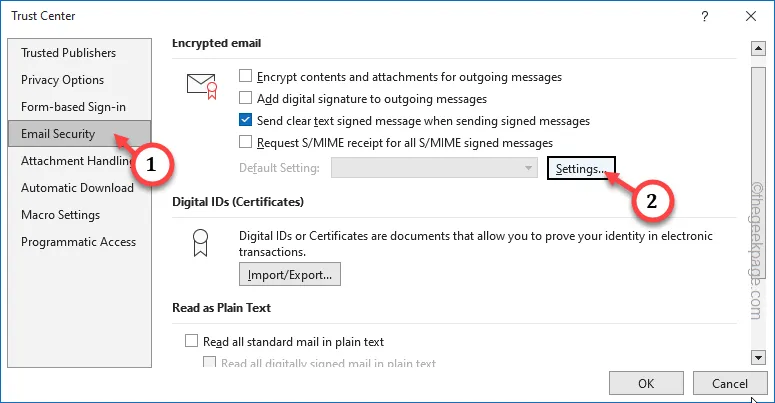
Stap 8 – Controleer of u iets in de Naam van de beveiligingsinstellingen kunt bekijken of niet. Tik op de vervolgkeuzelijst en selecteer een beveiligingsinstelling.
Als het blanco wordt weergegeven, is het certificaat verlopen en moet u er een kopen.
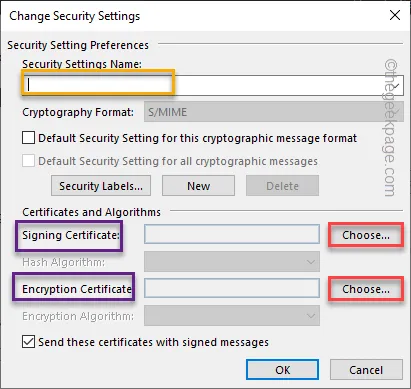
U kunt de opties ‘Kies‘ gebruiken om een handtekeningcertificaat en coderingscertificaat te kiezen om deze te laden.
Kijk of dit hulp biedt.
Fix 3 – Verwijder het afzendercertificaat
De kans bestaat dat het afzendercertificaat beschadigd is en dat u dit van uw apparaat moet verwijderen.
Stap 1 – Om dit te doen, drukt u op de toetsencombinaties Win+R.
Stap 2 – Hierna plak dit en druk op Voer in.
mmc
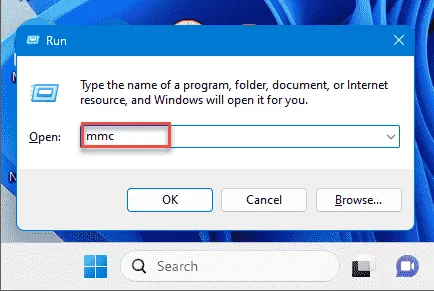
Hierdoor wordt Console1 geladen.
Stap 3 – Nu moet u vanaf hier de Certificatenbeheerder openen. Tik dus op “Bestand” en klik op “certmgr” om dat bestand te openen omhoog.
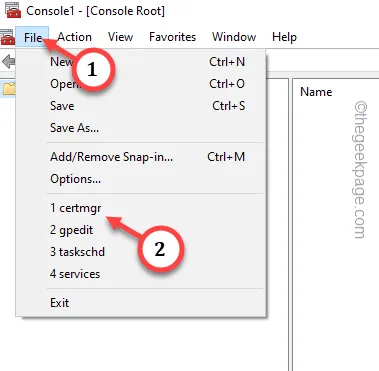
Stap 4 – Ga naar het tabblad “Certificaten – Huidige gebruiker”. Klik er één keer op om het uit te vouwen.
Stap 5 – Selecteer de “Andere mensen” en vouw die ook uit. Klik op “Certificaten” om dat te kiezen.
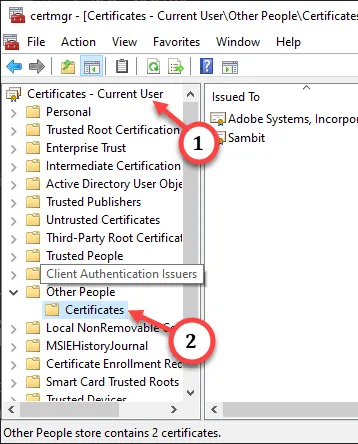
Stap 6 – Kijk in het rechterdeelvenster of u het defecte certificaat daarin kunt zien of niet.
Stap 7 – Als je dat kunt vinden, klik er dan met de rechtermuisknop op en klik op “Verwijderen” om het van uw apparaat te verwijderen.
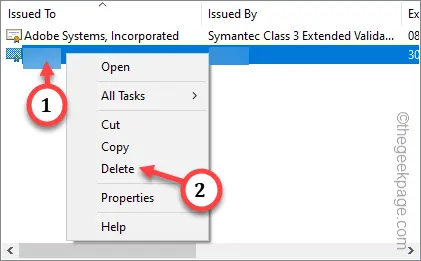
Stap 8 – Nu moet je deze wijziging opslaan. Ga dus naar het “Bestand” en tik op “Opslaan” om wijzigingen opslaan.
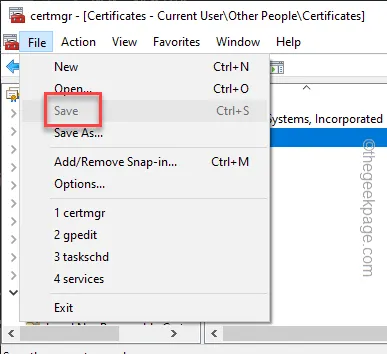
Hierna zult u geen enkel probleem meer hebben om opnieuw toegang te krijgen tot die e-mail.



Geef een reactie