Uw apparaat ondervindt problemen bij het herkennen van uw fout in Windows 11
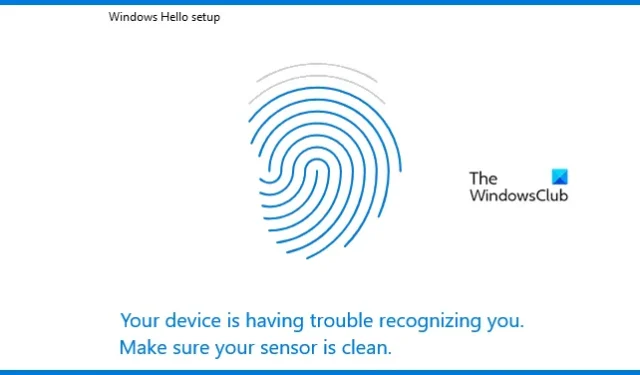
Veel gebruikers meldden dat ze de vingerafdruk van Windows Hello niet konden instellen. De vingerafdruksensor herkent de vingerafdruk niet, ook al is deze al geregistreerd. Daarom staat er dat uw apparaat problemen heeft om u te herkennen. In dit bericht zullen we zien hoe dit probleem kan worden opgelost op een Windows-computer.
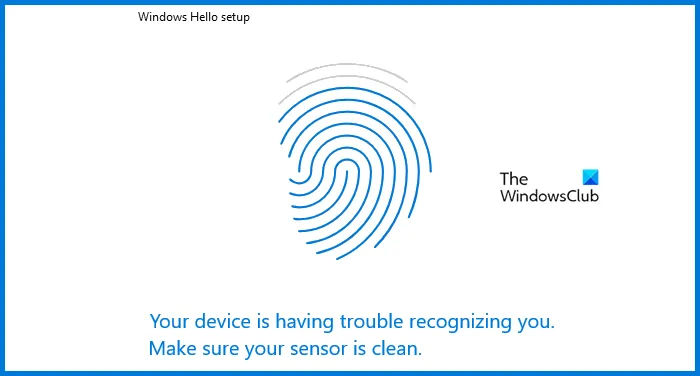
Oplossing Uw apparaat heeft problemen bij het herkennen van uw fout in Windows 11
Als uw apparaat problemen ondervindt om u te herkennen op een pc met Windows 11/10, volgt u de onderstaande oplossingen om het probleem op te lossen.
- Draai uw vingerafdrukstuurprogramma terug
- Update uw vingerafdrukstuurprogramma
- Kies een andere bestuurder
- Zorg ervoor dat Windows Biometric Service correct is geconfigureerd
- Verwijder de bestaande vingerafdruk en voeg een nieuwe toe
- Voer de probleemoplosser voor hardware en apparaten uit
Laten we er in detail over praten.
1] Draai uw vingerafdrukstuurprogramma terug
In sommige gevallen heeft onze computer de neiging een update met fouten te installeren, waardoor deze enige bijzonderheden vertoont. In dat geval moeten we het stuurprogramma terugdraaien naar de versie die dergelijke problemen niet had. Hetzelfde kan en moet worden gedaan voor de betreffende foutmelding. We zullen het vingerafdrukstuurprogramma dat op uw computer is geïnstalleerd, terugdraaien. Volg de onderstaande stappen om hetzelfde te doen.
- Open Apparaatbeheer door ernaar te zoeken vanuit het Startmenu.
- Vouw nu het biometrische apparaat uit.
- Klik met de rechtermuisknop op het vingerafdrukstuurprogramma en klik op Eigenschappen.
- Ga naar het tabblad Stuurprogramma’s en klik vervolgens op Stuurprogramma terugdraaien.
Als de optie grijs is, betekent dit dat uw stuurprogramma niet is bijgewerkt; ga daarom naar de volgende oplossing om deze bij te werken.
2] Update uw vingerafdrukstuurprogramma
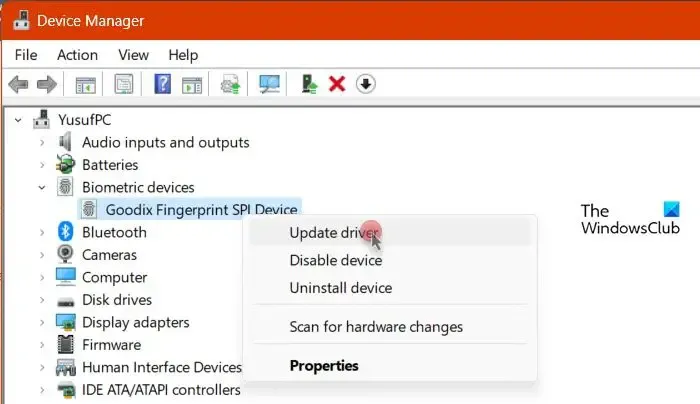
Als de knop Stuurprogramma terugdraaien grijs is, is uw apparaat niet bijgewerkt. We moeten het dus bijwerken om het werkend te krijgen. Om hetzelfde te doen, gebruikt u een van de onderstaande methoden.
- Download en installeer een van de gratis tools om uw stuurprogramma bij te werken .
- Haal het stuurprogramma op van de website van de fabrikant .
- Update het stuurprogramma vanuit Apparaatbeheer .
Controleer ten slotte of het probleem is opgelost.
3] Kies een andere chauffeur
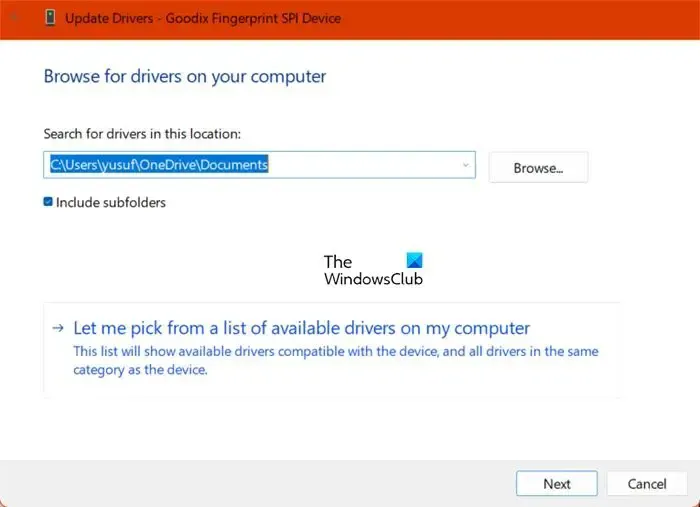
Als er geen update beschikbaar is, moet u een ander stuurprogramma kiezen als dat beschikbaar is. Volg de onderstaande stappen om hetzelfde te doen.
- Open Apparaatbeheer.
- Vouw het Biometrisch apparaat uit, klik met de rechtermuisknop op uw apparaat en selecteer Stuurprogramma bijwerken.
- Ga naar Op mijn computer naar stuurprogramma’s zoeken > Laat mij kiezen uit een lijst met beschikbare stuurprogramma’s op mijn computer.
- Selecteer een ouder stuurprogramma en klik op Volgende.
Controleer ten slotte of het probleem is opgelost
4] Zorg ervoor dat Windows Biometric Service correct is geconfigureerd
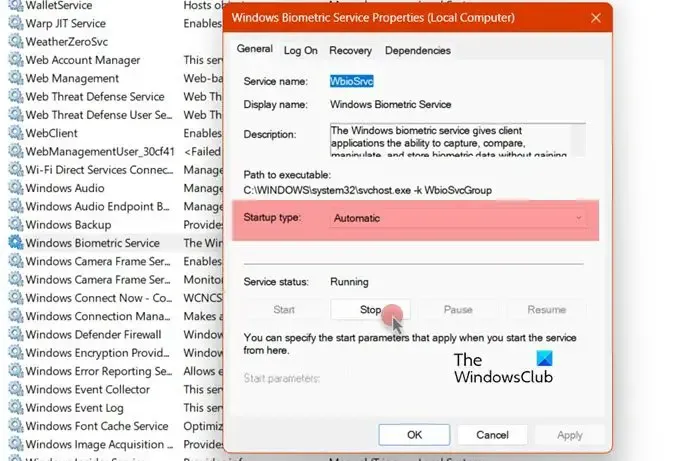
Vervolgens moeten we controleren of de Windows Biometric Service zo is geconfigureerd dat deze automatisch wordt gestart wanneer uw computer opstart. Als de service niet actief is of niet is ingesteld zoals eerder vermeld, zal de vingerafdruksensor de invoer niet herkennen. Volg daarom de onderstaande stappen om Windows Biometric Service te configureren.
- Open de Services-app vanuit het Startmenu.
- Zoek naar Windows Biometric Service.
- Klik met de rechtermuisknop op de service en selecteer Eigenschappen.
- Zorg ervoor dat het actief is en dat het opstarttype is ingesteld op Automatisch.
- Klik ten slotte op Toepassen > OK.
Controleer nu of het probleem is opgelost.
5] Verwijder de bestaande vingerafdruk en voeg een nieuwe toe
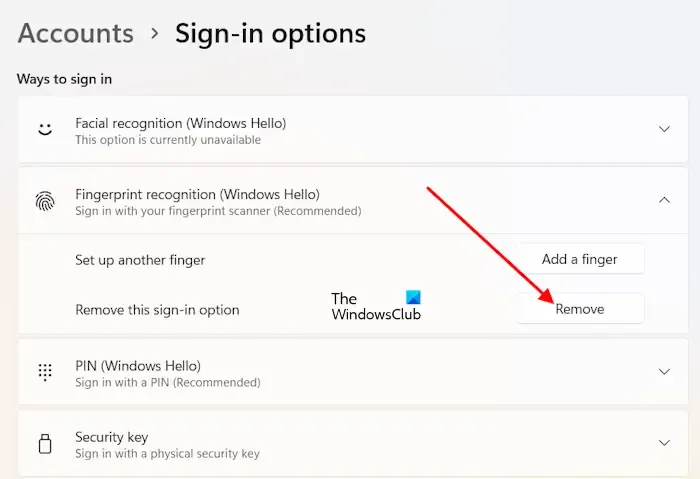
Soms raken de geregistreerde vingerafdrukbestanden beschadigd waardoor deze de jouwe niet kunnen identificeren. Daarom moeten we de bestaande verwijderen en vervolgens een nieuwe toevoegen. Om hetzelfde te doen, opent u Instellingen, gaat u naar Accounts > Aanmeldingsopties > Vingerafdrukherkenning en klikt u vervolgens op Verwijderen gekoppeld aan Deze aanmeldingsopties verwijderen. Hiermee wordt uw vingerafdruk verwijderd. Nadat het is verwijderd, stelt u het opnieuw in. Controleer ten slotte of het probleem zich blijft voordoen.
6] Voer de probleemoplosser voor hardware en apparaten uit
Probleemoplosser voor hardware en apparaten is een ingebouwd hulpprogramma dat kan scannen wat er mis is met uw vingerafdruksensor en het probleem kan oplossen.
Hopelijk kun je het probleem oplossen met de oplossingen die in dit bericht worden genoemd.
Waarom herkent Windows 11 een vingerafdruklezer niet?
Windows 11 herkent de vingerafdruklezer niet als er een probleem is met het stuurprogramma. Om dit op te lossen, moeten we eerst de nieuwste versie van de vingerafdruklezer installeren. Als dat niet helpt, voert u de probleemoplosser voor hardware en apparaten uit. Als dat niet werkt, raadpleeg dan onze handleiding om te weten wat u moet doen als de vingerafdruklezer niet werkt .
Hoe reset ik de vingerafdruksensor op Windows 11?
Om de vingerafdruksensor te resetten, moet u uw vingerafdruk verwijderen en opnieuw toevoegen. Om hetzelfde te doen, opent u Instellingen en klikt u op Accounts > Aanmeldingsopties > Vingerafdrukherkenning > Verwijderen. Voeg ten slotte de vingerafdruk toe en controleer vervolgens of het probleem is opgelost.



Geef een reactie