Uw computer kon niet opstarten – Fout oplossen
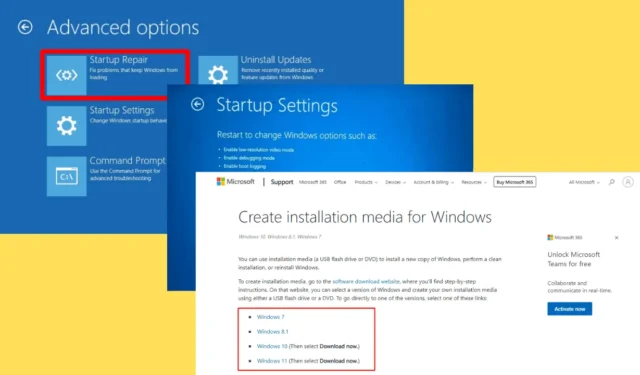
Uw computer kon niet starten is een fout die aangeeft dat uw systeem moeite heeft om goed op te starten. Dit probleem kan om verschillende redenen ontstaan, zoals beschadigde systeembestanden, defecte hardware of een recente software-installatie . Gelukkig zijn er verschillende methoden die u kunt proberen om dit probleem op te lossen en uw computer weer normaal te maken.
Ik leg u stap voor stap uit hoe u deze fout kunt verhelpen en de functionaliteit van uw systeem kunt herstellen.
Laten we beginnen!
5 manieren om de foutmelding ‘Uw computer kon niet starten’ te verhelpen
Hier zijn de vijf oplossingen:
Opstarten in de veilige modus
Met de veilige modus kunt u uw computer opstarten met minimale drivers en services, wat kan helpen bij het identificeren en oplossen van problemen. Hier leest u hoe u erin opstart:
- Start uw pc meerdere keren opnieuw op om de automatische herstelmodus te activeren .
- Selecteer Problemen oplossen uit de beschikbare opties.
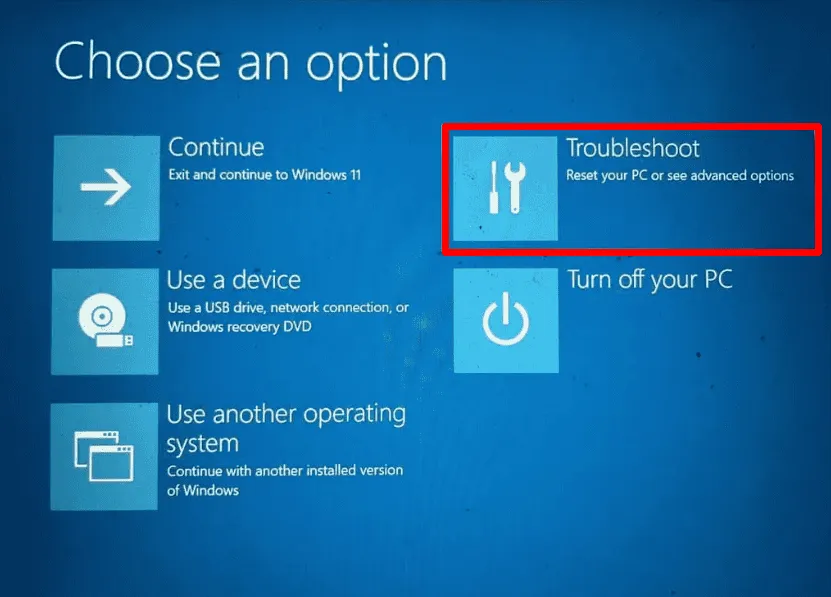
- Klik op Geavanceerde opties .
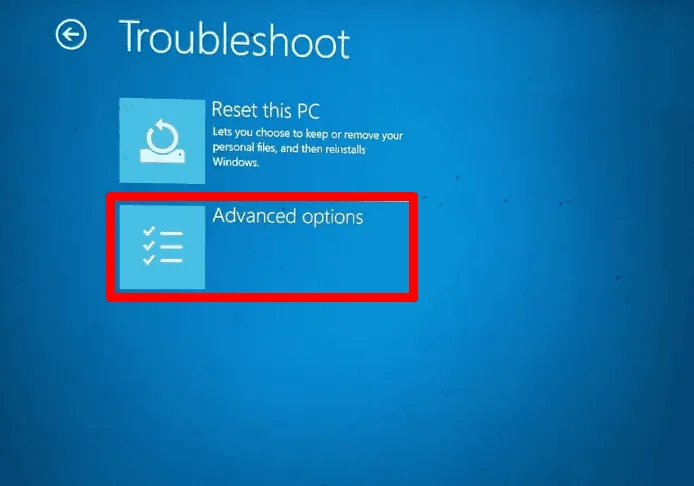
- Tik op Opstartinstellingen.
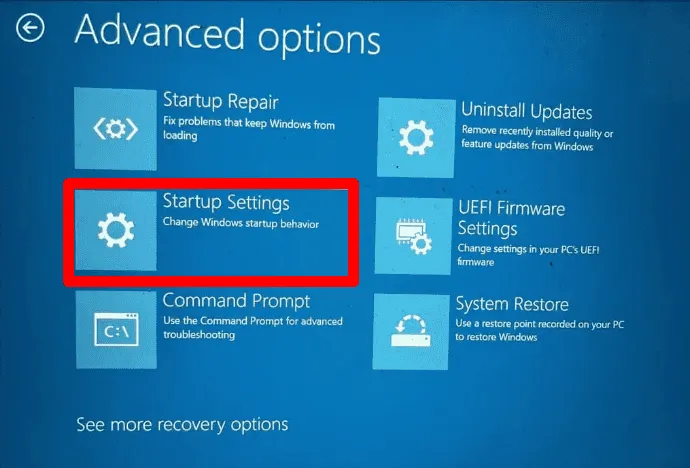
- Tik op Opnieuw opstarten.

- Druk op F5 om Windows op te starten in de Veilige modus met netwerkmogelijkheden.
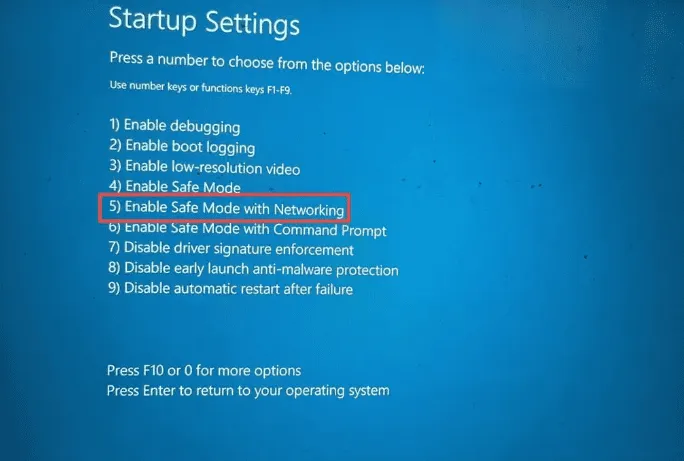
Windows start nu op in de Veilige modus, zodat u diepgaandere probleemoplossing kunt uitvoeren.
Herstel beschadigde systeembestanden
Corrupte systeembestanden kunnen voorkomen dat uw computer correct opstart. Met de tool System File Checker (SFC) kunt u ze scannen en repareren. Volg deze stappen:
- Druk op het Windows-pictogram + X en selecteer vervolgens Windows PowerShell (Admin).
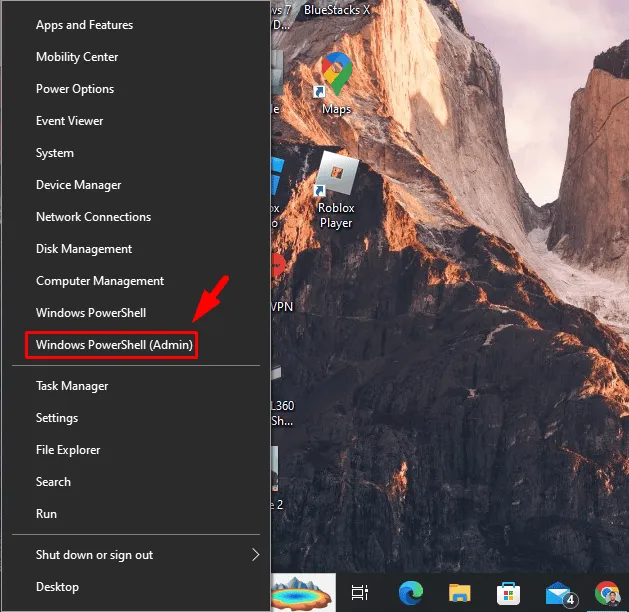
- Typ sfc /scannow en druk op Enter.
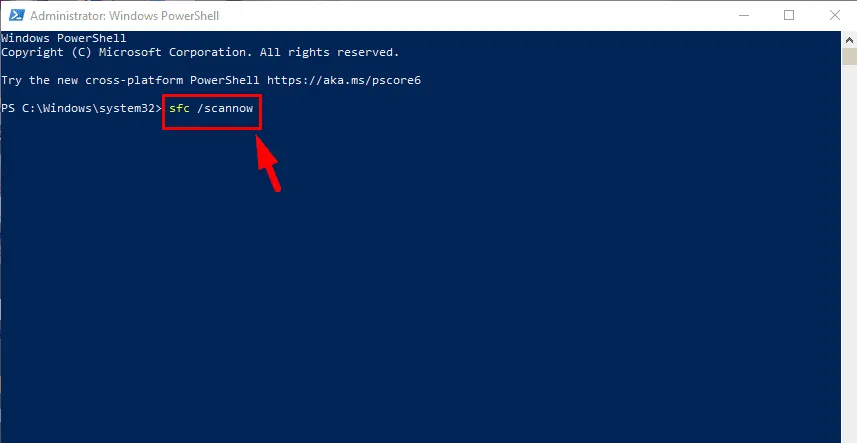
Wacht tot de scan is voltooid. Eventuele beschadigde bestanden worden dan automatisch hersteld.
Herstel uw systeem
Als uw computer onlangs nog prima werkte, kan het probleem mogelijk worden opgelost door uw systeem te herstellen naar een eerdere staat. Dit is hoe u dat doet:
- Druk op het Windows-pictogram + I om Instellingen te openen en klik vervolgens op Systeem.
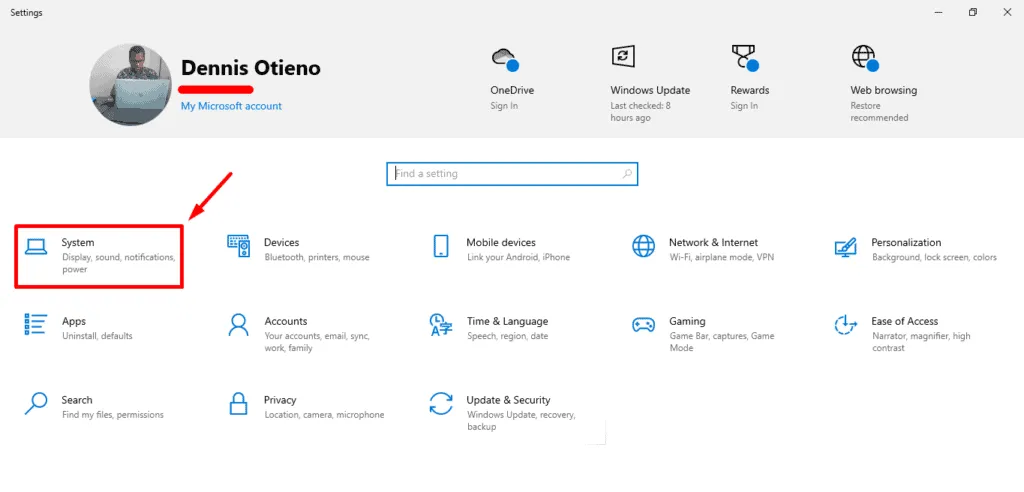
- Tik op Info en klik vervolgens op Systeembeveiliging .
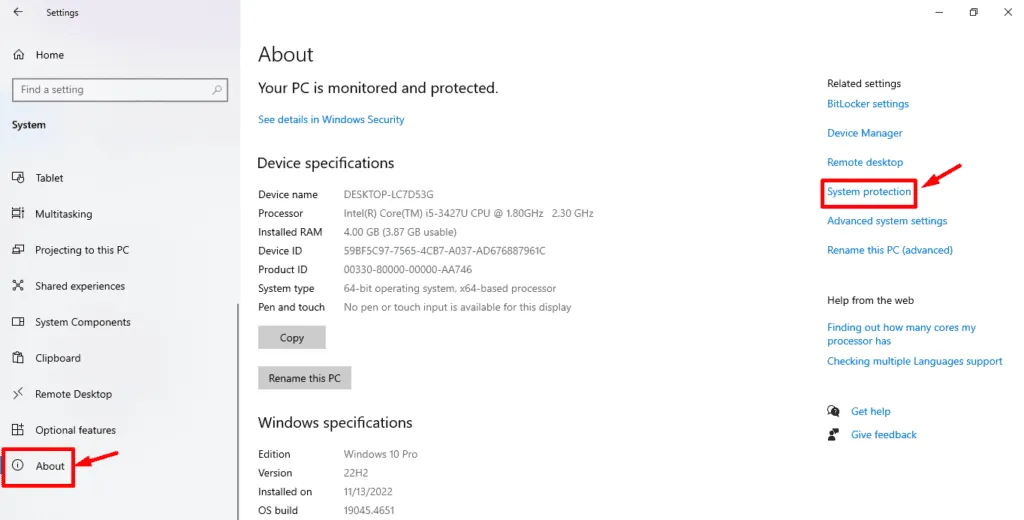
- Tik op Systeemherstel .
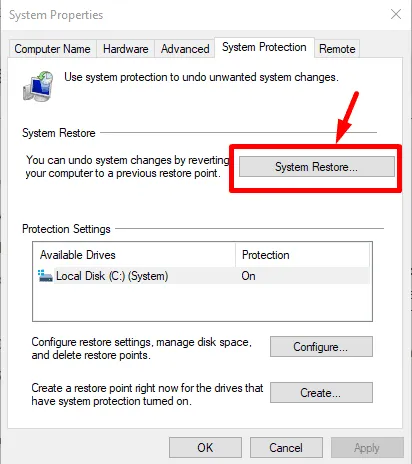
- Klik op Volgende .
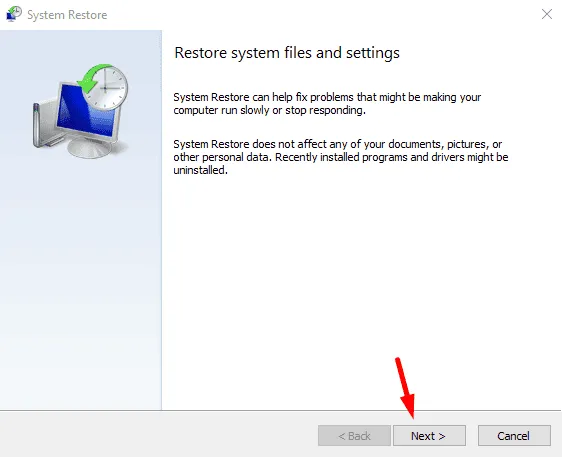
- Kies een herstelpunt uit de lijst. Indien beschikbaar, klik dan op Volgende.
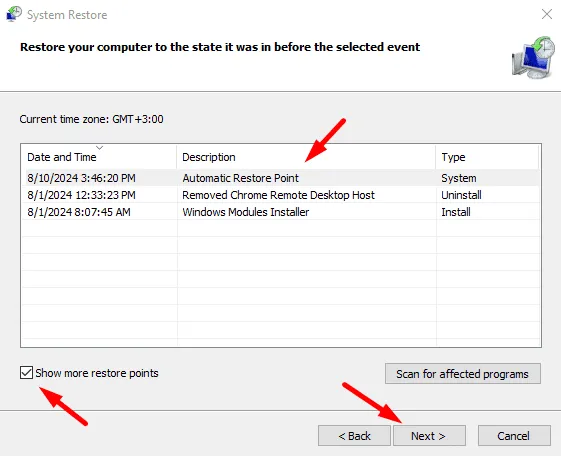
- Klik op Voltooien .
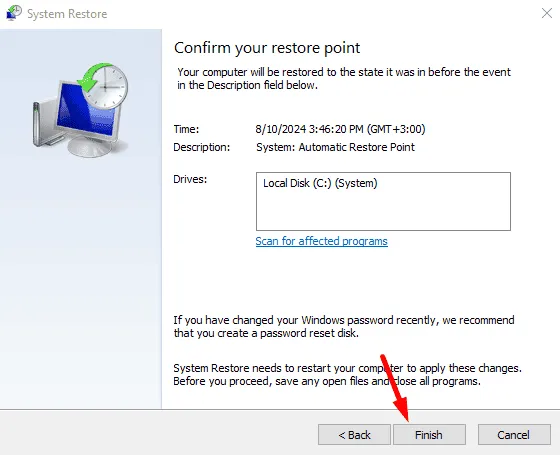
Uw systeem gebruikt nu de vorige werkstatus.
Opstartherstel uitvoeren
Opstartherstel is een ingebouwde Windows-tool die problemen kan oplossen waardoor uw computer niet opstart. Hier leest u hoe u het gebruikt:
- Open Windows Recovery Environment (WinRE) door de Shift-toets ingedrukt te houden terwijl u op Opnieuw opstarten klikt in het menu Start. U kunt de computer ook drie keer aan- en uitzetten om het te activeren.
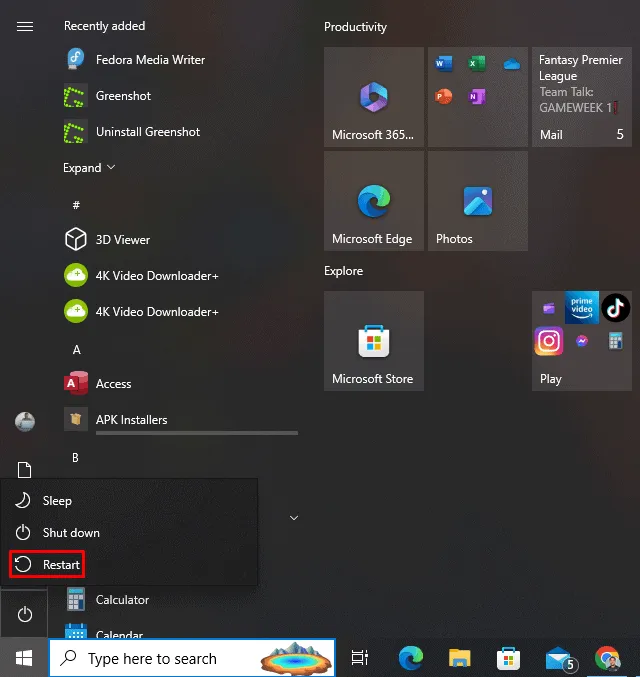
- Selecteer Problemen oplossen.
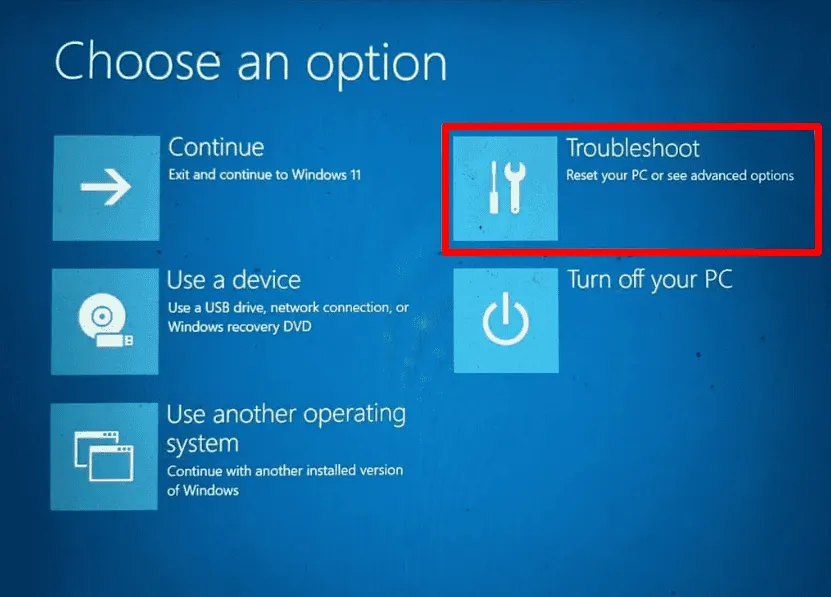
- Tik op Geavanceerde opties.
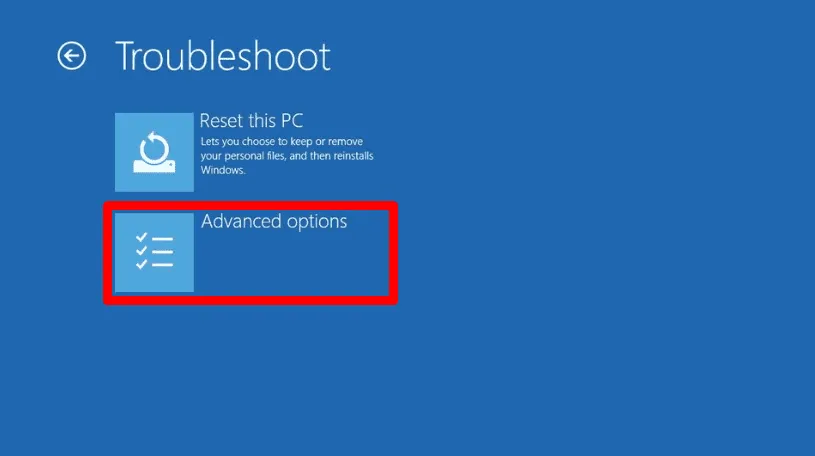
- Klik op Opstartherstel.
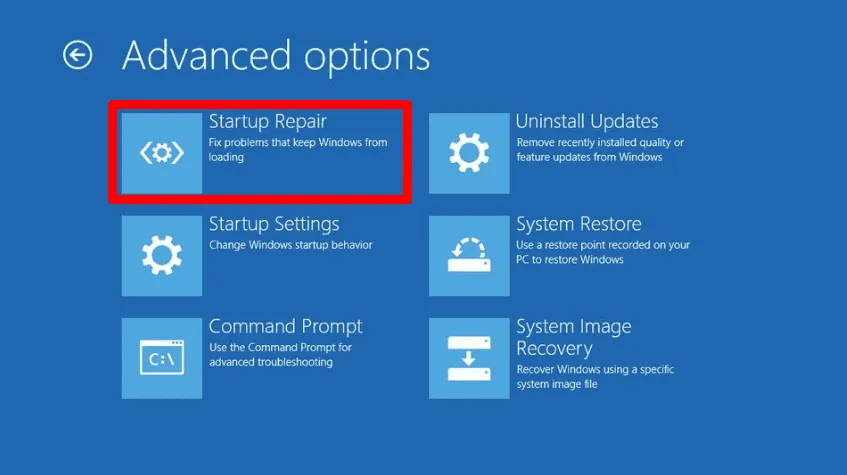
Windows probeert de opstartproblemen automatisch op te lossen.
Windows opnieuw installeren
Als laatste redmiddel kan het opnieuw installeren van Windows de fout oplossen door alle systeembestanden te vervangen. Zorg ervoor dat u een back-up van uw gegevens maakt voordat u verdergaat. Dit is hoe:
- Download de Windows Media Creation Tool van de website van Microsoft en maak een opstartbare USB-stick .
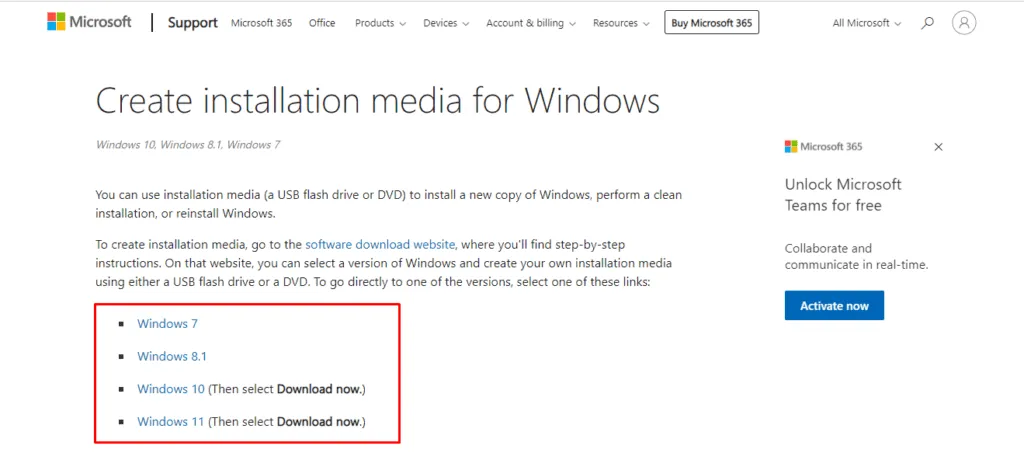
- Sluit de USB-stick aan en start uw computer opnieuw op.
- Druk tijdens het opstarten op F12, F2 of ESC om het opstartmenu te openen.
- Selecteer uw USB-station in de opstartopties en druk op Enter.
- Volg de instructies op het scherm om het te installeren.
De foutmelding Your computer was unable to start is eenvoudig op te lossen met de juiste stappen. Vergeet niet om regelmatig een back-up te maken van uw belangrijke gegevens om mogelijk verlies in situaties als deze te voorkomen.
Wij kunnen u ook laten zien hoe u een trage computer en FTDISK_INTERNAL_ERROR kunt verhelpen.



Geef een reactie