Open alleen bijlagen van een betrouwbaar bronbericht in Outlook
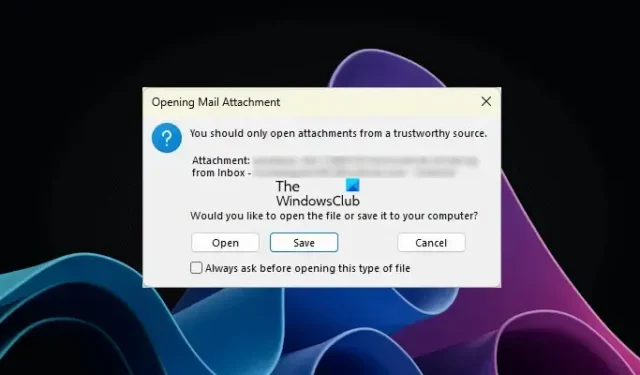
Als u tijdens het openen van een bijlage in de Outlook-desktopapp het waarschuwingsbericht U mag alleen bijlagen van een betrouwbare bron openen ziet, kunnen de oplossingen in dit artikel u helpen. Dit is geen foutmelding. Het is een waarschuwingsbericht dat gebruikers waarschuwt bij het openen van een bijlage in Outlook.
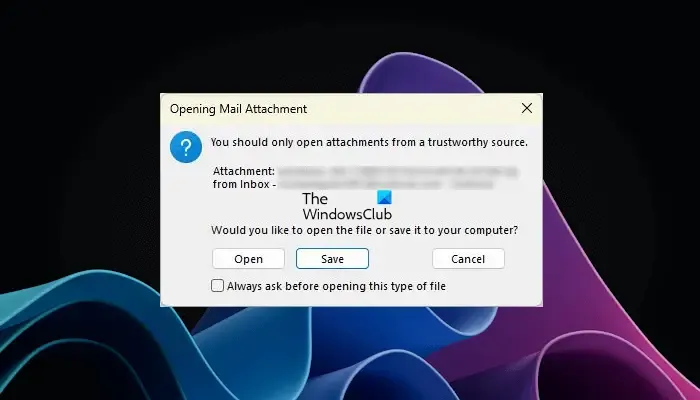
Open alleen bijlagen van een betrouwbaar bronbericht in Outlook
Wanneer het bericht U mag alleen bijlagen van een betrouwbare bron openen in Outlook verschijnt, ziet u de volgende drie opties:
- Open
- Redden
- Annuleren
U kunt een van de bovenstaande opties selecteren. Als u het bestand wilt openen, klikt u op Openen. Zoals hierboven uitgelegd, is dit geen foutmelding. Het is een waarschuwingsbericht dat kan verschijnen bij het openen van een bijlage, zoals een Excel-bestand, een Word-bestand, een PDF-bestand, een gecomprimeerde map, enz. Daarom kan het u irriteren omdat het verschijnt wanneer u een Outlook-bijlage opent. Veel gebruikers vonden dit bericht frustrerend en willen het uitschakelen. Hier laten we u enkele oplossingen zien waarmee u dit waarschuwingsbericht in Outlook kunt uitschakelen.
- Schakel het selectievakje “Altijd vragen …” uit
- Wijzig de instellingen van het Vertrouwenscentrum
- Verwijder het vereiste programma en installeer het opnieuw
- Windows-register wijzigen
Laten we al deze oplossingen in detail bekijken.
1] Schakel het selectievakje “Altijd vragen …” uit
Ik ondervond dit probleem ook in mijn Outlook-desktopapp. Toen ik probeerde de pdf-bestanden te openen, kreeg ik het waarschuwingsbericht ‘U mag alleen bijlagen van een betrouwbare bron openen’ te zien. Ik heb dit bericht kunnen uitschakelen door het selectievakje “Altijd vragen …” uit te schakelen.
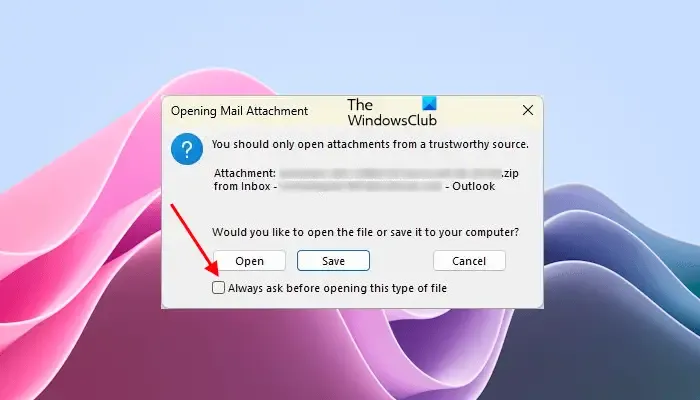
Wanneer u een bijlage in Outlook opent, wordt het betreffende waarschuwingsbericht weergegeven. Dit waarschuwingsbericht heeft ook een selectievakje ” Altijd vragen alvorens dit type bestand te openen “. Dit selectievakje is standaard ingeschakeld. U dient dit selectievakje uit te schakelen en op Openen te klikken . Daarna zal Outlook u dit waarschuwingsbericht niet meer laten zien wanneer u dat specifieke bestandstype opent.
Als het selectievakje grijs is, opent u Outlook als beheerder en schakelt u het selectievakje uit. Open daarna het bestand. Om Outlook als beheerder te openen, klikt u er met de rechtermuisknop op en selecteert u Als administrator uitvoeren . Veel gebruikers hebben ook bevestigd dat deze eenvoudige oplossing het probleem voor hen heeft opgelost.
2] Wijzig de instellingen van het Vertrouwenscentrum
Deze oplossing is voor Microsoft Word-, Excel- en PowerPoint-bestanden. Als Outlook u het waarschuwingsbericht toont tijdens het openen van Word, Excel. of PowerPoint-bestanden, kan het helpen om de instellingen van het Vertrouwenscentrum te wijzigen. Schakel de beveiligde weergave in voor Outlook-bijlagen in de instellingen van het Vertrouwenscentrum voor Word, Excel en PowerPoint. De volgende stappen helpen je daarbij:
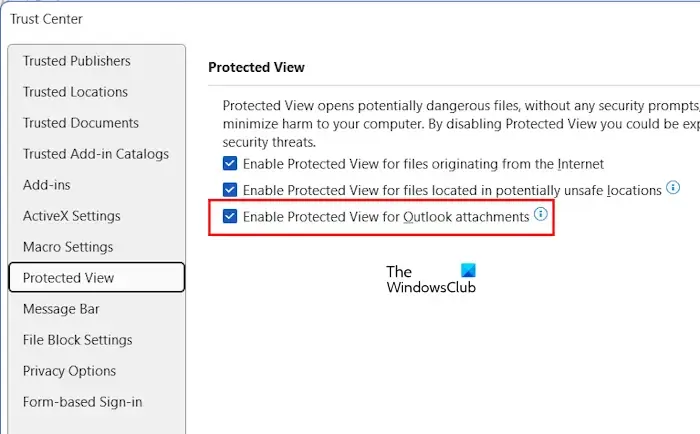
- Microsoft Word openen.
- Ga naar Bestand > Opties > Vertrouwenscentrum .
- Klik op Vertrouwenscentrum-instellingen .
- Selecteer Beveiligde weergave aan de linkerkant.
- Schakel het selectievakje ” Beveiligde weergave voor Outlook-bijlagen inschakelen ” in.
- Klik op OK om de wijzigingen op te slaan. Klik nogmaals op OK om het venster Outlook-opties te sluiten.
U moet deze optie voor Word, Excel en PowerPoint afzonderlijk inschakelen door elk van deze toepassingen te openen. Als u klaar bent, start u Outlook opnieuw op (als het al is geopend).
3] Verwijder het vereiste programma en installeer het opnieuw
Voor sommige gebruikers loste het verwijderen en opnieuw installeren van de getroffen applicatie het probleem op. Als u bijvoorbeeld een waarschuwingsbericht ziet bij het openen van het PDF-bestand in Outlook, kan het helpen om de PDF Viewer-software te verwijderen en opnieuw te installeren.
4] Wijzig het Windows-register
Als geen van de bovenstaande oplossingen het probleem heeft opgelost, is de laatste optie het wijzigen van het Windows-register. Deze oplossing vereist registerwijziging. Ga daarom voorzichtig te werk en wijzig alleen de juiste waarden of sleutels. Elke fout tijdens het wijzigen in het Windows-register kan uw systeem onstabiel maken.

Voordat u doorgaat, raden we u aan een back-up van het volledige register te maken en een systeemherstelpunt te maken .
De volgende stappen laten zien hoe u de Register-editor opent.
- Open het opdrachtvenster Uitvoeren (Win + R).
- Typ regedit en klik op OK.
- Klik op Ja in de UAC-prompt.
Wanneer de Register-editor wordt geopend, kopieert u het volgende pad en plakt u het in de adresbalk van de Register-editor. Druk daarna op Enter .
HKEY_LOCAL_MACHINE\SOFTWARE\Microsoft\Office\ClickToRun\REGISTRY\MACHINE\Software\Classes\Outlook.File.oft.15
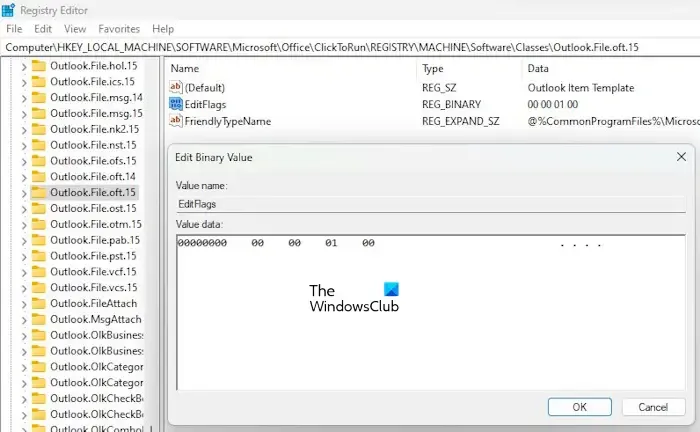
Zorg ervoor dat de Outlook.File.oft.15-sleutel aan de linkerkant is geselecteerd. Dubbelklik nu op de EditFlags Binary Value aan de rechterkant en wijzig het derde cijfer in 01 . Hiermee wordt het berichtwaarschuwingsbericht in Outlook voor bijlagen uitgeschakeld. Klik op OK om de wijzigingen op te slaan. Sluit de Register-editor en start uw computer opnieuw op.
Als dit niet werkt, maakt u de wijzigingen die u hierboven hebt aangebracht ongedaan en bewerkt u de vlaggen voor verschillende software en toepassingen onder de Office-toets. U moet de binaire waarde van EditFlags wijzigen in 00 00 01 00 . Dit zou het waarschuwingsbericht voor die toepassing moeten uitschakelen.
Open de Register-editor en ga naar het volgende pad:
HKEY_LOCAL_MACHINE\SOFTWARE\Microsoft\Office\ClickToRun\REGISTRY\MACHINE\Software\Classes
Nu moet je hier de Hit and Trial-methode toepassen. Verander dus slechts één sleutel tegelijk en kijk of het probleem verdwijnt. Als dit niet het geval is, maakt u de wijzigingen ongedaan en wijzigt u vervolgens een andere sleutel. Dit kost tijd maar werkt.
Laten we aannemen dat Outlook het waarschuwingsbericht voor Microsoft Word-documenten weergeeft. In dit geval moet u nu de EditFlags binaire waarde wijzigen voor de volgende sleutels onder het bovengenoemde pad.
- .doc\Word.Document.8
- .docx\Word.Document.12
- Word.Document.8
- Word.Document.12
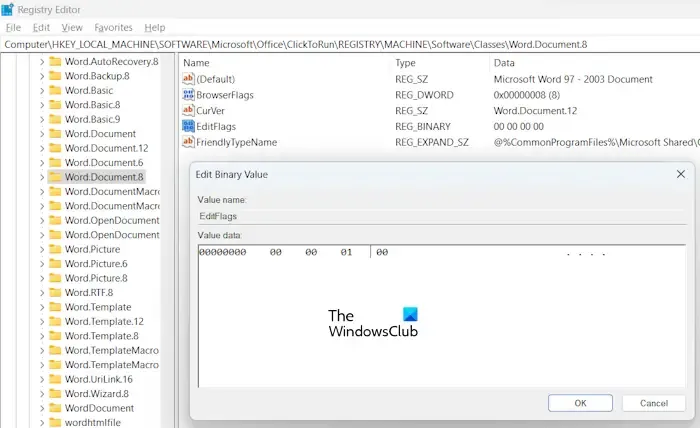
Voor de bovengenoemde sleutels moet er aan de rechterkant de EditFlags Binary Value staan. Als de waarde er niet is, klik dan met de rechtermuisknop in de lege ruimte aan de rechterkant en selecteer Nieuw > Binaire waarde. Noem deze nieuw gemaakte waarde als EditFlags. Dubbelklik nu op de waarde EditFlags en wijzig de waarde in 00 00 01 00 . Klik op OK om de wijzigingen op te slaan. start uw computer opnieuw op en kijk of het probleem zich blijft voordoen. Als dit niet werkt, maakt u de wijzigingen ongedaan en wijzigt u de EditFlags binaire waarde voor een andere sleutel.
Hoe schakel ik de beveiligingswaarschuwing voor bijlagen in Outlook uit?
U kunt de beveiligingswaarschuwing voor bijlagen in Outlook uitschakelen door het selectievakje “Altijd vragen voordat dit type bestand wordt geopend” uit te schakelen. Voor Microsoft Word-, Excel- en PowerPoint-bestanden kunt u hetzelfde doen door de instellingen van het Vertrouwenscentrum te wijzigen.
Waarom worden PDF-bestanden niet geopend in Outlook?
Het is mogelijk dat u geen PDF-viewersoftware hebt geïnstalleerd of dat u PDF-viewersoftware niet als standaardsoftware hebt geselecteerd om de PDF-bestanden te openen.



Geef een reactie