U hebt toestemming van SYSTEEM nodig om wijzigingen aan te brengen
De foutmelding U hebt toestemming van SYSTEM nodig om wijzigingen aan te brengen, is een probleem waarmee Windows-gebruikers worden geconfronteerd wanneer ze systeembestanden of instellingen proberen te wijzigen die worden beschermd door het Windows-besturingssysteem. Dit bericht geeft aan dat de gebruiker niet over de benodigde machtigingen beschikt om de gewenste actie uit te voeren zonder goedkeuring van het SYSTEM- account, het hoogste bevoegdheidsniveau in het Windows-besturingssysteem.

U kunt deze fout tegenkomen tijdens het kopiëren, verplaatsen of verwijderen van een bestand of map. Mogelijk ziet u deze fout ook tijdens het hernoemen of openen van een bestand of map. Op basis van onze ervaring hebben we echter enkele mogelijke oplossingen samengesteld om u te helpen de fout op te lossen.
Fix U hebt toestemming van SYSTEEM nodig om wijzigingen in de fout aan te brengen
De belangrijkste reden waarom u de fout U hebt toestemming van SYSTEEM nodig om wijzigingen aan te brengen tegenkomt, is dat u niet over voldoende machtigingen beschikt om toegang te krijgen tot het bestand/de map. Er kunnen echter ook andere redenen zijn, bijvoorbeeld als u niet bent aangemeld als beheerder of vanwege de aanwezige groepsbeleidsinstellingen.
We raden u aan de onderstaande methoden te proberen om de fout op te lossen en met succes toegang te krijgen tot het bestand/de map:
- Controleer of u bent aangemeld als beheerder
- Wijzig de bestands-/maprechten naar Volledig beheer
- Neem het eigendom van het bestand of de map over
- Schakel het verborgen beheerdersaccount in
- Controleer de instellingen voor Groepsbeleid
- Start uw computer op in de veilige modus
- Gebruik gratis software van derden om vergrendelde bestanden en mappen te verwijderen.
Voordat u begint, moet u weten dat wanneer u de systeemmachtigingen wijzigt, dit uw Windows minder veilig kan maken. Wij raden u daarom aan de wijzigingen in de Toestemming die u aanbrengt ongedaan te maken nadat u uw taak hebt voltooid.
1] Controleer of u bent aangemeld als beheerder

Als u nog niet als beheerder bent aangemeld, kan dit de reden zijn waarom u toestemming nodig heeft voor de systeemfout. Zorg er daarom voor dat u inlogt als beheerder . Zodra u bent aangemeld als beheerder, zou u bestanden of instellingen moeten kunnen wijzigen.
2] Wijzig de bestands-/maprechten naar Volledig beheer

Als inloggen als beheerder het probleem niet helpt oplossen en u nog steeds geen bestanden/mappen kunt bewerken, moet u mogelijk de machtigingen van het bestand/de map wijzigen in Volledig beheer. Hier is hoe:
Klik met de rechtermuisknop op het bestand of de map die u wilt wijzigen en selecteer Eigenschappen .
Selecteer in het venster Eigenschappen het tabblad Beveiliging en klik op de knop Bewerken .
Selecteer vervolgens in het nieuwe venster onder het veld Groeps- of gebruikersnamen Systeem .
Ga naar het gedeelte Machtigingen voor SYSTEEM hieronder en vink de selectievakjes onder Toestaan aan.
Druk op Toepassen en OK om de wijzigingen op te slaan en door te gaan met het bewerken van het bestand of de map.
3] Neem het eigendom van het bestand of de map over
Maar als het wijzigen van de bestands-/maprechten niet helpt, kunt u de volledige eigendom van de bestanden en mappen overnemen . Voordien kunt u de eigendomsinformatie van bestanden en mappen achterhalen met behulp van de opdrachtprompt . Nu kunt u doorgaan met het overnemen van het eigendom, zoals hieronder handmatig wordt uitgelegd:
Klik met de rechtermuisknop op het doelbestand of de doelmap en selecteer Eigenschappen.
Selecteer in het dialoogvenster Eigenschappen het tabblad Beveiliging en klik op Geavanceerd .
Ga vervolgens in het venster Geavanceerde beveiligingsinstellingen naar het veld Eigenaar en selecteer Wijzigen .
Ga nu in het venster Gebruiker of groep selecteren naar de sectie Voer de objectnaam in om te selecteren en voer de naam van uw beheerdersaccount in. Dit is het e-mailadres van het Microsoft-account.
Als alternatief kunt u ook Administrator typen en vervolgens op Namen controleren klikken .
Terwijl uw account wordt weergegeven, klikt u op OK om terug te keren naar het venster Geavanceerde beveiligingsinstellingen .
Vink hier het vakje aan naast de optie Eigenaar vervangen van subcontainers en objecten . Druk nu op Toepassen en OK om de wijzigingen op te slaan en terug te keren naar het venster Eigenschappen .
Klik opnieuw op het tabblad Beveiliging op Bewerken .
Ga naar het veld Groepen of gebruikersnamen en selecteer Systeem .
Vink nu onder het veld Toestemmingen voor SYSTEEM alle vakjes onder Toestaan aan .
Druk op Toepassen en OK om de wijzigingen toe te passen en af te sluiten.
De andere, gemakkelijkere manier om eigenaar te worden, is door onze draagbare freeware Ultimate Windows Tweaker te gebruiken .
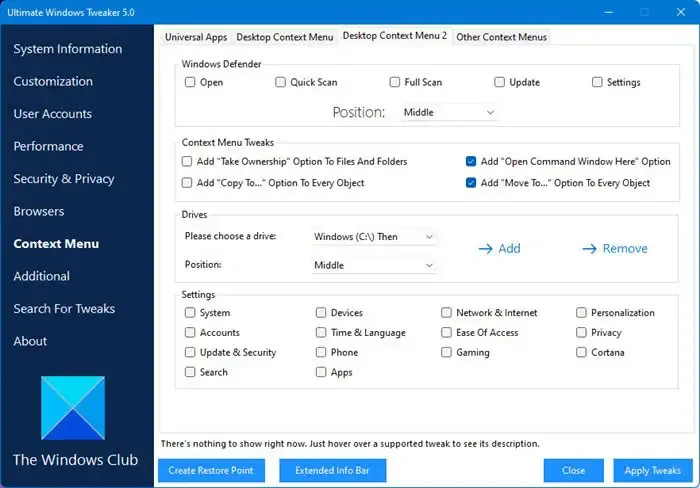
Open het gedeelte Contextmenu > Desktopcontextmenu 2 en selecteer de optie Take Ownership toevoegen aan bestanden en mappen. Klik op Apply Tweaks en je ziet deze optie in het contextmenu na een herstart.
Gebruik het om met één klik gemakkelijk eigenaar te worden!
4] Schakel het verborgen beheerdersaccount in
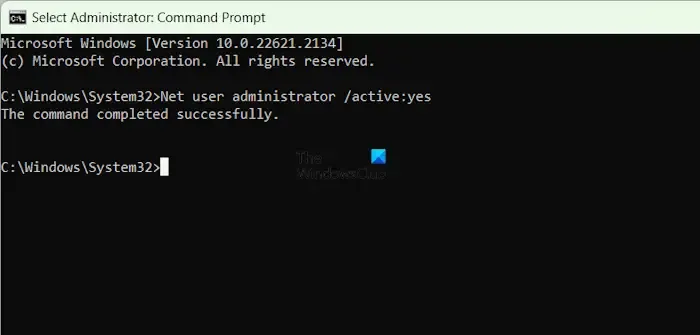
Als u nog steeds problemen ondervindt bij het wijzigen van bestanden/mappen, kunnen gebruikers het verborgen beheerdersaccount inschakelen om het probleem op te lossen. Hiervoor moet u het ingebouwde beheerdersaccount inschakelen en vervolgens met hetzelfde account inloggen op uw systeem. Maar onthoud dat dit account geen wachtwoord nodig heeft, dus het is niet nodig om er een in te stellen, en in plaats daarvan kunt u hetzelfde uitschakelen.
5] Controleer de instellingen voor Groepsbeleid

De kans is groot dat u nog steeds de fout U hebt toestemming van SYSTEEM nodig om wijzigingen aan te brengen tegenkomt vanwege onjuiste instellingen voor Groepsbeleid. Zorg er daarom voor dat u de instellingen verifieert om het probleem op te lossen.
Open hiervoor de Groepsbeleid-editor en navigeer naar het onderstaande pad:
Computerconfiguratie > Windows-instellingen > Beveiligingsinstellingen > Lokaal beleid > Toewijzing van gebruikersrechten
Zoek nu aan de rechterkant naar beleid zoals Toegang tot deze computer vanaf het netwerk weigeren of Lokaal inloggen weigeren . Dit zijn de twee instellingen die doorgaans van invloed zijn op uw toegangsrechten tot bestanden of mappen.
Dubbelklik op elk beleid dat relevant lijkt of op elk beleid en controleer de toegevoegde gebruiker.
Als u het beheerdersaccount niet in de configuratie vindt, klikt u op de knop Gebruiker of groep toevoegen en voegt u het beheerdersaccount toe. Druk op Toepassen en OK om de wijzigingen op te slaan.
Start nu uw computer opnieuw op om eventuele wijzigingen in de groepsbeleidsinstellingen toe te passen .
6] Start uw computer op in de veilige modus

Als alle bovenstaande methoden het probleem niet kunnen oplossen, is de enige overgebleven optie het wijzigen van de bestanden en mappen in de veilige modus. Start uw pc dus op in de veilige modus en ga vervolgens verder met het bewerken van het bestand en de mappen of wijzig de bestands- of mapmachtigingen. Kijk of dit werkt.
7] Gebruik gratis software van derden om vergrendelde bestanden en mappen te verwijderen
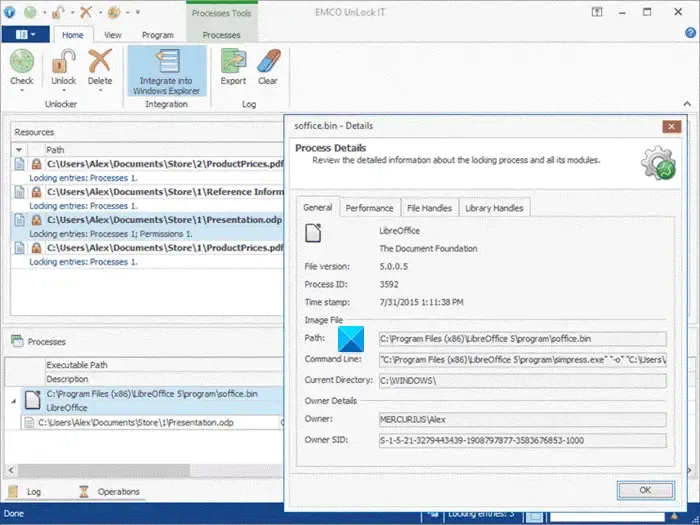
Als het uw doel is om de bestanden en mappen te verwijderen en u de fout tegenkomt , kunt u gratis File Deleter-software gebruiken om vergrendelde bestanden en mappen te verwijderen . U kunt bijvoorbeeld EMCO Unlock It gebruiken , een gratis hulpmiddel om elk vergrendeld bestand of de Delete Doctor voor hetzelfde doel te hernoemen, verplaatsen of verwijderen.
Hoe verwijder ik iets waarvoor systeemtoestemming nodig is?
Om een bestand of map te verwijderen waarvoor systeemtoestemming nodig is, klikt u er met de rechtermuisknop op en selecteert u ‘Eigenschappen’. Navigeer naar het tabblad ‘Beveiliging’, klik op ‘Geavanceerd’ en vervolgens op ‘Wijzigen’ naast de eigenaar. Voer uw gebruikersnaam in, pas de wijzigingen toe en geef uw account volledige controle. Nu zou u het item moeten kunnen verwijderen.
Waarom zegt mijn computer dat ik geen toegang heb?
Uw computer geeft mogelijk het bericht ‘Geen toegang tot toegang’ weer vanwege onvoldoende toegangsrechten voor de huidige gebruiker. Het is ook belangrijk om te controleren op Windows-updates die toestemmingsfouten kunnen corrigeren.
Geef een reactie