Mogelijk moet u actie ondernemen in een ander venster van de Microsoft Store
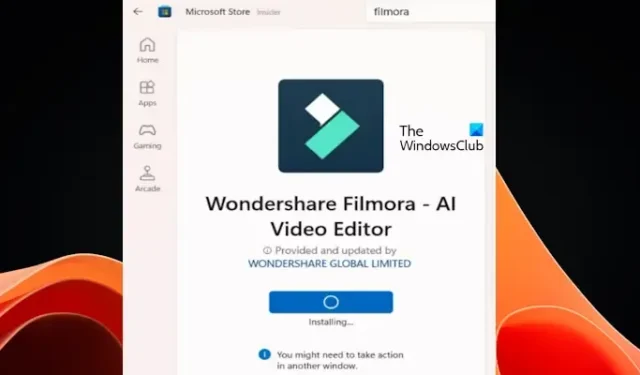
Het bericht “ Mogelijk moet u actie ondernemen in een ander venster ” tijdens een app-installatie vanuit de Microsoft Store kan frustrerend zijn. In dit artikel laten we u zien hoe u dit Microsoft Store-foutbericht kunt oplossen.
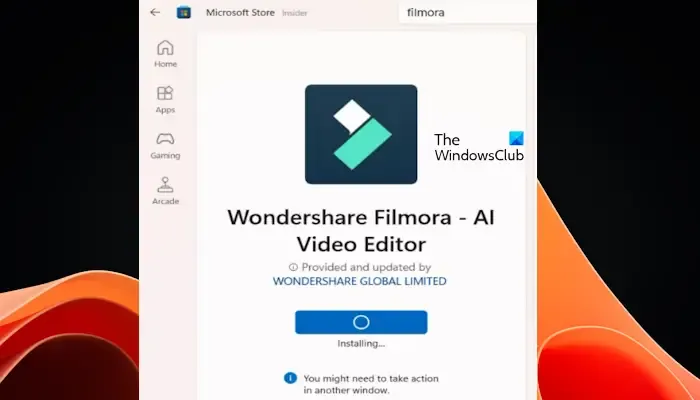
Mogelijk moet u actie ondernemen in een ander venster van de Microsoft Store
Het bericht Mogelijk moet u actie ondernemen in een ander venster van de Microsoft Store verschijnt onder de installatieknop tijdens het installeren van bepaalde apps en games uit de Microsoft Store. Dit bericht geeft aan dat u in een ander venster actie moet ondernemen om de installatie te voltooien. Het andere venster zou automatisch moeten openen; Anders wordt de installatie niet voltooid. Gebruik de volgende oplossingen om het probleem op te lossen.
- Update Microsoft Store
- Heeft u Gebruikersaccountbeheer (UAC) uitgeschakeld?
- Controleer op Windows Update
- Microsoft Store opnieuw instellen
- Installeer de desktopversie van de software (indien beschikbaar)
Laten we beginnen.
1] Update Microsoft Store
Zorg ervoor dat uw Microsoft Store up-to-date is. Om te controleren of er een Microsoft Store-update beschikbaar is of niet, gebruikt u de volgende stappen:
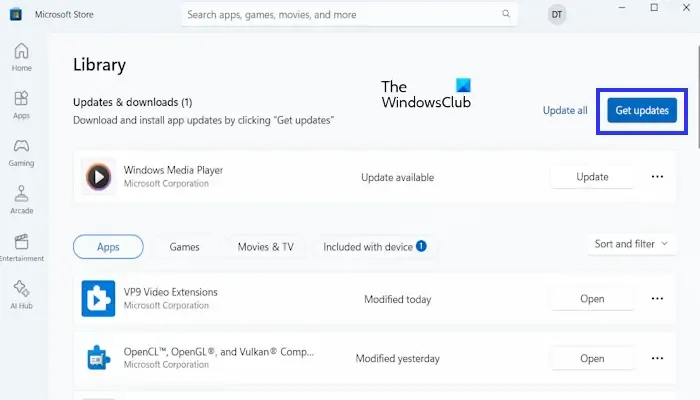
- Open de Microsoft Store.
- Ga naar de bibliotheek.
- Klik nu op Updates ontvangen.
Als er updates beschikbaar zijn voor de Microsoft Store, worden deze automatisch gedownload en geïnstalleerd. Zodra de update is voltooid, start u de Microsoft Store opnieuw op en probeert u de app opnieuw te downloaden.
2] Heeft u Gebruikersaccountbeheer (UAC) uitgeschakeld?
Gebruikersaccountbeheer is een functie op Windows-computers die is ontworpen om Windows-computers te beschermen tegen ongeoorloofde wijzigingen. Voor sommige apps of software is UAC-toestemming vereist om op uw systeem te worden geïnstalleerd. Als je de UAC hebt uitgeschakeld, vragen deze apps geen toestemming voor installatie. Daarom zal de installatie slagen of mislukken.

Als u de UAC hebt uitgeschakeld, raden wij u aan deze in te schakelen . Nadat u de UAC hebt ingeschakeld, opent u de Microsoft Store en installeert u de vereiste app of game. Deze keer zou het moeten worden geïnstalleerd.
3] Controleer op Windows Update
Een verouderde Windows-installatie kan bugs bevatten die de functionaliteit van de Store verstoren en tot de fout kunnen leiden waarmee u te maken krijgt. U moet Windows handmatig bijwerken .
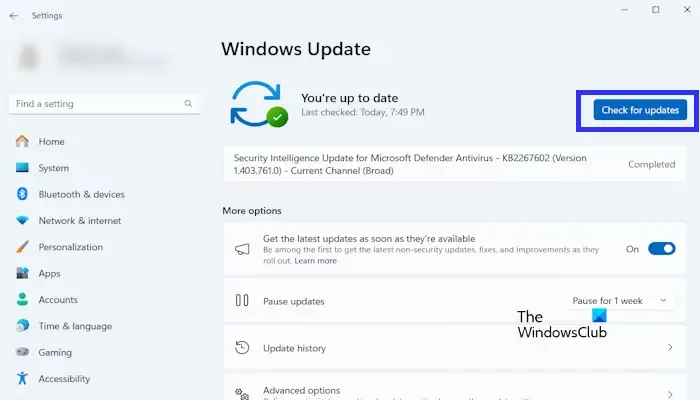
- Ga naar de Windows-instellingen.
- Klik op Windows Update .
- Klik nu op Controleren op updates .
Windows scant automatisch naar beschikbare updates. Als er updates in behandeling worden gevonden, worden deze gedownload en geïnstalleerd. Zodra het updateproces is voltooid, start u uw computer opnieuw op om de wijzigingen door te voeren.
4] Reset de Microsoft Store-cache
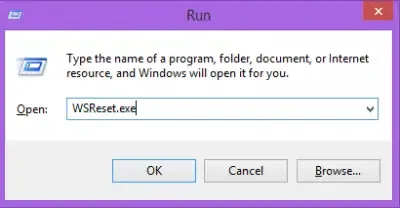
U kunt proberen de Microsoft Store-cache opnieuw in te stellen. De volgende stappen helpen je daarbij:
- Druk op de Win + R- toetsen om het opdrachtvenster Uitvoeren te openen.
- Typ wsreset.exe en klik op OK .
Er wordt automatisch een leeg opdrachtpromptvenster geopend en na een paar seconden gesloten. Nadat het opdrachtpromptvenster is gesloten, wordt de Microsoft Store automatisch geopend.

Als het resetten van de Microsoft Store-cache niet werkt, reset dan de Microsoft Store via Windows Instellingen .
5] Installeer de desktopversie van de software (indien beschikbaar)
Volgens de rapporten ondervonden gebruikers deze fout bij sommige apps en games, zoals Epic Games, Wondershare Filmora , enz. In dit geval kunt u de desktopversie van de app of game downloaden en installeren (indien beschikbaar). Zo zijn de desktopversies van zowel Epic Games als Wondershare Filmora beschikbaar. Daarom kunt u hun desktopversies installeren door hun officiële website te bezoeken.
Hoe los ik Microsoft Store-fouten op?
Er zijn veel manieren om Microsoft Store-fouten op te lossen. Het hangt echter af van de specifieke foutmelding. U kunt een aantal algemene stappen voor probleemoplossing uitvoeren, zoals het opnieuw instellen van de Microsoft Store, het installeren van de nieuwste Windows Update (indien beschikbaar), enzovoort.
Hoe wis ik mijn Microsoft Store-cache in Windows 11?
U kunt uw Microsoft Store-cache in Windows 11 wissen door de opdracht uit te voeren om de Microsoft Store opnieuw in te stellen. Voer CMD uit als beheerder, typ WSReset.exe en druk op Enter. De Microsoft Store wordt automatisch gestart nadat het proces is voltooid.



Geef een reactie