U heeft geen toestemming om het bestand te mounten [repareren]
![U heeft geen toestemming om het bestand te mounten [repareren]](https://cdn.thewindowsclub.blog/wp-content/uploads/2024/02/you-dont-have-permission-error-when-mounting-an-iso-image-1-640x360.webp)
Als je geen toestemmingsfout hebt bij het monteren van een ISO-image, dan kan dit bericht helpen. De volledige foutmelding luidt:
Kan bestand niet koppelen. U heeft geen toestemming om het bestand te koppelen.
Gelukkig kunt u enkele eenvoudige suggesties volgen om het probleem te verhelpen.
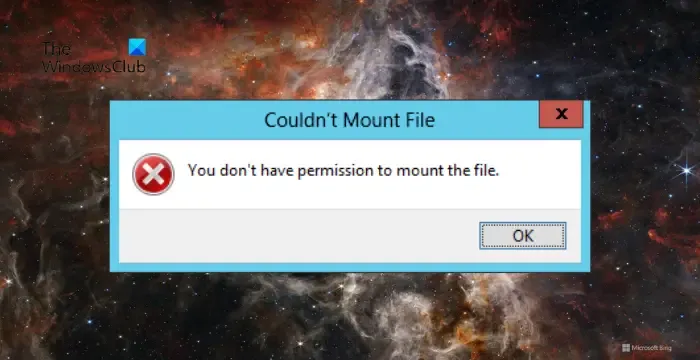
Waarom wordt mijn ISO-bestand niet gemount?
Het kan zijn dat u problemen ondervindt bij het monteren van uw ISO-bestand als het beschadigd of onvolledig is. Er zijn echter verschillende andere redenen waarom dit kan gebeuren. Sommige ervan zijn:
- Het ISO-bestand is schaars
- Onderbrekingen door beveiligingssoftware
- De schijfkopie is niet geïnitialiseerd
- Sorry, er is een probleem opgetreden bij het monteren van het bestand
- Het schijfimagebestand is beschadigd
Fix U heeft geen toestemming om de bestandsfout te mounten
Als u de foutmelding Kan bestand niet koppelen, u hebt geen toestemming om het bestand te koppelen ontvangt wanneer u probeert een ISO-image te koppelen, volgt u deze suggesties:
- Controleer Bestandseigenschappen
- Mount ISO-bestand met Powershell
- Schakel antivirus- of beveiligingssoftware uit
- Sluit de media met het ISO-bestand opnieuw aan
- Gebruik een tool van derden om een ISO-bestand te koppelen
Laten we deze nu in detail bekijken.
1] Controleer Bestandseigenschappen
Begin met het controleren van de eigenschappen van het ISO-bestand, omdat de fout ‘Je hebt geen toestemming’ kan optreden als het schaars is. Hier is hoe:

- Klik met de rechtermuisknop op het ISO-bestand en selecteer Eigenschappen .
- Navigeer naar het tabblad Details en vink de letter naast Attributen aan .
- Als de letter P is , is het bestand schaars.
OF
U kunt ook controleren of het bestand schaars is door Powershell-opdrachten uit te voeren. Hier is hoe:

- Open een verhoogde Windows Powershell .
- Typ de volgende opdracht en druk op Enter . Hiermee wordt gecontroleerd of het bestand schaars is.
(Get-Item 'path_to_your_iso_file').Attributes - Het bestandskenmerk is nu zichtbaar.
Als het bestand schaars is, kopieer het dan naar een andere map of geef het een andere naam. Hierdoor wordt mogelijk het sparse-attribuut verwijderd en kan het bestand worden aangekoppeld.
2] Mount ISO-bestand met Powershell
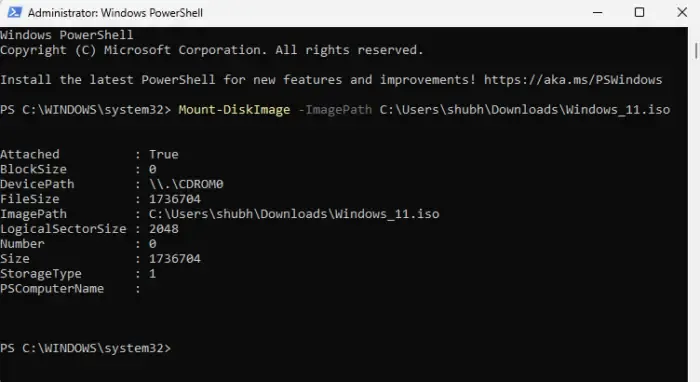
Probeer vervolgens het ISO-bestand te mounten met Powershell. Om dit te doen, voert u de volgende opdracht uit in een verhoogde Powershell:
Mount-DiskImage -ImagePath ISO_file_path
3] Schakel antivirus- of beveiligingssoftware van derden tijdelijk uit
Antivirus- of beveiligingssoftware die op uw pc is geïnstalleerd, kan het installatieproces van het ISO-bestand verstoren. Schakel deze tijdelijk uit en kijk of de fout is verholpen.
4] Sluit de media met het ISO-bestand opnieuw aan
Als uw ISO-bestand zich op een flash-medium of een ander verwisselbaar medium bevindt, probeer dan het verwisselbare medium uit te werpen. Wijs vervolgens de stationsletters opnieuw toe aan een lagere stationsletter om de ISO-image te koppelen.
5] Gebruik een tool van derden om een ISO-bestand te mounten
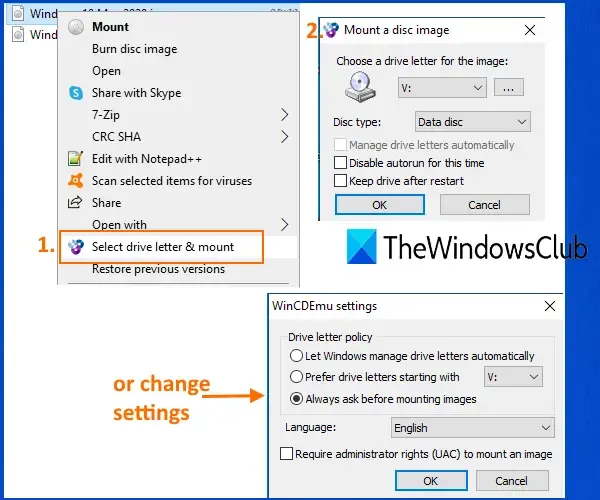
Tenslotte, als geen van deze suggesties helpt, probeer dan ISO Mounter-software van derden te gebruiken . Dit heeft de meeste gebruikers geholpen de fout te omzeilen.
Hoe monteer je een . ISO-bestand?
Om een ISO-bestand in Windows te mounten, klikt u er met de rechtermuisknop op en selecteert u Mount in het contextmenu. Hiermee wordt een virtuele schijf in Verkenner gemaakt, zodat u de inhoud ervan kunt openen en installeren als een fysieke schijf. Anders dan dat, voert u de volgende opdracht uit in PowerShell: Mount-DiskImage -ImagePath ISO_file_path
Hoe open ik een ISO-bestand zonder het te mounten?
U zult bestandsextractiesoftware zoals WinRAR moeten gebruiken om een ISO-bestand te openen zonder het te mounten. Klik vervolgens met de rechtermuisknop op het ISO-bestand en selecteer Uitpakken. Hiermee kunt u de inhoud bekijken en openen als een virtuele schijf.



Geef een reactie