U kunt Windows 10 Verkenner nog steeds herstellen in Windows 11 24H2
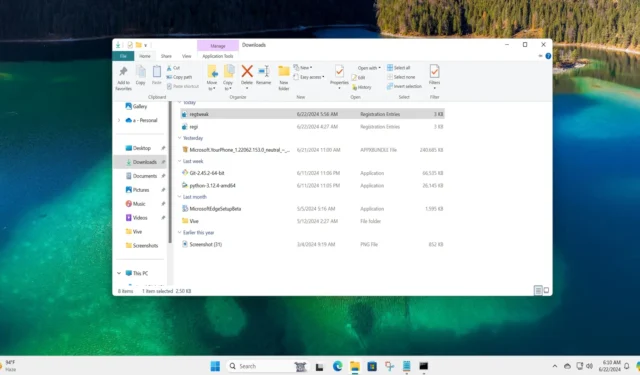
De nieuwe en moderne File Explorer werd bekritiseerd toen deze voor het eerst verscheen met Windows 11. Sindsdien hebben talloze tweaks en feature add-ons het draaglijker gemaakt. Sommige gebruikers geloven echter nog steeds dat de oude Windows 10 File Explorer veel sneller en betrouwbaarder was.
Hoewel Microsoft duidelijk heeft gemaakt dat het oude ontwerp nooit meer terug zal keren nu Windows 11 overstapt op een op XAML gebaseerde gebruikersinterface, is de oude bestandsverkenner aanwezig in Windows 11. Dankzij een nieuw script kunt u eenvoudig het oude ontwerp herstellen in de moderne bestandsverkenner in Windows 11 22H2, 23H2 en zelfs 24H2.
Maar hoe werkt het script? Het eerste blok van de code creëert een nieuwe CLSID-invoer voor CLSID_ItemsViewAdapter. Het stelt de InProcServer32 in om Windows.UI.FileExplorer.dll_ te gebruiken, wat een aantal bits van de oudere interface bevat. We vragen Windows 11 in feite om Windows.UI.FileExplorer.dll_ te gebruiken voor de gebruikersinterface van File Explorer.
Het tweede codeblok doet hetzelfde als het eerste blok, maar dan voor een ander deel van File Explorer. Het gebruikt een andere unieke identifier {6480100b-5a83-4d1e-9f69-8ae5a88e9a33} en noemt het File Explorer Xaml Island View Adapter.
Ten slotte verandert het script de lay-out van de werkbalk in de ShellBrowser (wat gevolgen heeft voor de Verkenner).
Hoewel het script over het algemeen veilig is om te gebruiken, raden we aan om vooraf een registerback-up te maken. Herhaal vervolgens de volgende stappen:
- Open eerst Kladblok en kopieer het volgende codefragment naar een nieuw Kladblok-bestand.
Windows Registry Editor Version 5.00[HKEY_CURRENT_USER\Software\Classes\CLSID\{2aa9162e-c906-4dd9-ad0b-3d24a8eef5a0}]
@="CLSID_ItemsViewAdapter"
[HKEY_CURRENT_USER\Software\Classes\CLSID\{2aa9162e-c906-4dd9-ad0b-3d24a8eef5a0}\InProcServer32]
@="C:\\Windows\\System32\\Windows.UI.FileExplorer.dll_"
"ThreadingModel"="Apartment"
[HKEY_CURRENT_USER\Software\Classes\CLSID\{6480100b-5a83-4d1e-9f69-8ae5a88e9a33}]
@="File Explorer Xaml Island View Adapter"
[HKEY_CURRENT_USER\Software\Classes\CLSID\{6480100b-5a83-4d1e-9f69-8ae5a88e9a33}\InProcServer32]
@="C:\\Windows\\System32\\Windows.UI.FileExplorer.dll_"
"ThreadingModel"="Apartment"
[HKEY_CURRENT_USER\Software\Microsoft\Internet Explorer\Toolbar\ShellBrowser]
"ITBar7Layout"=hex:13,00,00,00,00,00,00,00,00,00,00,00,20,00,00,00,10,00,01,00,\
00,00,00,00,01,00,00,00,01,07,00,00,5e,01,00,00,00,00,00,00,00,00,00,00,00,\
00,00,00,00,00,00,00,00,00,00,00,00,00,00,00,00,00,00,00,00,00,00,00,00,00,\
00,00,00,00,00,00,00,00,00,00,00,00,00,00,00,00,00,00,00,00,00,00,00,00,00,\
00,00,00,00,00,00,00,00,00,00,00,00,00,00,00,00,00,00,00,00,00,00,00,00,00,\
00,00,00,00,00,00,00,00,00,00,00,00,00,00,00,00,00,00,00,00,00,00,00,00,00,\
00,00,00,00,00,00,00,00,00,00,00,00,00,00,00,00,00,00,00,00,00,00,00,00,00,\
00,00,00,00,00,00,00,00,00,00,00,00,00,00,00,00,00,00,00,00,00,00,00,00,00,\
00,00,00,00,00,00,00,00,00,00,00,00,00,00,00,00,00,00,00,00,00,00,00,00,00,\
00,00,00,00,00,00,00,00,00,00,00,00,00,00,00,00,00,00,00,00,00,00,00,00,00,\
00,00,00,00,00,00,00,00,00,00,00,00,00,00,00,00,00,00,00,00,00,00,00,00,00,\
00,00,00,00,00,00,00,00,00,00,00,00,00,00,00,00,00,00,00,00,00,00,00,00,00,\
00,00,00,00,00,00,00,00,00,00,00,00,00,00,00,00,00,00,00,00,00,00,00,00,00,\
00,00,00,00,00,00,00,00,00,00,00,00,00,00,00,00,00,00,00,00,00,00,00,00,00,\
00,00,00,00,00,00,00,00,00,00,00,00,00,00,00,00,00,00,00,00,00,00,00,00,00,\
00,00,00,00,00,00,00,00,00,00,00,00,00,00,00,00,00,00,00,00,00,00,00,00,00,\
00,00,00,00,00,00,00,00,00,00,00,00,00,00,00,00,00,00,00,00,00,00,00,00,00,\
00,00,00,00,00,00,00,00,00,00,00,00,00,00,00,00,00,00,00,00,00,00,00,00,00,\
00,00,00,00,00,00,00,00,00,00,00,00,00,00,00,00,00,00,00,00,00,00,00,00,00,\
00,00,00,00,00,00,00,00,00,00,00,00,00,00,00,00,00,00,00,00,00,00,00,00,00,\
00,00,00,00,00,00,00,00,00,00,00,00,00,00,00,00,00,00,00,00,00,00,00,00,00,\
00,00,00,00,00,00,00,00,00,00,00,00,00,00,00,00,00,00,00,00,00,00,00,00,00,\
00,00,00,00,00,00,00,00,00,00,00,00,00,00,00,00,00,00,00,00,00,00,00
De hexadecimale tekenreeks (de vele getallen die u onderaan het script ziet) beschrijft de lay-out die we configureren voor de werkbalk in Verkenner.

- Open daarna het venster Opslaan als, noem het bestand “regtweak.reg” en sla het bestand op uw pc op. Let op: u kunt elke naam voor het bestand gebruiken, maar de extensie mag alleen .reg zijn.
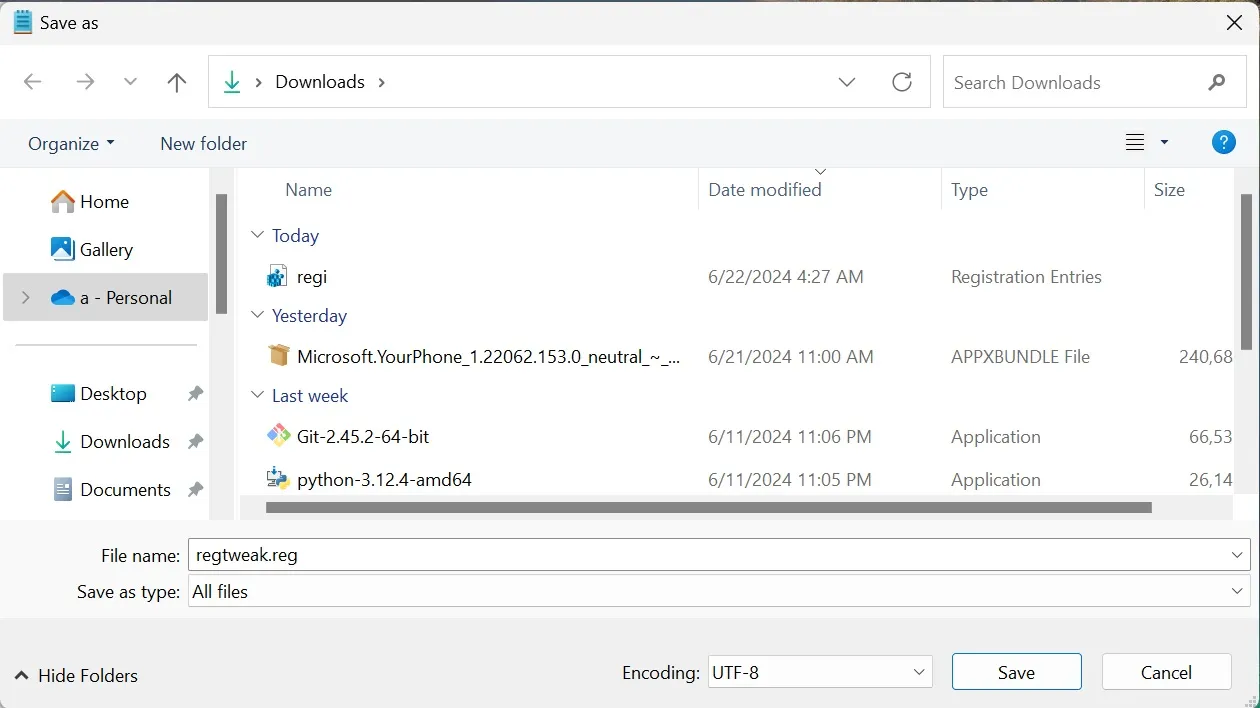
- Ga nu naar de locatie waar u het bestand hebt opgeslagen en dubbelklik erop om het uit te voeren.
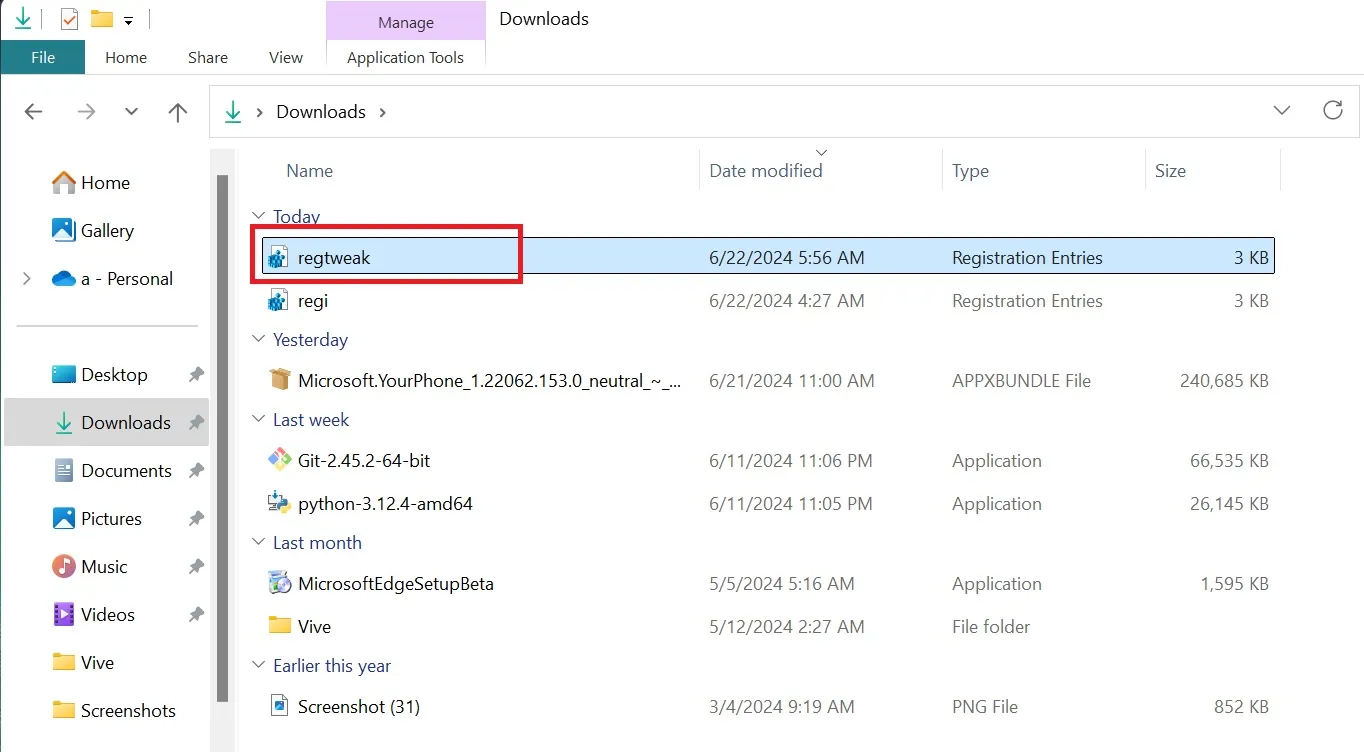
- Klik op de OK-knop om de registerwijziging toe te passen. Sluit het venster nadat het bevestigingsbericht verschijnt.
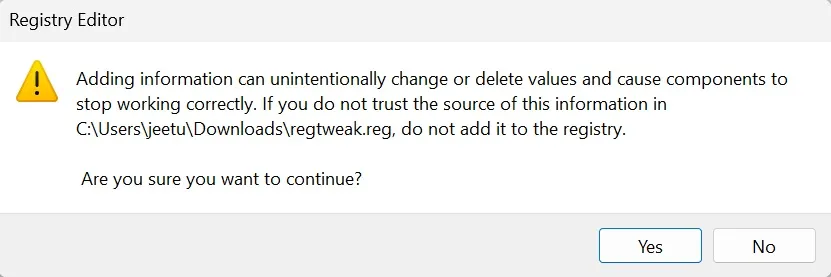
- Start uw pc opnieuw op om de wijzigingen toe te passen.
Is de oude Ribbon-gebruikersinterface het waard?
Bij het starten van de File Explorer verschijnt de oude Ribbon UI bovenaan. Als je het vergelijkt met de Windows 11 File Explorer, zie je hoe gecondenseerd de bovenste en menubalken zijn geworden.
Het oudere ontwerp bood meerdere secties en alle mogelijke opties gerelateerd aan een bestand of map verschenen hier. Het is niet nodig om naar geneste opties in contextmenu’s te navigeren.
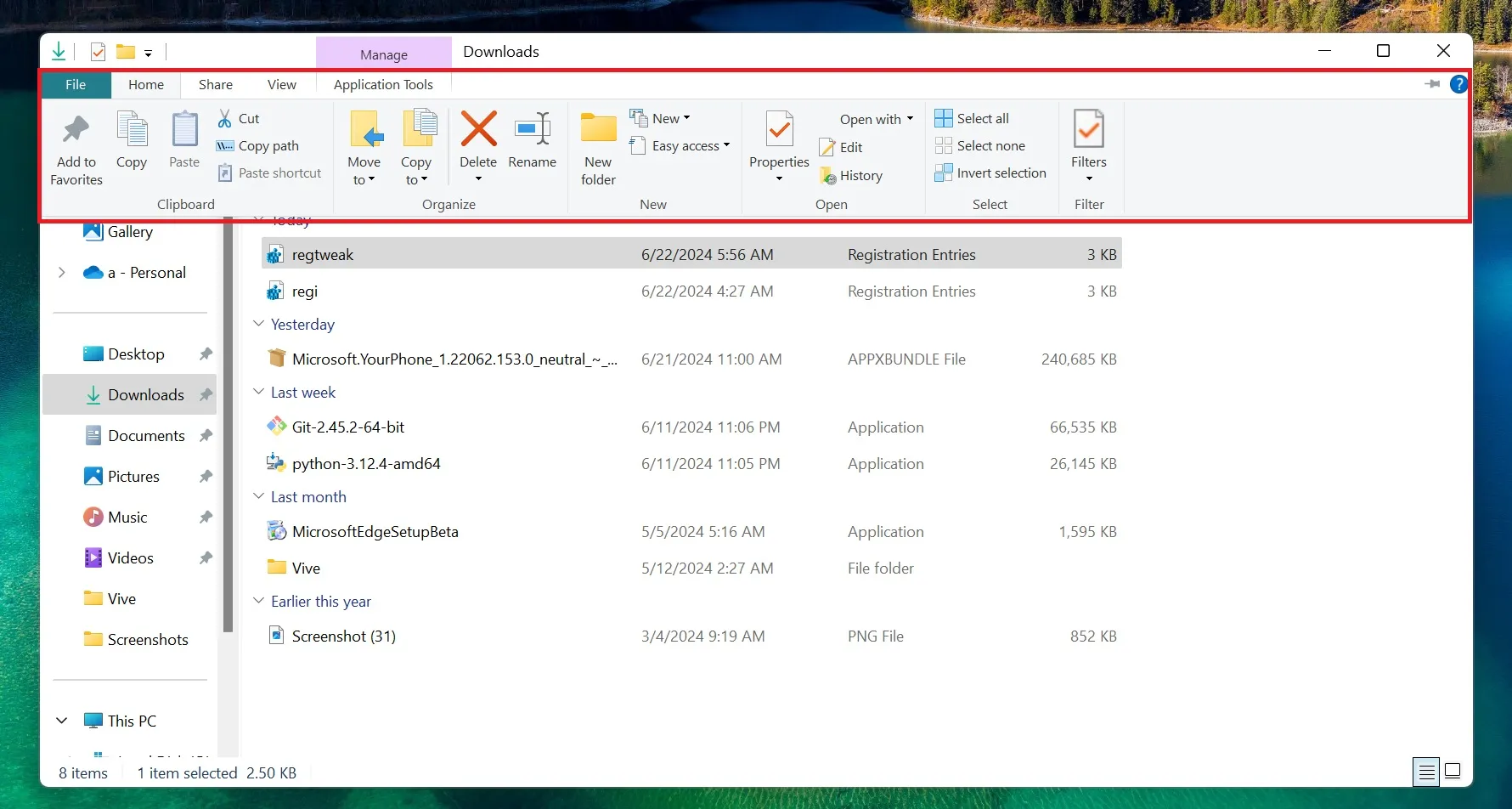
Maar zelfs na het toepassen van deze registeraanpassing, krijgt u niet de complete oude Verkenner terug.
Je krijgt alleen de oude Ribbon UI. Het lijkt een mix van oude en nieuwe gebruikersinterfaces, waardoor het er vreemd uitziet. Vergeet niet dat deze tweak is voor mensen die de voorkeur geven aan prestaties boven onnodig UI-ontwerp.
Bovendien ontdoet het de File Explorer van een cruciale functie: tabbladen. Zonder tabbladen moet je meerdere open vensters openzetten, wat geen geweldige ervaring is.
Het is ook mogelijk om het oude contextmenu te herstellen, dat het moderne vervangt. Zoals u weet, is het nieuwe contextmenu kleiner en voegt het een extra stap toe voordat u het volledige menu kunt openen.
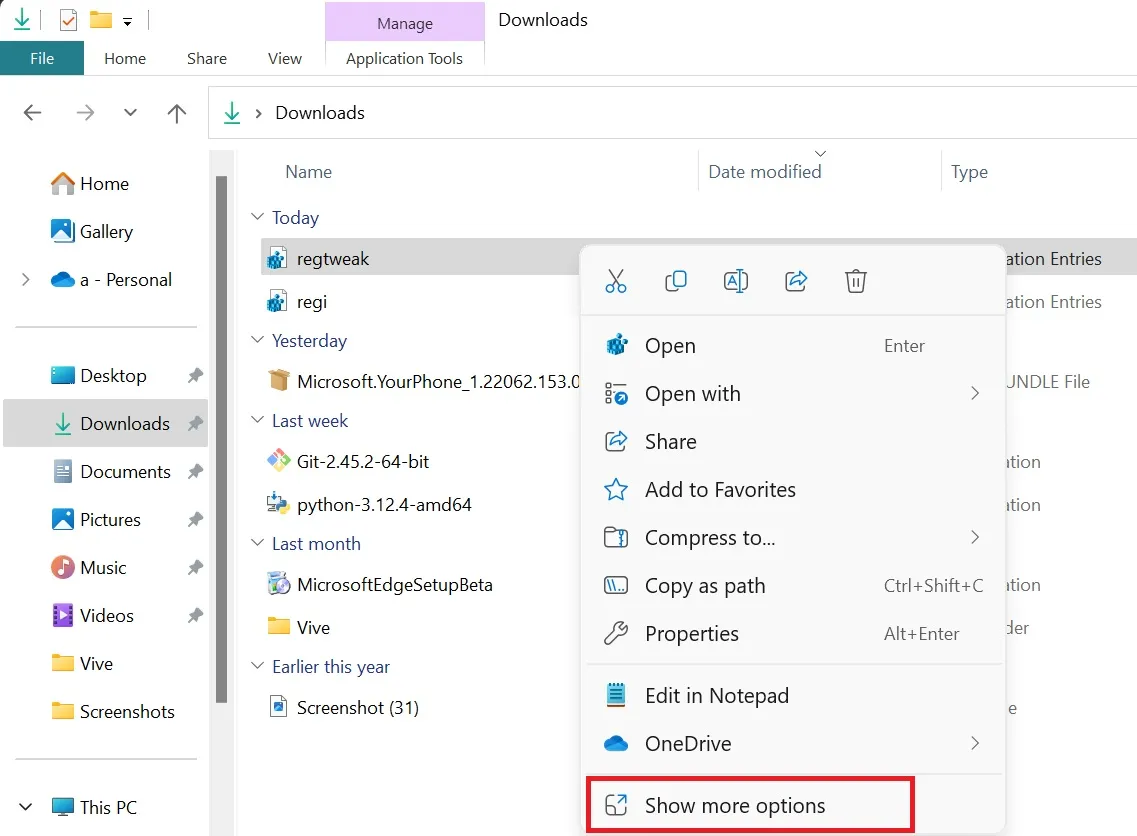
De Registry tweak om het nieuwe contextmenu uit te schakelen werkt echter alleen in Windows 11 21H2 en 22H2. De eerste versie is verouderd en de laatste zal binnenkort het loodje leggen .
Hoewel u de oude File Explorer terug kunt halen, moet u nog steeds de optie “Show more options” gebruiken om het oude menu te openen. De Ribbon UI-tweak die hierboven is genoemd, werkt mogelijk niet meer zodra Microsoft deze patcht.



Geef een reactie