Y- en Z-sleutels zijn verwisseld op Windows 11/10

Het toetsenbord is een van de belangrijkste randapparatuur. Zonder toetsenbord is werken op een computer niet mogelijk. Als een zoekwoord niet meer werkt of niet goed werkt, veroorzaakt dit problemen en heeft dit gevolgen voor ons werk. Een voorbeeld van zo’n probleem met een toetsenbord is het verwisselen van toetsen. In dit artikel bespreken we het probleem dat sommige Windows-gebruikers tegenkomen waarbij de Y- en Z-sleutels worden verwisseld in Windows 11/10. Als zoiets bij u gebeurt, kunt u de oplossingen in dit artikel gebruiken.

Waarom schakelen mijn Z en Y op mijn toetsenbord?
De belangrijkste oorzaak van dit probleem is de verkeerde toetsenbordindeling. Controleer uw taalinstellingen en kijk welke toetsenbordindeling daar is geselecteerd. Wijzig uw toetsenbordindeling als u de indeling anders vindt dan de toetsenbordindeling van uw voorkeur.
Y- en Z-sleutels zijn verwisseld op Windows 11/10
Als de Y- en Z-sleutels zijn verwisseld in Windows 11/10, gebruikt u de volgende oplossingen om het probleem op te lossen.
- Controleer uw toetsenbordindeling
- Verwijder andere talen die aan uw toetsenbord zijn toegevoegd
- Installeer uw toetsenbordstuurprogramma opnieuw
- Reset uw toetsenbordindeling
- Reset uw BIOS naar de standaardinstellingen
- Gebruik toetsenbordtoewijzingssoftware
Laten we beginnen.
1] Controleer uw toetsenbordindeling
Dit is het eerste dat u moet doen. De meest voorkomende oorzaak van problemen met het wisselen van sleutels op Windows 11/10 is de verkeerde toetsenbordindeling. Er zijn verschillende soorten toetsenbordindelingen. Deze verschillende toetsenbordindelingen worden in verschillende landen gebruikt. Als de Y- en Z-toetsen op uw toetsenbord zijn verwisseld, is mogelijk de QWERTZ-toetsenbordindeling geselecteerd in plaats van de QWERTY-toetsenbordindeling. Controleer dit in uw systeeminstellingen.
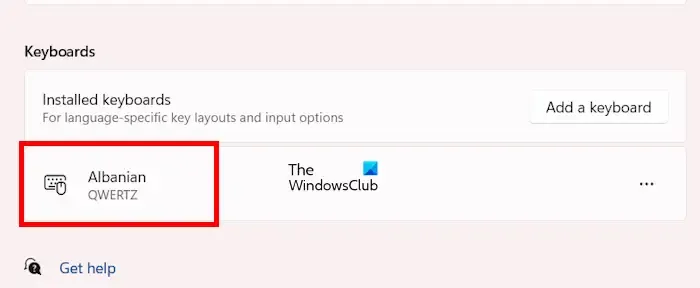
Doorloop de volgende instructies:
- Open uw systeem Instellingen.
- Ga naar “Tijd & taal > Taal & regio.”
- Klik op de drie stippen naast uw taal en selecteer Taalopties.
- Scroll omlaag naar het gedeelte Toetsenborden.
- Controleer welke toetsenbordindeling daar is toegevoegd. Als de toetsenbordindeling QWERTZ wordt weergegeven, verwijdert u deze.
Als dit de enige toetsenbordindeling is, kunt u deze niet verwijderen. In dit geval moet u een andere toetsenbordindeling toevoegen. Om dit te doen, klikt u op de knop Een toetsenbord toevoegen en selecteert u de QWERTY-toetsenbordindeling. Nadat u de QWERTY-toetsenbordindeling heeft toegevoegd, kunt u de QWERTZ-toetsenbordindeling verwijderen.
De bovenstaande stappen zullen dit probleem oplossen. Als het probleem zich zelfs na het verwijderen van de QWERTZ-toetsenbordindeling voordoet, ligt de oorzaak van het probleem ergens anders. Probeer nu de andere onderstaande oplossingen.
2] Verwijder andere talen die aan uw toetsenbord zijn toegevoegd
Verwijder alle talen die aan uw systeem zijn toegevoegd voor uw toetsenbord, behalve uw voorkeurstaal. De volgende instructies zullen u hierbij begeleiden:
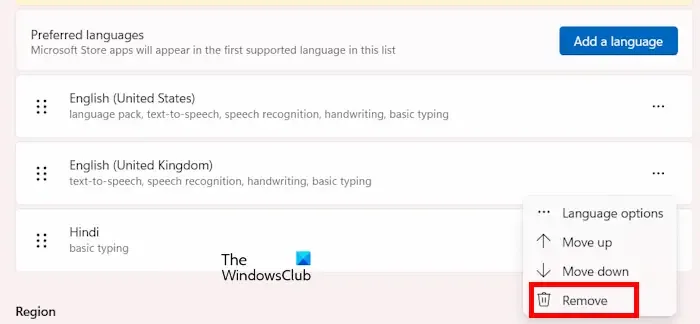
- Open uw systeem Instellingen.
- Ga naar “Tijd & taal > Taal & regio.”
- Klik onder het gedeelte Taal op de drie stippen naast de andere talen dan uw voorkeurstaal en selecteer < a i=3>Verwijderen.
U kunt het taalpakket bovenaan niet verwijderen. In dit geval moet u het naar de bodem verplaatsen en vervolgens verwijderen.
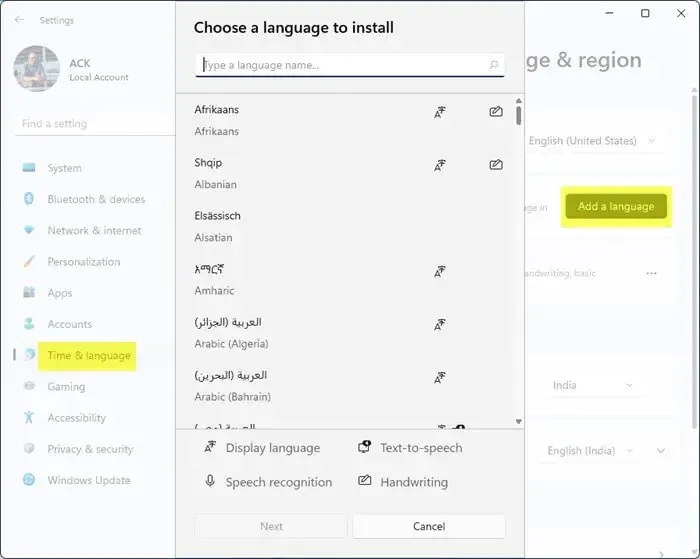
Als Windows een ander taalpakket dan uw voorkeurstaal weergeeft, voeg uw voorkeurstaal toe, verplaats het naar boven en verwijder vervolgens de eerder toegevoegd taalpakket.
3] Installeer uw toetsenbordstuurprogramma opnieuw
Apparaatstuurprogramma’s spelen een belangrijke rol bij het correct functioneren van de apparaten die op een Windows-computer zijn aangesloten. Als een driver niet goed werkt, werkt het betreffende apparaat niet of niet meer goed. In dit geval wordt het probleem opgelost door het betreffende apparaatstuurprogramma opnieuw te installeren. We raden u aan uw toetsenbordstuurprogramma opnieuw te installeren. De volgende stappen helpen je hierbij:
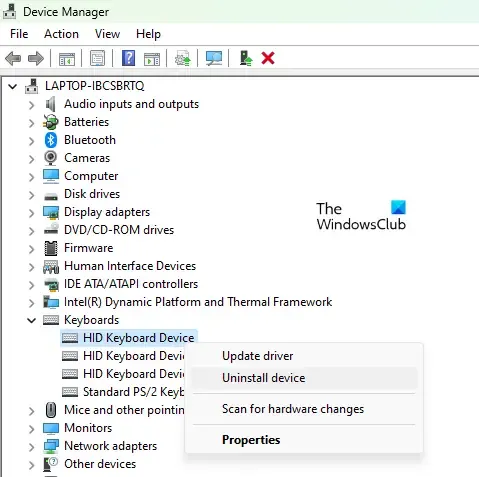
- Open Apparaatbeheer.
- Vouw de tak Toetsenborden uit.
- Klik met de rechtermuisknop op uw toetsenbordstuurprogramma en selecteer Apparaat verwijderen.
- Start uw computer opnieuw op of scan op hardwarewijzigingen.
Controleer of het probleem zich blijft voordoen.
4] Reset uw toetsenbordindeling
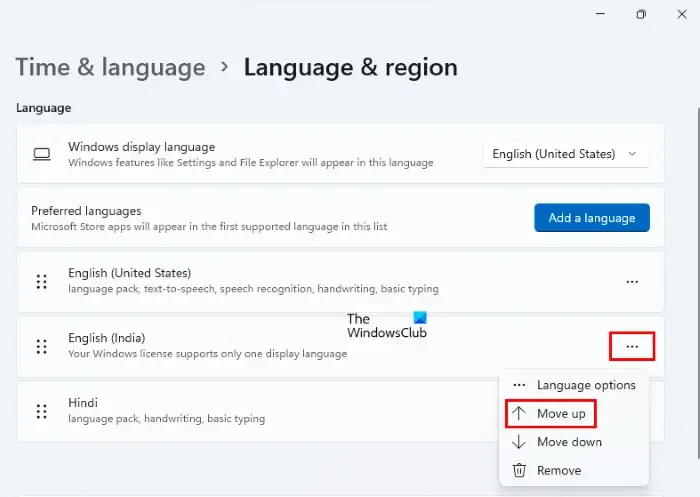
Toetsenbordproblemen kunnen ook worden opgelost door de toetsenbordindeling opnieuw in te stellen. We raden u aan uw toetsenbordindeling opnieuw in te stellen en te kijken of dit enige wijzigingen met zich meebrengt.
5] Reset uw BIOS naar de standaardinstellingen
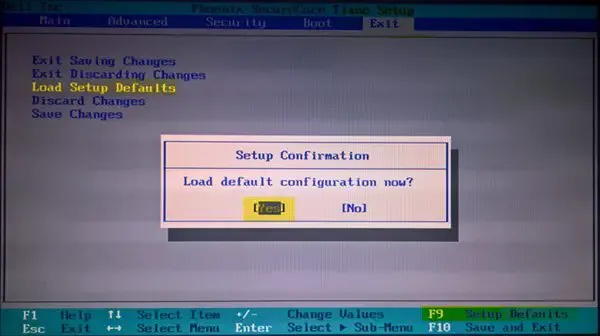
We raden u ook aan uw BIOS-instellingen terug te zetten naar de standaardinstellingen. Om dit te doen, moet u uw systeem-BIOS openen. Er is nog een manier om het BIOS terug te zetten naar de standaardwaarden zonder het BIOS te openen; verwijder de CMOS batterij en plaats deze opnieuw. Maar hiervoor moet u uw laptop- of computerkast openen.
6] Gebruik toetsenbordtoewijzingssoftware
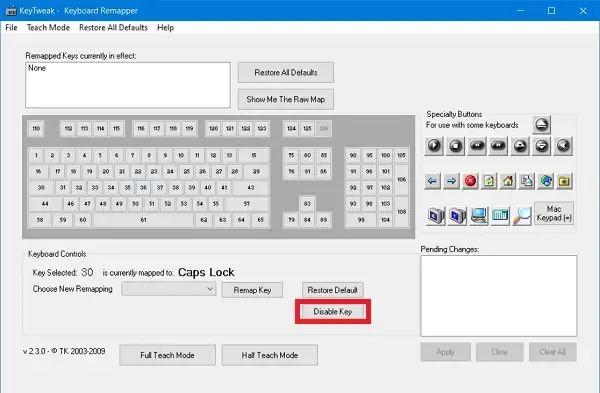
Je kunt ook toetsenbordtoewijzingssoftware gebruiken om je toetsen toe te wijzen. Er zijn verschillende gratis toetsenbordtoewijzingssoftware online beschikbaar. Met deze hulpmiddelen kunt u uw toetsenbordtoetsen opnieuw toewijzen. U kunt ze installeren om uw toetsenbordtoetsen toe te wijzen en dit probleem op te lossen.
Ik hoop dat dit helpt.
Waarom typt mijn toetsenbord twee verschillende letters tegelijk?
Als uw toetsenbord meerdere letters tegelijk typt, gedraagt het zich niet normaal. Dergelijke soorten problemen treden op als gevolg van een virusinfectie. Wij raden u aan uw systeem te scannen met een goed antivirusprogramma. Er zijn veel gratis antivirusprogramma’s beschikbaar. U kunt ze gebruiken of u kunt uw systeem scannen met Zelfstandige antivirussoftware.



Geef een reactie