Xbox-games verschijnen niet op pc of Xbox-console [repareren]
![Xbox-games verschijnen niet op pc of Xbox-console [repareren]](https://cdn.thewindowsclub.blog/wp-content/uploads/2023/11/xbox-games-not-showing-up-1-640x375.webp)
In dit artikel zullen we zien wat u kunt doen als uw Xbox-games niet verschijnen op uw pc of Xbox-console . Volgens de gebruikers verschenen de Xbox-games die ze kochten of installeerden niet in de Xbox-app op hun Windows-pc’s. Als u zich in een dergelijke situatie bevindt, gebruik dan de suggesties die we in dit artikel hebben genoemd.

Dit kan een frustrerend probleem zijn, omdat het ervoor kan zorgen dat gebruikers hun games niet kunnen spelen. Er zijn een aantal redenen waarom Xbox-games mogelijk niet op pc verschijnen. De meest voorkomende oorzaken zijn dat de Xbox-app beschadigd raakt, dat je niet bent aangemeld bij de Xbox-app met hetzelfde account dat je hebt gebruikt om de games te kopen, enz.
Xbox-games verschijnen niet op pc of Xbox-console[repareren]
Als uw Xbox-games niet verschijnen op pc of Xbox-console. Gebruik deze oplossingen om dit probleem op te lossen.
- Reset uw netwerk
- Wijzig de regio op Xbox
- Schakel uw console uit en weer in
- DNS-cache leegmaken
- Winsock opnieuw instellen
- Zet je Xbox-console terug naar de fabrieksinstellingen
- Repareer of installeer de Xbox-app opnieuw
Laten we beginnen.
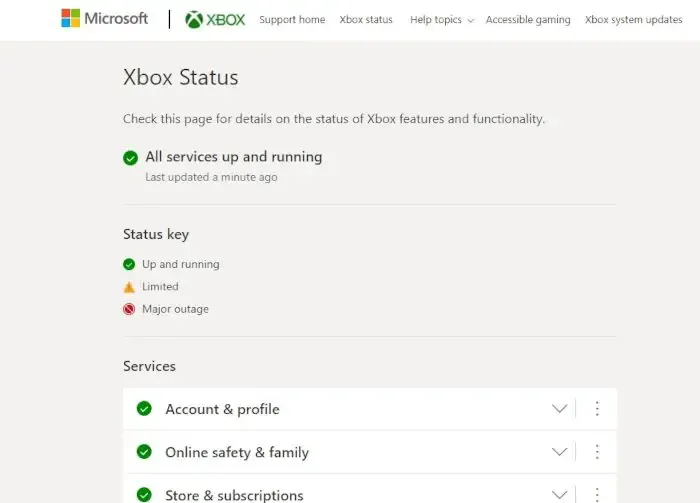
Voordat u verdergaat, moet u ervoor zorgen dat u zich aanmeldt bij uw Xbox-app met hetzelfde account dat u heeft gebruikt om de games te kopen. Het is ook mogelijk dat er een probleem is met de Xbox-servers. U kunt het serverprobleem controleren op de officiële Xbox-website .
1] Reset uw netwerk
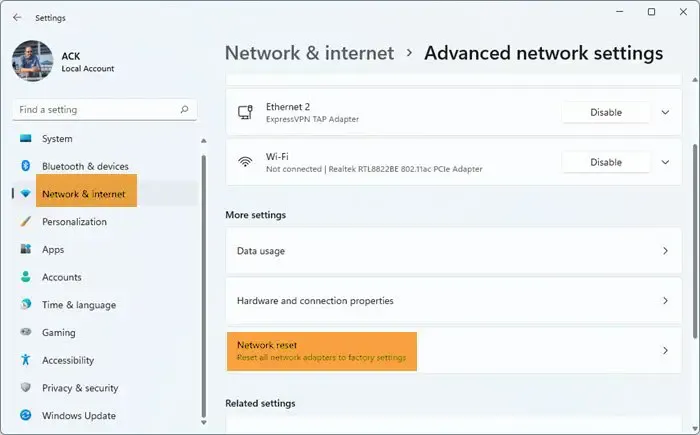
Soms wordt dit probleem opgelost door uw netwerk opnieuw in te stellen . Het resetten van netwerkinstellingen is een proces waarbij alle netwerkcomponenten op een apparaat worden hersteld naar hun standaardinstellingen en uw netwerkadapters opnieuw worden geïnstalleerd. Als dit het geval is, kan dit nuttig zijn bij het oplossen van netwerkproblemen. Het kan ook helpen bij het oplossen van netwerkproblemen die worden veroorzaakt door beschadigde of verouderde stuurprogramma’s.
2] Wijzig uw regio op Xbox
Als u dit probleem op uw Xbox-console ondervindt, kan het wijzigen van uw locatie het probleem helpen oplossen. Deze oplossing heeft voor sommige gebruikers gewerkt. Je kunt het daarom ook eens proberen. Controleer de onderstaande stappen om uw regio op uw Xbox te wijzigen.
- Meld u aan bij uw Xbox-console.
- Druk op de Xbox-knop om de gids te openen.
- Selecteer Profiel en systeem > Instellingen > Systeem > Taal en locatie .
- Selecteer uw nieuwe land of regio in de vervolgkeuzelijst onder Locatie .
- Selecteer nu Opnieuw opstarten om uw Xbox-console opnieuw op te starten.
Als u klaar bent, controleert u of het probleem zich blijft voordoen.
3] Schakel uw console uit en weer in
Door de Xbox-console uit en weer in te schakelen, wordt de beschadigde cache gewist. Als het probleem zich voordoet als gevolg van de beschadigde cache, zal deze methode helpen het probleem op te lossen. Gebruik de onderstaande instructies om uw Xbox-console uit en weer in te schakelen.
- Houd de Xbox-knop op uw console ingedrukt om deze uit te schakelen.
- Verwijder het netsnoer uit uw console.
- Wacht een paar minuten.
- Sluit het netsnoer aan en schakel uw console in.
Controleer of het probleem zich blijft voordoen. Als dit niet helpt, raden we u aan uw WiFi-router uit en weer aan te zetten. Problemen met de internetverbinding kunnen ook worden opgelost door de WiFi-router uit en weer in te schakelen. Om uw WiFi-router uit en weer in te schakelen, moet u dezelfde procedure volgen als hierboven vermeld.
4] DNS-cache leegmaken
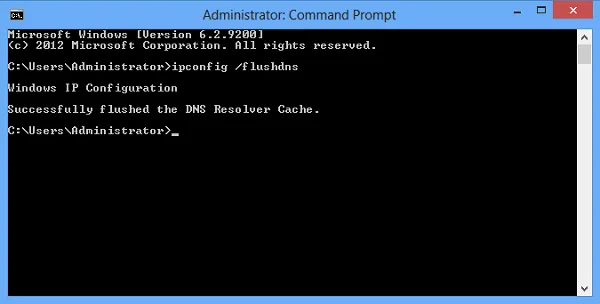
Internetproblemen kunnen ook optreden als gevolg van een beschadigde DNS-cache. Om het netwerkprobleem in dergelijke gevallen op te lossen, kan het wissen van de DNS-cache nuttig zijn. Het leegmaken van de DNS-cache is het proces waarbij alle DNS-records worden verwijderd die op uw computer zijn opgeslagen.
Om de DNS-cache te wissen, moet u de opdrachtprompt als beheerder openen. Als alternatief kunt u ook onze FixWin-app voor Windows 11/10 gebruiken om de beschadigde DNS-cache te wissen.
5] Winsock opnieuw instellen
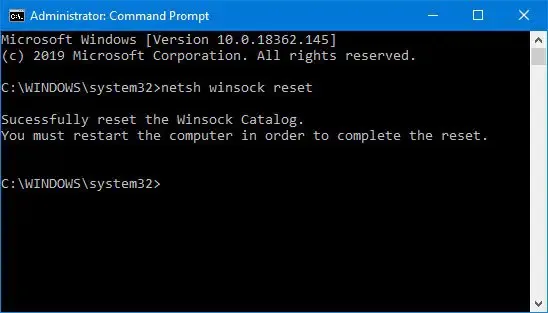
Windows Sockets verzorgen de communicatie tussen het Windows-werksysteem en netwerkdiensten, zoals Transmission Control Protocol/Internet Protocol (TCP/IP). De corruptie in Windows Sockets resulteert ook in netwerknetwerkproblemen. Om een dergelijk probleem op te lossen, moet u Winsock opnieuw instellen . Om dit te doen, moet u een verhoogde opdrachtprompt starten .
Op uw Windows-computer kunt u ook een batchbestand maken om TCP/IP vrij te geven, DNS leeg te maken, Winsock opnieuw in te stellen en Proxy opnieuw in te stellen . Dit batchbestand voert al deze acties met een enkele klik uit en u hoeft niet al deze acties afzonderlijk uit te voeren in het verhoogde opdrachtpromptvenster. Door dit batchbestand te gebruiken, kunt u de internetproblemen dus met slechts één klik oplossen.
6] Zet de fabrieksinstellingen van je Xbox-console terug
Het terugzetten naar de fabrieksinstellingen van uw Xbox-console kan ook helpen deze fout op te lossen. Deze actie kan uw gegevens op Xbox wel of niet verwijderen, afhankelijk van de optie die u tijdens het proces selecteert. Volg de onderstaande stappen om dit probleem op te lossen.
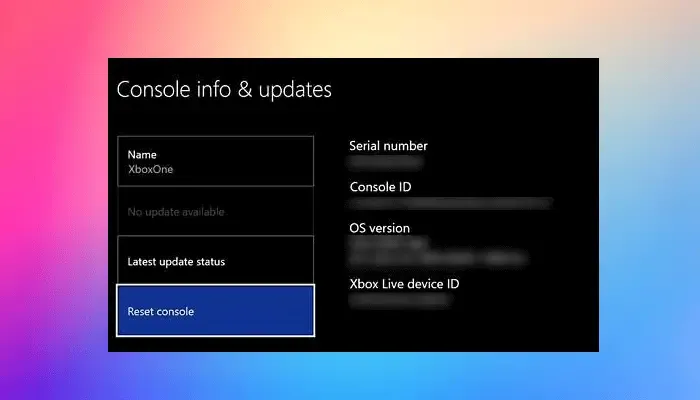
- Druk op de Xbox-knop om de gids te openen.
- Selecteer Profiel en systeem > Instellingen > Systeem > Console-info .
- Selecteer Console resetten .
- Op het scherm Uw console opnieuw instellen.
- Selecteer Resetten en mijn games en apps behouden .
Met de bovenstaande stappen wordt uw Xbox-console gereset zonder uw gegevens te verwijderen.
7] Repareer of installeer de Xbox-app opnieuw
Dit probleem kan worden opgelost door de Xbox-app te repareren of opnieuw te installeren. Met deze actie wordt de app volledig verwijderd en opnieuw geïnstalleerd. Hiermee worden alle beschadigde of ontbrekende bestanden verwijderd, evenals alle instellingen die mogelijk problemen veroorzaken. Controleer de volgende stappen om de Xbox-app te repareren of opnieuw te installeren.
Repareer de Xbox-app
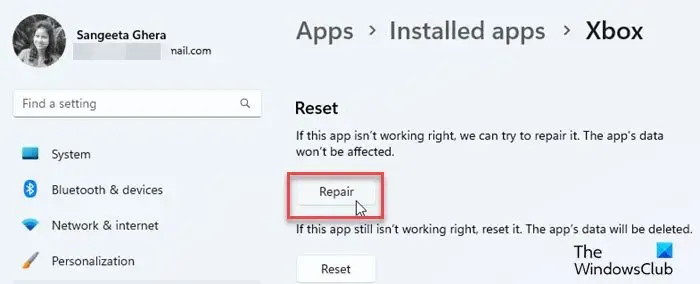
- Sluit eerst de Xbox-app volledig.
- Ga naar de Instellingen .
- Klik op Apps .
- Klik op Geïnstalleerde apps .
- Zoek de Xbox in de lijst.
- Klik op de drie puntjes en selecteer Geavanceerde opties .
- Klik nu op Reparatie .
Start nu de Xbox-app en kijk of je games verschijnen of niet.
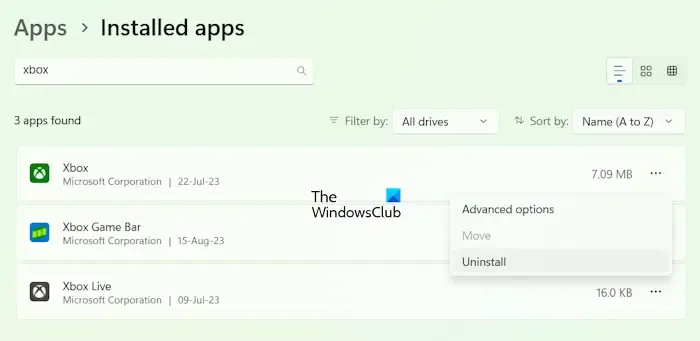
Om de Xbox-app te verwijderen. Ga naar Instellingen > Apps > Geïnstalleerde apps . Zoek de Xbox in de lijst en klik op de drie stippen. Klik nu op Verwijderen .
Dat is het. Ik hoop dat de bovenstaande oplossingen u helpen het probleem op te lossen.
Waar worden Xbox-games geïnstalleerd op pc Windows 11?
In Windows 11 installeert Microsoft Store standaard games van de Xbox-app op de C-schijf. Je kunt de standaardinstallatielocatie voor Xbox-games op je Windows-pc wijzigen door deze stappen te volgen: Open de Xbox-app, klik op je profielpictogram en selecteer Instellingen . Selecteer nu de categorie Installatieopties en klik op de gewenste vervolgkeuzelijst aan de rechterkant. U kunt nu de installatielocatie wijzigen.
Hoe installeer ik Xbox-apps op mijn pc?
Je kunt de Xbox-app op je pc installeren vanuit de Microsoft Store. Als je vraagt hoe je games in de Xbox-app installeert, open je de Xbox-app en ga je naar de Store. Selecteer nu de game die u op uw pc wilt installeren door deze te kopen.



Geef een reactie