Xbox-gameclips worden niet geüpload naar Xbox Live [repareren]
![Xbox-gameclips worden niet geüpload naar Xbox Live [repareren]](https://cdn.thewindowsclub.blog/wp-content/uploads/2023/07/xbox-game-captures-not-uploading-1-640x300.webp)
Sommige Xbox-gebruikers hebben gemeld dat hun gameclips niet kunnen worden geüpload naar Xbox Live . Waarom dit probleem zich voordoet en hoe u er vanaf kunt komen, laten we in dit bericht uitzoeken.

Waarom worden mijn Xbox-gameclips niet geüpload?
Er kunnen verschillende factoren zijn die ervoor zorgen dat uw Xbox-gameclips niet worden geüpload naar het Xbox-netwerk. Het probleem kan worden veroorzaakt door een probleem met de internetverbinding of een serverprobleem aan het einde van Xbox Live. Afgezien daarvan, als je het vastleggen van games niet hebt toegestaan in je instellingen, zul je met dit probleem worden geconfronteerd. Een andere reden hiervoor is dat je bijna geen cloudopslag meer hebt om meer gameclips naar het Xbox-netwerk te uploaden. Anders dan dat, kan een verouderd systeem en systeemcorruptie ook voorkomen dat je Xbox-gameclips uploadt.
Herstel dat Xbox-gameclips niet worden geüpload naar Xbox Live
Als vastgelegde Xbox-games niet worden geüpload naar Xbox Live, kun je de onderstaande oplossingen gebruiken om van het probleem af te komen:
- Eerste checklist.
- Zorg ervoor dat de Xbox Live-servers niet down zijn.
- Verwijder enkele oude en ongebruikte clips.
- Sta game-opnamen toe op Xbox.
- Installeer de nieuwste systeemupdates.
- Zet de fabrieksinstellingen van je Xbox-console terug.
- Neem contact op met het Xbox-ondersteuningsteam.
1] Eerste checklist
U kunt beginnen met enkele eenvoudige methoden voor probleemoplossing, aangezien het een generiek probleem kan zijn waardoor u game-opnamen niet kunt uploaden naar Xbox Live. Hier zijn enkele punten die u kunt controleren om het probleem te voorkomen:
- Controleer eerst of uw internetverbinding correct werkt. Een zwakke internetverbinding zorgt er waarschijnlijk voor dat je je gameclips niet kunt uploaden of delen op Xbox Live. Dus los problemen met uw netwerkverbinding op of probeer verbinding te maken met een andere stabiele netwerkverbinding om het probleem op te lossen.
- Het volgende dat u kunt doen, is een eenvoudige herstart uitvoeren om het probleem op te lossen. Houd daarvoor de Xbox-knop op je controller ingedrukt totdat het Power Center verschijnt. Selecteer daarna de optie Console opnieuw opstarten > Opnieuw opstarten en controleer of het probleem is opgelost.
- Als opnieuw opstarten niet heeft gewerkt, kun je ook een stroomcyclus op je console uitvoeren en kijken of het helpt. Schakel uw console uit, verwijder de netsnoeren, wacht ongeveer een minuut, sluit de console aan en schakel hem in.
Als de bovenstaande tips niet werken, kunt u doorgaan naar de volgende mogelijke oplossing om het probleem op te lossen.
2] Zorg ervoor dat de Xbox Live-servers niet down zijn
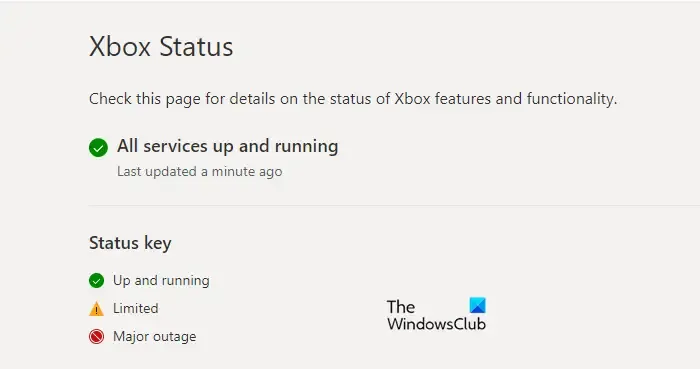
Als je nog steeds geen clips op Xbox Live kunt uploaden, wordt het probleem mogelijk veroorzaakt door het einde van de Xbox Live-servers. In het geval dat er servicestoringen zijn of bepaalde functies en functionaliteiten momenteel niet beschikbaar zijn, krijgt u met dit probleem te maken. Daarom moet u ervoor zorgen dat Xbox Live-services momenteel actief zijn.
3] Verwijder enkele oude en ongebruikte clips
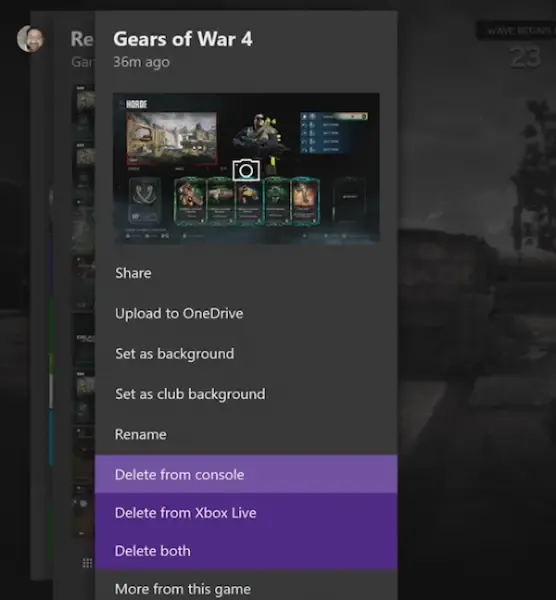
Het blijkt dat als uw cloudopslag vol is, u dit probleem zult ervaren. Je mag maximaal 10 GB van de gameclips uploaden naar het Xbox-netwerk. Sommige getroffen gebruikers meldden dat het verwijderen van enkele oude en ongebruikte gameclips uit hun opslag hen hielp het probleem op te lossen. Als het scenario van toepassing is, kunt u dus ook proberen hetzelfde te doen en controleren of het probleem is opgelost.
Hier zijn de stappen om dat te doen:
- Druk eerst op de Xbox-knop op je controller om het Guide-menu te openen.
- Ga vervolgens naar de optie Vastleggen en delen .
- Selecteer nu de optie Recente opnamen > Alles weergeven .
- Kies daarna in de eerste vervolgkeuzelijst de optie Op het Xbox-netwerk .
- Markeer en selecteer vervolgens de clips die u wilt verwijderen en druk op de A- knop op uw controller.
- Kies ten slotte de optie Verwijderen in het menu dat verschijnt en volg de instructies op het scherm om het verwijderingsproces te voltooien.
Als u klaar bent, kunt u proberen nieuwe game-opnamen naar Xbox Live te uploaden en controleren of het probleem is verholpen.
4] Sta game-opnames toe op Xbox

Een ander ding waar je zeker van moet zijn, is dat het vastleggen van games is toegestaan op je Xbox. Zo niet, dan zult u dit probleem ervaren. Dus, als het scenario van toepassing is, sta game captures toe en kijk of het probleem is opgelost.
Volg de onderstaande stappen om ervoor te zorgen dat vastleggen op uw console is ingeschakeld:
- Open eerst snel het Guide-menu door op de Xbox-knop op je controller te drukken.
- Ga nu naar de optie Profiel en systeem > Instellingen .
- Ga vervolgens naar de optie Voorkeuren > Vastleggen en delen .
- Daarna ziet u de optie Game Captures toestaan . Schakel onder deze optie eenvoudig de optie Captures by me of Captures by me of games in .
- Probeer ten slotte gameclips te uploaden en kijk of het probleem is opgelost.
5] Installeer de nieuwste systeemupdates
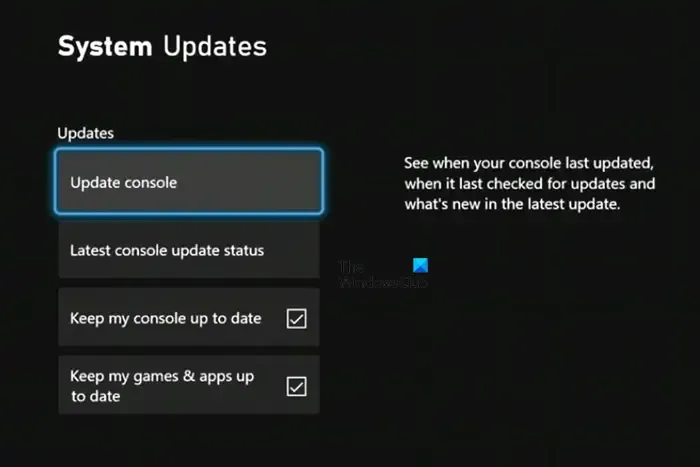
Dergelijke problemen kunnen ook optreden wanneer uw console niet up-to-date is. Om dergelijke prestatieproblemen op uw console te voorkomen, kunt u dus alle lopende systeemupdates installeren en de console up-to-date houden.
Volg de volgende stappen om Xbox bij te werken:
- Druk eerst op de Xbox-knop op je controller en kies de optie Profiel en systeem > Instellingen .
- Ga vervolgens naar het gedeelte Systeem en kies de optie Updates .
- Controleer vanaf hier of er updates in behandeling zijn. Zo ja, download en installeer ze dan.
- Als je klaar bent, wordt je console opnieuw opgestart.
Je kunt nu controleren of je gameclips kunt uploaden of niet. Zo niet, dan hebben we nog een paar werkende oplossingen die het probleem zeker zullen oplossen.
6] Zet je Xbox-console terug op de fabrieksinstellingen
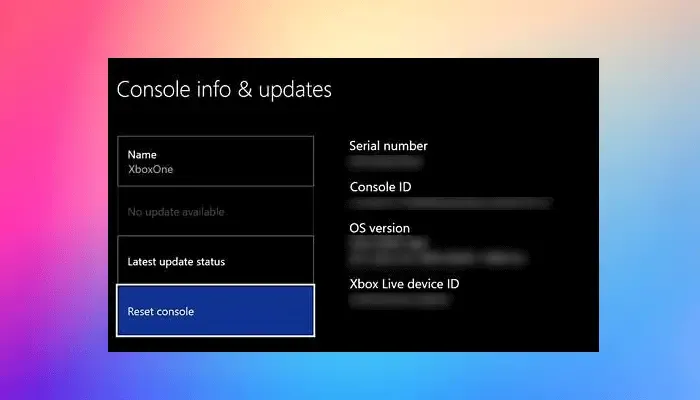
Het resetten van uw Xbox-console is effectief bij het oplossen van verschillende fouten en problemen. Omdat corruptie in je console verschillende problemen veroorzaakt, kun je proberen je Xbox-console terug te zetten naar de oorspronkelijke staat. Kies dit echter als laatste redmiddel als geen van de bovenstaande oplossingen werkt.
Ga als volgt te werk om je Xbox te resetten:
- Roep eerst het Guide-menu op door op de Xbox-knop op je controller te drukken.
- Ga nu naar de optie Profiel en systeem > Instellingen .
- Klik daarna op het gedeelte Systeem> Console-info en kies vervolgens de optie Console opnieuw instellen .
- Vervolgens kun je Resetten en alles verwijderen of Resetten en mijn games en apps behouden selecteren om verder te gaan.
Opmerking: ik raad u aan de tweede optie te gebruiken om uw gegevens intact te houden. Als dat echter niet werkt, kunt u later voor de eerste optie kiezen. - Volg ten slotte de instructies op het scherm en start uw console opnieuw op.
Je zou nu je gameclips op Xbox Live moeten kunnen delen of uploaden.
7] Neem contact op met het Xbox-ondersteuningsteam
Als het probleem niet is opgelost met alle bovenstaande oplossingen, kun je contact opnemen met het officiële Xbox-ondersteuningsteam. Zij helpen u met een gids voor het oplossen van problemen om het probleem op te lossen.
Waar zijn al mijn Xbox-opnamen gebleven?
Al je vastgelegde Xbox-games worden opgeslagen in het gedeelte Opnames op je console. Om toegang te krijgen, tikt u op de Xbox-knop op uw controller en gaat u naar de optie Profiel en systeem > Instellingen > Voorkeuren > Vastleggen en delen . Selecteer vervolgens de optie Recente opnamen en kijk of uw clip daar wordt vermeld. Als dit niet het geval is, drukt u op de optie Alles weergeven en kunt u al uw Xbox-opnamen vinden in dit gedeelte.
Ik hoop dat dit helpt!



Geef een reactie