Xbox Game Bar blijft uitschakelen in Windows 11
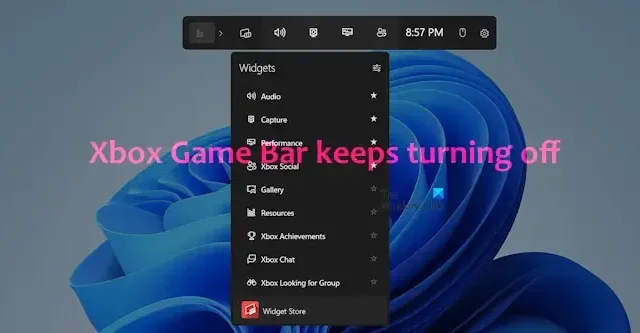
Hier is een handleiding om het probleem op te lossen waarbij de Xbox Game Bar automatisch wordt uitgeschakeld in Windows 11/10. Met de Xbox Game Bar kunt u video’s en screenshots maken terwijl u games speelt op uw computer.
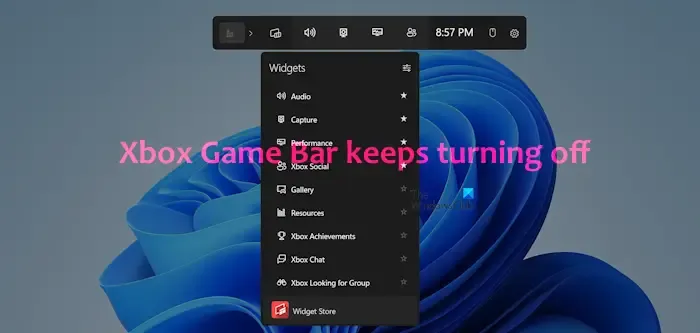
Hoe zorg ik ervoor dat mijn Xbox Game Bar ingeschakeld blijft?
Om de Xbox Game Bar in te schakelen, start u de app Instellingen met Win+I en navigeert u vervolgens naar het tabblad Gaming. Selecteer nu de optie Game Bar en schakel de schakelaar in die is gekoppeld aan Sta toe dat uw controller de Game Bar opent. U kunt nu in elke game op Ctrl+G drukken en gameclips opnemen, screenshots maken, enz.
Sommige gebruikers hebben echter geklaagd dat Game Bar zichzelf af en toe uitschakelt. Als u een van die gebruikers bent, bieden wij u de oplossingen die gebruikers helpen dit probleem op te lossen.
Xbox Game Bar blijft uitschakelen in Windows 11
Als de Xbox Game Bar op uw Windows 11/10-pc automatisch wordt uitgeschakeld, kunt u de volgende methoden gebruiken om het probleem op te lossen:
- Verbeter uw register.
- Herstel of reset de Xbox Game Bar.
1] Pas uw register aan
Sommige gebruikers hebben gemeld dat het tweaken van hun register het probleem voor hen heeft opgelost. U kunt dus hetzelfde proberen en kijken of het u helpt het probleem op te lossen. Dit zijn de stappen die u moet volgen:
Zorg er allereerst voor dat u een back-up van uw register maakt, voor de zekerheid.
Open nu het opdrachtvenster Uitvoeren met Win+R en voer vervolgens “regedit” in om de app Register-editor te starten.
Ga vervolgens naar de volgende locatie in de adresbalk:
HKEY_LOCAL_MACHINE\SOFTWARE\Policies\Microsoft\Windows\
Zoek nu naar de GameDVR- map op de bovenstaande locatie en selecteer deze. Als er geen dergelijke map is, maak dan een nieuwe; klik met de rechtermuisknop op Windows, ga naar de optie Nieuw > Sleutel en noem deze GameDVR .
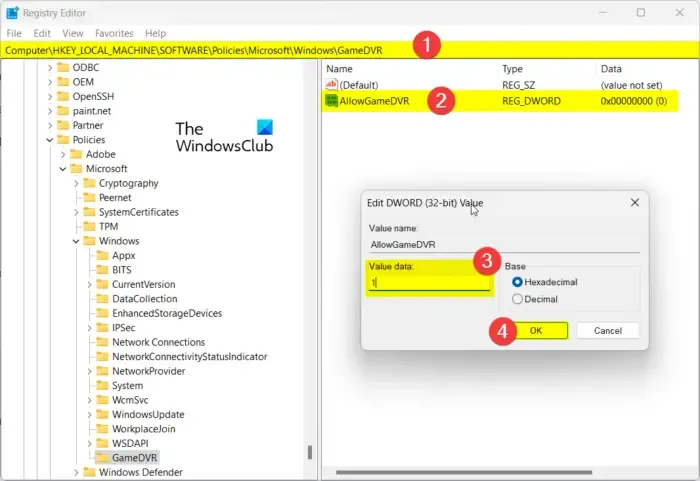
Zoek vervolgens in het rechterpaneel naar de AllowGameDVR DWORD. Als deze niet aanwezig is, klikt u met de rechtermuisknop op het lege gebied en kiest u de optie Nieuw > DWORD (32-bits) Waarde . Geef de nieuw gemaakte DWORD vervolgens de naam AllowGameDVR .
Dubbelklik daarna op de AllowGameDVR DWORD en stel de waarde in op 1 .
Navigeer nu naar de volgende belangrijke locatie in de adresbalk:
HKEY_CURRENT_USER\System\GameConfigStore
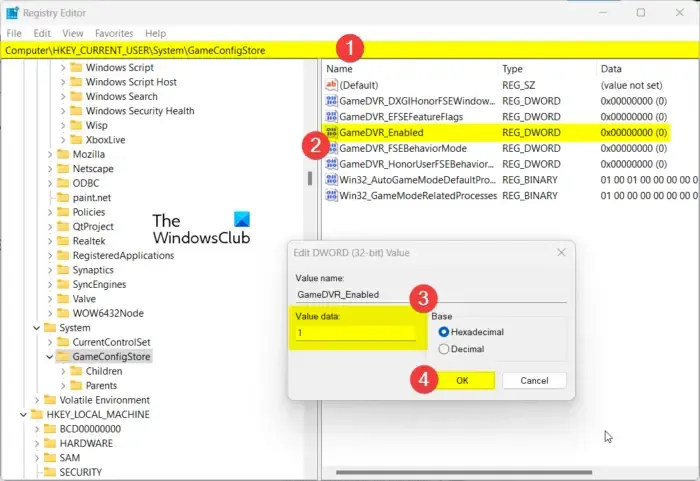
Zoek in de bovenstaande locatie de GameDVR_Enabled DWORD in het rechterdeelvenster en dubbelklik erop. Stel vervolgens de waarde in op 1 .
Ga vervolgens naar de volgende locatie:
HKEY_CURRENT_USER\SOFTWARE\Microsoft\Windows\CurrentVersion\GameDVR
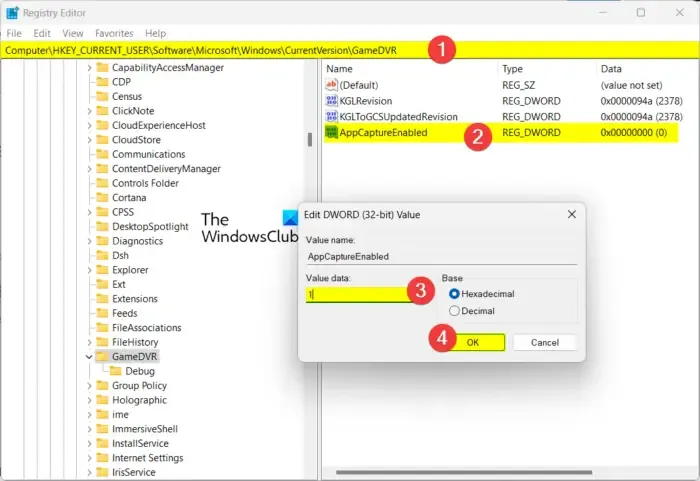
Dubbelklik daarna op de DWORD AppCaptureEnabled en stel de waarde in op 1. Als deze DWORD er niet is, maak dan een nieuwe aan, noem deze AppCaptureEnabled en wijzig de waarde naar 1.
Zodra u klaar bent, sluit u de Register-editor en start u uw pc opnieuw op. De Game Bar zou nu niet automatisch moeten worden uitgeschakeld.
2] Repareer of reset de Xbox Game Bar
U kunt ook proberen de Xbox Game Bar te repareren of te resetten om het probleem op te lossen. Het kan een corruptie zijn die verband houdt met de app die het probleem veroorzaakt. Repareer of reset de app dus met behulp van de volgende stappen:
- Open eerst de app Instellingen met Win+I.
- Navigeer nu naar het gedeelte Systeem > Systeemcomponenten .
- Zoek vervolgens de Game Bar- app en klik op de menuknop met drie puntjes ernaast.
- Klik daarna op Geavanceerde opties .
- Scroll vervolgens naar beneden naar het gedeelte Reset en klik op Repareren.
- Wanneer u klaar bent, kijk dan of het probleem is opgelost. Als dat niet zo is, herhaalt u de bovenstaande stappen en klikt u op de knop Reset om de Xbox Game Bar te resetten om te kijken of het probleem is opgelost.
Hopelijk helpt dit!
Hoe repareer ik de Xbox Game Bar op Windows 11?
Als de Xbox Game Bar niet werkt of niet opent op uw pc, controleer dan of u de optie in uw instellingen hebt ingeschakeld. U kunt ook de app resetten, Game Bar inschakelen in uw register of de Xbox-app resetten om het probleem op te lossen.



Geef een reactie