Xbox-controller knippert wanneer aangesloten op pc
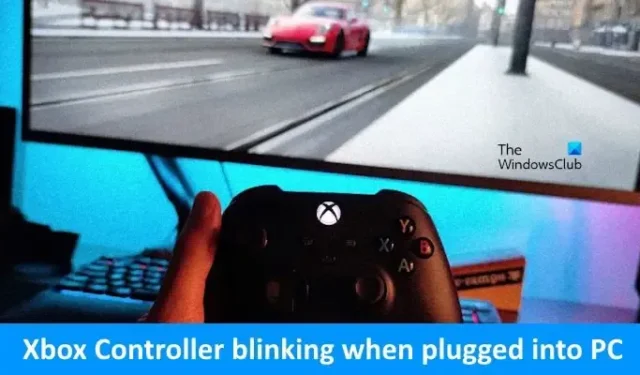
Als uw Xbox-controller knippert wanneer u deze op uw pc aansluit , kunnen de oplossingen in dit artikel u helpen. Dit probleem kan frustrerend zijn voor Xbox-gebruikers, omdat ze de games niet op hun Windows-computer kunnen spelen totdat het probleem is opgelost. Als de Xbox-controller blijft knipperen, geeft dit aan dat de verbinding niet succesvol tot stand is gebracht. Sommige gebruikers meldden echter ook dat de controller blijft knipperen, ondanks dat hij op de Windows-computer is aangesloten.
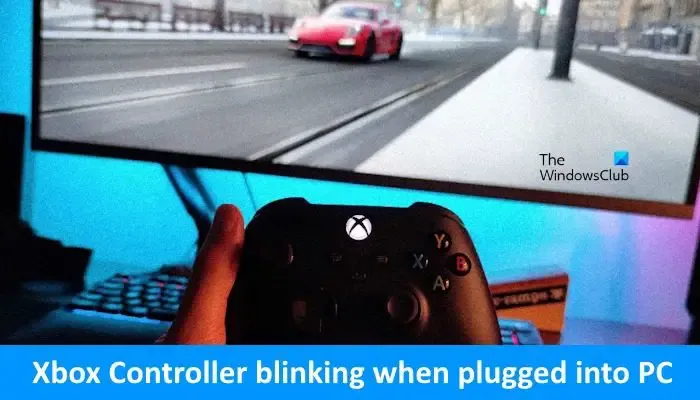
Xbox-controller knippert wanneer aangesloten op pc
Als uw Xbox-controller blijft knipperen wanneer deze op uw pc is aangesloten, gebruikt u de onderstaande oplossingen om het probleem op te lossen.
- Vervang de batterijen van uw controller
- Voer de Bluetooth-probleemoplosser uit
- Sluit uw controller aan via USB
- Probeer de controller aan te sluiten via een Xbox Wireless Adapter (indien beschikbaar)
- Update de firmware van uw controller
- Update of installeer uw Bluetooth-adapter en het stuurprogramma voor de Xbox-controller opnieuw
Laten we beginnen.
1] Vervang de batterijen van uw controller
De eerste stap die u moet doen, is controleren of de batterijen van uw controller leeg raken of leeg zijn. Het is mogelijk dat uw Xbox-controller knippert terwijl u deze op de pc aansluit vanwege de zwakke batterijen van de controller. Wij raden u aan de batterijen te vervangen en het vervolgens opnieuw te proberen.
2] Voer de Bluetooth-probleemoplosser uit
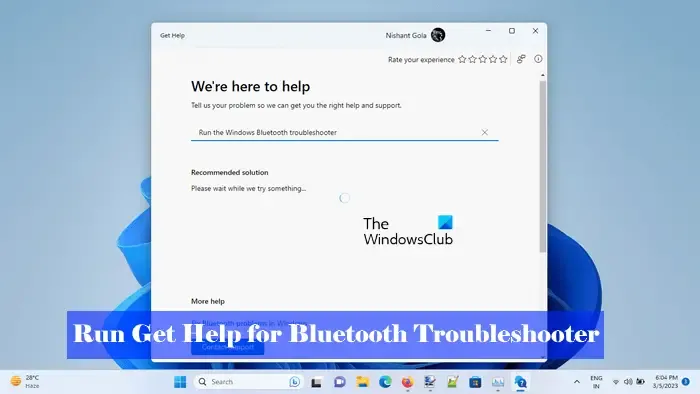
Het uitvoeren van een Bluetooth-probleemoplosser kan dit probleem helpen oplossen. Een Bluetooth-probleemoplosser is een hulpmiddel op Windows-computers waarmee gebruikers Bluetooth-gerelateerde problemen kunnen oplossen. U kunt een probleemoplosser voor Bluetooth uitvoeren vanuit de app Hulp krijgen . In de Get Help-app kunt u uw probleem typen om de Bluetooth-probleemoplosser te starten om dat specifieke probleem op te lossen.
3] Sluit uw controller aan via USB

Bekabelde verbindingen zijn ook betrouwbaarder dan draadloze verbindingen. U kunt proberen uw controller aan te sluiten met behulp van een USB-kabel. Zodra u de USB hebt aangesloten, trilt uw controller één keer om de verbinding te bevestigen, en het knipperende probleem verdwijnt mogelijk.
4] Probeer de controller aan te sluiten via een Xbox Wireless Adapter (indien beschikbaar)
Als de controller nog steeds blijft knipperen, kunt u een andere methode gebruiken. Probeer de controller aan te sluiten via een draadloze Xbox-adapter (indien beschikbaar). Volg hiervoor de onderstaande stappen.
- Zet uw pc aan en log in.
- Sluit de Xbox draadloze adapter aan op uw pc.
- Druk op de Xbox-knop om uw controller in te schakelen. Zodra je Xbox-controller wordt ingeschakeld, begint de Xbox-knop te knipperen.
- Houd de knop Koppelen op de Xbox draadloze adapter ingedrukt. Een klein lampje knippert enkele seconden.
- Houd de knop Koppelen bovenaan de controller ingedrukt. Nadat je dit hebt gedaan, gaat de Xbox-knop op de controller sneller knipperen. Dit betekent dat uw controller zoekt naar de Xbox draadloze adapter. Laat hem via de draadloze adapter op uw pc aansluiten. Wanneer de verbinding tot stand is gebracht, blijft de Xbox-knop op de controller verlicht.
5] Update de firmware van uw controller
Verouderde firmware is verantwoordelijk voor het besturen van de basisfuncties en kenmerken van het apparaat. De fabrikant van het apparaat brengt firmware-updates uit om bugs op te lossen, de prestaties te verbeteren of nieuwe functies toe te voegen. Controleer de volgende stappen om de firmware van uw controller bij te werken.
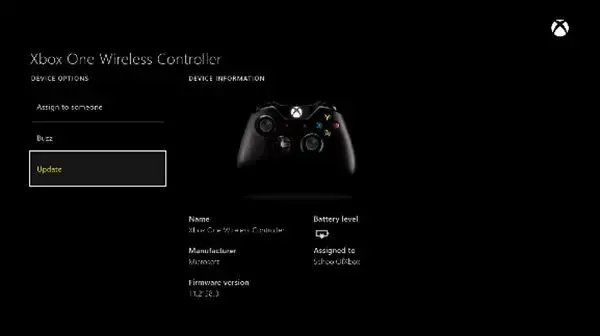
U kunt de firmware van uw controller op uw pc bijwerken, draadloos en via USB. Als u de controllerfirmware draadloos bijwerkt, volgt u deze stappen:
- Als u een stereo-headsetadapter gebruikt, sluit u een headset aan.
- Druk op de Xbox-knop om de gids te openen.
- Ga naar Profiel en systeem > Instellingen > Apparaten en verbindingen > Accessoires en selecteer vervolgens de controller die je wilt updaten.
- Selecteer op het scherm Xbox Wireless Controller “…” om de firmwareversie van uw controller te controleren.
- Als u het Update-bericht op uw scherm ziet, selecteert u de firmwareversie en volgt u de instructies op het scherm.
6] Update of installeer uw Bluetooth-adapter en Xbox-controllerstuurprogramma opnieuw
U kunt ook proberen uw Bluetooth-adapter en het stuurprogramma voor de Xbox-controller bij te werken of opnieuw te installeren. Gebruik hiervoor de volgende instructies.
Verwijder de Bluetooth-adapter en installeer deze opnieuw:
- Open Apparaatbeheer .
- Vouw de Bluetooth- categorie uit.
- Klik met de rechtermuisknop op uw Bluetooth-adapter .
- Klik nu op Apparaat verwijderen .
- Start je computer opnieuw op. Windows installeert automatisch het ontbrekende stuurprogramma na het opnieuw opstarten.
U kunt ook het nieuwste stuurprogramma downloaden van de website van de fabrikant en deze handmatig installeren.
Verwijder het stuurprogramma voor de Xbox-controller:
Om het stuurprogramma voor de Xbox-controller te verwijderen, moet u Apparaatbeheer gebruiken. Nadat u Apparaatbeheer hebt geopend, vindt u het stuurprogramma van uw controller door elke vertakking uit te vouwen. Het kan worden vermeld onder de afdeling Human Interface Devices. Zodra u het hebt gevonden, verwijdert u het en start u uw computer opnieuw op. Nadat u uw computer opnieuw hebt opgestart, koppelt u uw Xbox-controller opnieuw en kijkt u of dit helpt.
Ik hoop dat de bovenstaande oplossingen u helpen het probleem op te lossen.
Waarom detecteert mijn pc mijn controller niet?
Er kunnen een paar redenen zijn waarom uw pc uw Xbox-controller niet detecteert. De meest voorkomende reden is een defecte USB-kabel, lege batterijen (in het geval van een draadloze controller), USB-poort die niet goed werkt, enz.
Hoe sluit ik mijn controller handmatig aan op mijn pc?
Er zijn drie manieren om uw controller op uw pc aan te sluiten. U kunt uw controller op uw pc aansluiten via USB, via de Xbox Wireless Adapter (indien beschikbaar) en met behulp van Bluetooth. Wanneer u uw controller op uw pc aansluit, begint het lampje van de Xbox-knop snel te knipperen en zodra het is aangesloten, wordt het stabiel.



Geef een reactie