Xbox Console detecteert of toont geen WiFi-netwerken

Als uw Xbox-console geen WiFi-netwerken detecteert of weergeeft , kan dit bericht u helpen. Dit probleem is frustrerend voor gamers omdat ze geen games kunnen spelen op de Xbox-console totdat deze verbinding heeft met internet. Bekijk nu de volgende oplossingen in dit artikel.

Werkt een ethernetkabel voor Xbox One?
Ja, het werkt voor Xbox One. Xbox-consoles worden geleverd met een ethernetpoort, zodat u uw Xbox-console op de ethernetkabel kunt aansluiten als deze het WiFi-signaal niet detecteert of als u last heeft van pakketverlies.
Xbox Console detecteert of toont geen WiFi-netwerken
Als uw Xbox-console geen WiFi-netwerken detecteert of weergeeft, gebruikt u de onderstaande oplossingen om het probleem op te lossen.
- Probeer verbinding te maken met het telefoonnetwerk
- Wis alternatief MAC-adres
- Schakel uw Xbox-console uit en weer in
- Wijzig uw DNS-instellingen
- Reset uw Xbox-console
- Mogelijk is uw WiFi-kaart defect
Laten we beginnen.
1] Probeer verbinding te maken met het telefoonnetwerk
Dit is om te controleren of het probleem verband houdt met de WiFi-kaart van uw console of niet. Als uw Xbox-console het netwerk van uw telefoon kan detecteren, werkt de WiFi-kaart prima.

- Schakel de hotspot op uw telefoon in.
- Ga naar Instellingen > Algemeen > Netwerkinstellingen op je Xbox-console .
- Selecteer Een draadloos netwerk instellen .
- Als uw console de naam van de hotspot van uw telefoon weergeeft, selecteert u deze.
- Voer het wachtwoord voor de hotspot van uw telefoon in.
- Selecteer Netwerkverbinding testen . Laat de verbindingstest voltooien, de Xbox One is verbonden met je mobiele hotspot.
Als uw console geen mobiele hotspot vindt, is er mogelijk een probleem met uw Xbox Wi-Fi-netwerkkaart.
2] Wis alternatief MAC-adres
U kunt ook proberen het alternatieve MAC-adres te wissen om het probleem op te lossen.
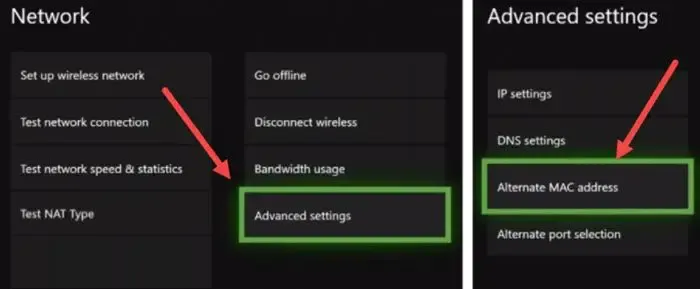
- Druk op de Xbox-knop .
- Ga naar “Systeem > Instellingen > Netwerk > Netwerkinstellingen” .
- Selecteer Geavanceerde instellingen .
- Selecteer Alternatief MAC-adres .
- Selecteer de knop Wissen .
- Selecteer nu de knop Opnieuw opstarten .
Controleer na het opnieuw opstarten van de console of het probleem zich blijft voordoen.
3] Schakel uw Xbox-console uit en weer in
Door de Xbox-console uit en weer in te schakelen, wordt de beschadigde cache gewist. Als het probleem zich voordoet als gevolg van de beschadigde cache, zal deze methode helpen het probleem op te lossen. Controleer de onderstaande instructies om uw Xbox-console uit en weer in te schakelen.

- Houd de Xbox-knop op uw console ingedrukt om deze uit te schakelen.
- Verwijder het netsnoer uit uw console.
- Wacht een paar minuten.
- Sluit het netsnoer aan en schakel uw console in.
Controleer of het probleem zich blijft voordoen. Als dit niet helpt, raden we u aan uw WiFi-router uit en weer aan te zetten. Problemen met de internetverbinding kunnen ook worden opgelost door de WiFi-router uit en weer in te schakelen. Om uw WiFi-router uit en weer in te schakelen, moet u dezelfde procedure volgen als hierboven vermeld.
4] Wijzig uw DNS-instellingen
Het wijzigen van de DNS-instellingen kan het probleem mogelijk oplossen. Hier volgen enkele stappen voor het wijzigen van de DNS-instellingen.
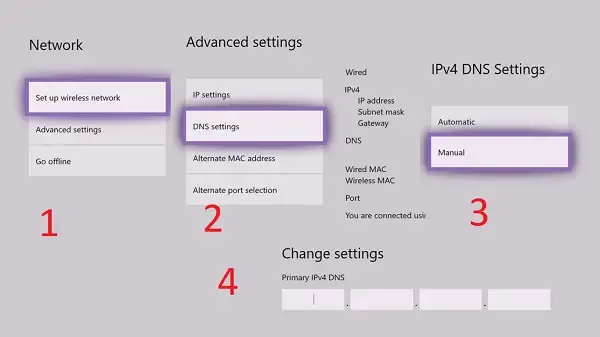
- Druk op de Xbox-knop op uw controller om de gids te openen.
- Selecteer Profiel en systeem > Instellingen > Algemeen > Netwerkinstellingen .
- Selecteer de Geavanceerde instellingen .
- Selecteer de DNS-instellingen .
- Selecteer Handmatig .
- Typ Google Openbare DNS.
- Selecteer Opslaan .
5] Reset uw Xbox-console
Sommige gebruikers meldden dat het probleem werd opgelost door de Xbox-console opnieuw in te stellen. Resetten is het proces waarbij de Xbox-console wordt teruggezet naar de fabrieksinstellingen. Volg de onderstaande stappen om uw Xbox-console te resetten .

- Druk op de Xbox-knop om de gids te openen.
- Selecteer Profiel en systeem > Instellingen > Systeem > Console-info.
- Selecteer Console opnieuw instellen.
- Nadat je de Reset-console hebt geselecteerd, kies je Reset en bewaar mijn games en apps.
Met deze optie wordt uw Xbox-console gereset zonder uw games of app-gegevens te verwijderen. Na het resetten van de console zou het probleem opgelost moeten zijn.
6] Mogelijk is uw WiFi-kaart defect
Als geen van de bovenstaande oplossingen het probleem heeft opgelost, heeft het probleem mogelijk te maken met uw WiFi-kaart op de Xbox-console. Nu is het tijd om professionele hulp in te roepen en de WiFi-kaart van uw console te laten controleren. Sommige gebruikers meldden dat het probleem te maken had met de WiFi-kaart van hun console.
Dat is het. Ik hoop dat deze oplossingen helpen uw probleem op te lossen.
Waarom vindt mijn Xbox geen draadloze netwerken?
Het probleem ligt mogelijk bij uw WiFi-router. U kunt een stroomrecycling uitvoeren op uw router en kijken of dit helpt. Het kan ook zijn dat de WiFi-kaart op je Xbox-console niet goed werkt of defect is. De kans daarop is echter kleiner. Meestal kan het wissen van het alternatieve MAC-adres netwerkproblemen op Xbox-consoles oplossen.



Geef een reactie