Xbox-app detecteert geen gamingservices [opgelost]
![Xbox-app detecteert geen gamingservices [opgelost]](https://cdn.thewindowsclub.blog/wp-content/uploads/2023/02/xbox-app-not-detecting-gaming-services-640x360.webp)
Als je Xbox-app Gaming Services niet detecteert , kan dit bericht je helpen. Met de Xbox-app voor Windows kunnen gebruikers de catalogus doorzoeken, aanbevelingen bekijken en pc-games van hoge kwaliteit downloaden. Gebruikers kunnen ook contact maken met hun vrienden door met hen te spelen en te chatten. Maar onlangs hebben sommige gebruikers geklaagd dat de Xbox-app de spelservices niet detecteert. Gelukkig kunt u enkele eenvoudige stappen volgen om dit op te lossen.
Fix Xbox-app die Gaming Services niet detecteert
Probeer eerst de app en uw pc opnieuw op te starten om te verhelpen dat de Xbox-app geen gameservices detecteert. Als dat echter niet werkt, kunt u de onderstaande methoden proberen:
- Voer de probleemoplosser voor Windows Store-apps uit
- Reset de Xbox-app
- Breng wijzigingen aan in de Register-editor
- Installeer Gaming Services opnieuw
Laten we deze nu in detail bekijken.
1] Voer de probleemoplosser voor Windows Store-apps uit
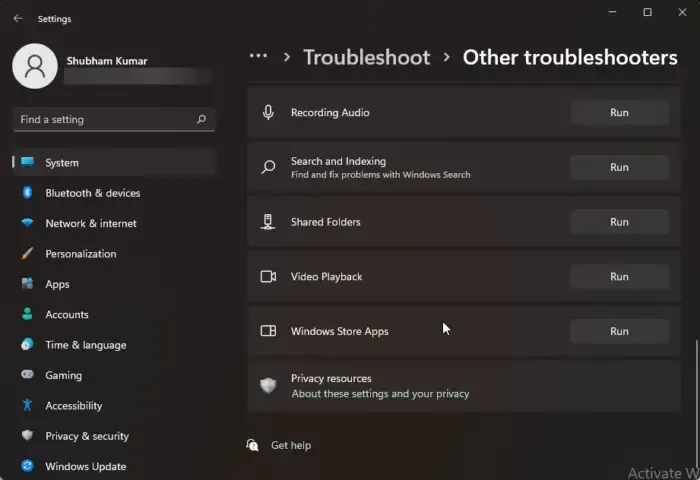
Het uitvoeren van de probleemoplosser voor Windows Store-apps kan het probleem snel diagnosticeren en oplossen. Het is een ingebouwde functie van Microsoft die automatisch kleine bugs en fouten in Microsoft Store-apps scant en oplost. Ga als volgt te werk om de probleemoplosser voor Windows Store-apps uit te voeren:
- Druk op de Windows-toets + I om Instellingen te openen .
- Klik op Systeem > Problemen oplossen > Andere probleemoplossers .
- Blader nu naar beneden en klik op Uitvoeren naast Windows Store-apps.
- Als er fouten worden gevonden, zal Windows deze automatisch herstellen.
2] Reset de Xbox-app
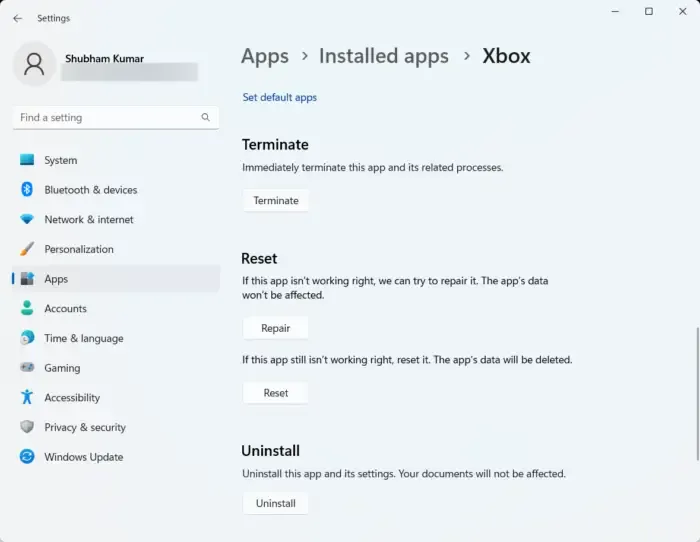
Probeer de defecte app te repareren en opnieuw in te stellen. Als u dit doet, wordt de toepassing hersteld en worden de instellingen teruggezet naar hun oorspronkelijke standaardwaarden. Hier is hoe je het kunt doen:
- Druk op de Windows-toets + I om Instellingen te openen .
- Klik vervolgens op Apps > Apps & functies .
- Selecteer de Xbox-app en klik op Geavanceerde opties .
- Scroll naar beneden en klik op Herstellen/Resetten .
3] Breng wijzigingen aan in de Register-editor
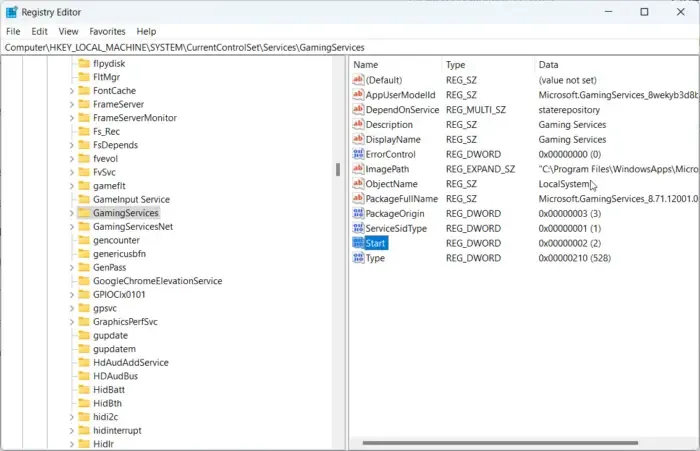
Als je de fout nog steeds niet kunt oplossen, probeer dan wat wijzigingen aan te brengen in de Register-editor. Voordat u aan de slag gaat, moet u echter een systeemherstelpunt maken. Dit komt omdat een enkele fout in de registers uw pc kan laten crashen. Hier is hoe:
- Druk op de Windows-toets + R om het dialoogvenster Uitvoeren te openen.
- Typ regedit en druk op Enter .
- Zodra de Register-editor is geopend, navigeert u naar het volgende pad.
HKEY_LOCAL_MACHINE/SYSTEM/CurrentControlSet/Services/GamingServices - Verwijder alle toetsen eronder.
- Navigeer nu naar dit pad en doe hetzelfde.
HKEY_LOCAL_MACHINE/SYSTEM/CurrentControlSet/Services/GamingServicesNet - Start uw apparaat opnieuw op als u klaar bent en controleer of het probleem wordt verholpen.
4] Installeer Gaming Services opnieuw
Beschadigde of corrupte cachegegevens en tijdelijke bestanden gegenereerd door de spelservices kunnen soms fouten veroorzaken in de Xbox-app. In dit geval kan het helpen om de Gaming Services opnieuw te installeren. Hier is hoe je het kunt doen:
- Druk op de Start- toets, zoek naar Windows Powershell en klik op Als administrator uitvoeren .
- Typ nu de volgende opdracht om Gaming Services volledig te verwijderen.
get-appxpackage Microsoft.GamingServices | remove-AppxPackage -allusers - Zodra de opdracht is uitgevoerd, wordt de Gaming Service verwijderd; installeer het opnieuw door de volgende opdracht uit te voeren:
start ms-windows-store://pdp/?productid=9MWPM2CQNLHN - Met deze opdracht wordt u nu omgeleid naar de Microsoft Store. Vanaf hier kunt u de Gaming Services opnieuw installeren.
- Nadat het is geïnstalleerd, start u uw apparaat opnieuw op en controleert u of de Xbox-fout is verholpen.
Al het beste!
Oplossing: Windows 11 Xbox-app downloadt geen games.



Geef een reactie