WSL-tips en -trucs om de WSL-ervaring te versnellen en te verbeteren
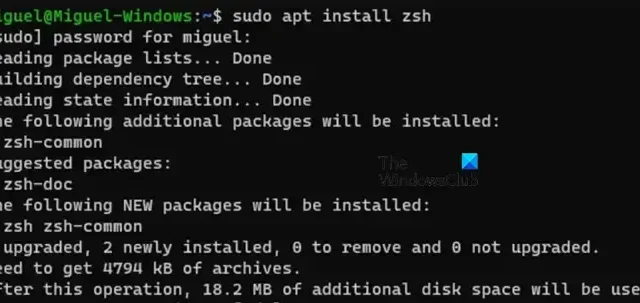
Beste WSL-tips en -trucs
Hieronder volgen enkele van de beste WSL-tips en -trucs om de WSL-ervaring te versnellen en te verbeteren.
- Installeer veel geavanceerde Windows Terminal in WSL
- Schakel over naar Z-Shell en Oh My Zsh Framework
- Gebruik VSCode binnen de WSL-omgeving binnen Windows
- Optimaliseer het Windows-subsysteem voor Linux 2 (WSL2) CPU en geheugen
- Schakel over naar een andere distributie
Laten we er in detail over praten.
1] Installeer veel geavanceerde Windows Terminal in WSL
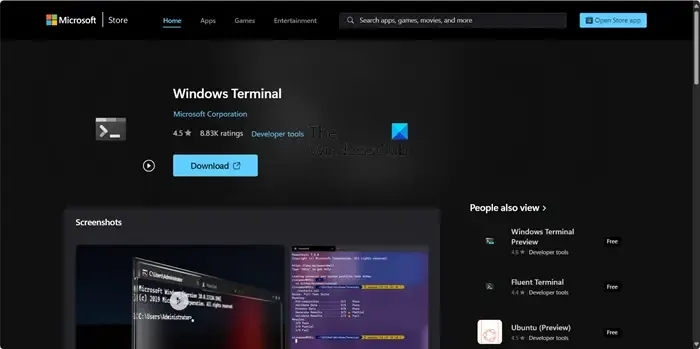
Wanneer je de Linux-distributie installeert, krijg je een standaardterminal, wat nogal voor de hand liggend is, aangezien we Linux niet kunnen voorstellen zonder een opdrachtregelhulpprogramma. Als u echter iets nieuws en anders wilt, probeer dan Windows Terminal.
Windows Terminal is een krachtige applicatie met veel moderne functies, waaronder vensters met tabbladen, die je van elke terminalemulator zou verwachten. Het ondersteunt niet alleen Linux, maar ook PowerShell en Command Prompt.
Het heeft echter nog steeds een paar ruwe kantjes en vereist dat gebruikers instellingen in een “.json”-bestand bewerken. Maar u zou geen problemen hebben met het bewerken van configuratiebestanden als u een ervaren opdrachtregelgebruiker bent. Om toegang te krijgen tot de. json-bestand, ga naar Instellingen en klik op JSON-bestand openen. Om het hulpprogramma te downloaden, gaat u naar apps.microsoft.com en klikt u op de knop Downloaden.
2] Schakel over naar Z-shell en Oh My Zsh Framework
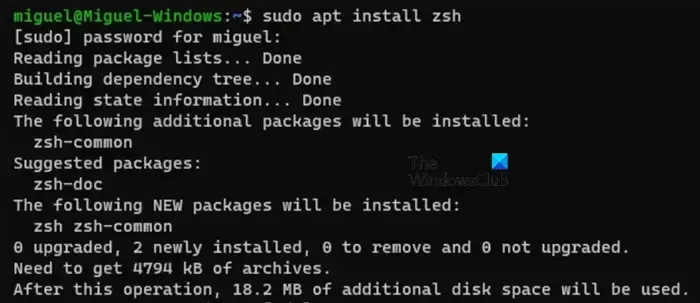
Zsh, ook wel bekend als Z-shell, is een shell met meer geavanceerde functies dan Bash. Zsh heeft ingebouwde Git-integratie en ondersteunt het installeren van thema’s en plug-ins, evenals automatisch aanvullen en autocorrectie.
Het installeren van Z-shell is vrij eenvoudig, we moeten de volgende opdracht uitvoeren.
sudo apt install zsh -y
Na het installeren van Z-Shell is het tijd om het “Oh My Zsh” Framework te installeren. Het is een raamwerk dat wordt aangestuurd door de community waarmee je eenvoudig verschillende thema’s en plug-ins voor Zsh kunt beheren. Om dit raamwerk te installeren hebben we Curl en Git nodig. Om hetzelfde te doen, voert u de onderstaande opdracht uit.
sudo apt install curl git
Voer nu de onderstaande opdracht uit om Oh My Zsh te installeren.
sh -c "$(curl -fsSL https://raw.githubusercontent.com/robbyrussell/oh-my-zsh/master/tools/install.sh)"
U wordt gevraagd of u naar Zsh wilt overschakelen. Om uw actie te bevestigen, drukt u gewoon op Enter.
3] Gebruik VSCode binnen de WSL-omgeving binnen Windows
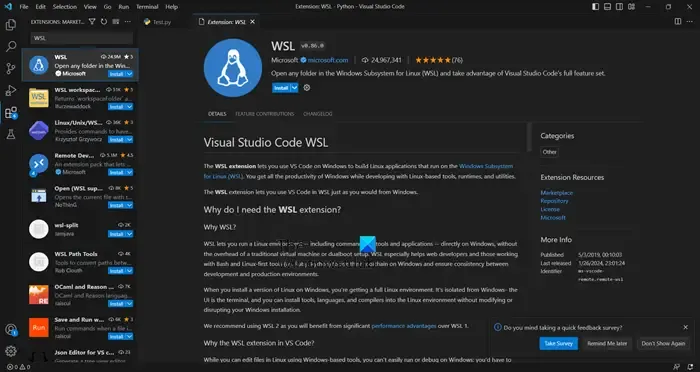
Er is een VSCode-extensie waarmee u naadloos toegang krijgt tot alle runtimes, hulpprogramma’s en de Linux-kernel die u in WSL hebt geïnstalleerd, binnen uw ontwikkelomgeving. Dit betekent dat u eenvoudig uw eigen code kunt uitvoeren binnen de WSL-omgeving op uw Windows-machine.
Om deze tool te installeren, moet je naar Extension Marketplace in Visual Studio Code gaan en zoeken naar “WSL” . Zodra de extensie verschijnt, selecteert u deze en klikt u op Installeren. Ga nu terug naar uw WSL-terminal en kies een map waarin u VSCode wilt gebruiken. Voer vervolgens de volgende opdracht in:
- Open Verkenner en ga naar C:\Gebruikers\<UwGebruikersnaam>.
- Nu moet je Kladblok openen en een . wslconfig-bestand in uw gebruikersmap.
- Om wijzigingen in dat bestand aan te brengen, kunt u het volgende formaat gebruiken.
makefileCopy code[wsl2] # Om het VM-geheugen te beperken tot het gebruik van niet meer dan 6 GB, kan dit worden ingesteld als gehele getallen met GB- of MB- geheugen=6GB # Om de VM in te stellen om 4 virtuele processors te gebruiken processors=4
- Nadat u de vereiste systeemwijzigingen hebt aangebracht, moet u PowerShell of de opdrachtprompt openen en de volgende opdracht uitvoeren om de WSL-instantie af te sluiten.
wsl --shutdown - Voer nu wsl uit om de instantie te starten.
Als u later wijzigingen wilt aanbrengen, gaat u naar dat bestand en past u de gegevens bij ‘geheugen’ en ‘processors’ aan.



Geef een reactie