Word-inhoudsopgave wordt niet bijgewerkt [repareren]
![Word-inhoudsopgave wordt niet bijgewerkt [repareren]](https://cdn.thewindowsclub.blog/wp-content/uploads/2024/04/word-table-of-contents-not-updating-1-640x375.webp)
Wordt de inhoudsopgave van uw Word-document niet bijgewerkt ? Zo ja, dan bent u op de juiste pagina terechtgekomen. Hier laten we u zien wat u moet doen als het niet kan worden bijgewerkt in Word.
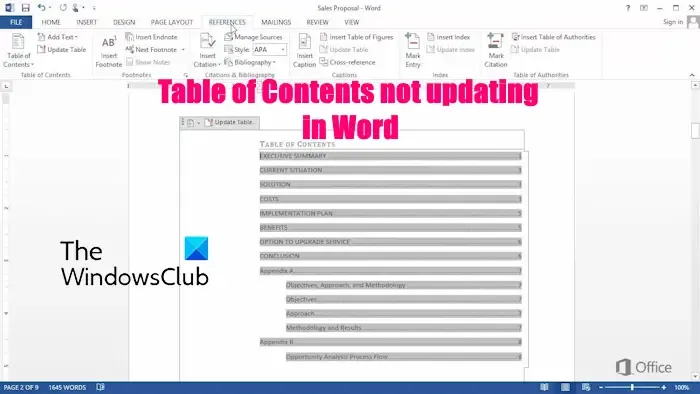
Waarom wordt de inhoudsopgave van Word niet bijgewerkt?
Omdat de inhoudsopgave een veld is en geen gewone tekst, wordt deze niet automatisch bijgewerkt door Word. U moet het handmatig bijwerken met behulp van de functie Tabel bijwerken van Word. Er kunnen verschillende redenen zijn waarom de inhoudsopgave niet automatisch wordt bijgewerkt. Deze redenen zijn onder meer onjuiste opmaakstijlen, beschadigde elementen in het document en het gebruik van een verouderde versie van Word.
Fix Word-inhoudsopgave wordt niet bijgewerkt
Als de inhoudsopgave in Microsoft Word niet wordt bijgewerkt, kunt u de onderstaande suggesties gebruiken:
- Werk de inhoudsopgave bij met behulp van een sneltoets of een speciale optie.
- Controleer de stijl die wordt gebruikt in koppen en subkoppen.
- Schakel de functie Velden bijwerken vóór afdrukken in.
- Zorg ervoor dat het document niet beschadigd is.
- Update Microsoft Word.
- Maak de inhoudsopgave opnieuw.
1] Werk de inhoudsopgave bij met behulp van een sneltoets of een speciale optie
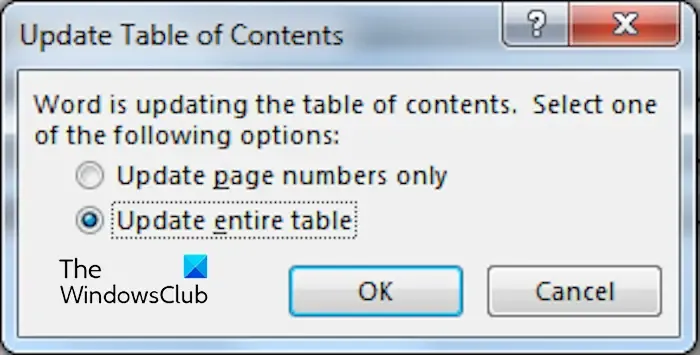
Zoals eerder vermeld, werkt Microsoft Word de inhoudsopgave niet automatisch bij terwijl u typt. Stel echter dat u wijzigingen in uw documentstructuur hebt aangebracht en de inhoudsopgave moet bijwerken. In dat geval kunt u de inhoudsopgave bijwerken met een sneltoets of een speciale optie op het lint.
Een sneltoets gebruiken:
Om een sneltoets te gebruiken, volgen hier de stappen die u moet volgen:
- Klik eerst ergens in de inhoudsopgave.
- Druk nu op de F9 -toets op uw toetsenbord.
- Selecteer in het dialoogvenster Inhoudsopgave bijwerken de optie Alleen paginanummers bijwerken of Volledige tabel bijwerken .
- Druk ten slotte op de knop OK om de tabel bij te werken.
Het tabblad Referenties gebruiken:
U kunt ook de speciale knop Tabel bijwerken op het tabblad Verwijzingen op het lint gebruiken om de inhoudsopgave bij te werken.
Kijk of u de inhoudsopgave in uw document kunt bijwerken met een van de bovenstaande methoden.
2] Controleer de stijl die wordt gebruikt in koppen en subkoppen
Het kan zijn dat de opmaakstijlen van de koppen en subkoppen die in de inhoudsopgave worden gebruikt, onjuist zijn, waardoor deze niet kan worden bijgewerkt. Daarom moet u de koppen en subkoppen in de tabel identificeren en deze correct opmaken. Zorg er ook voor dat de stijlen die in de tabel worden gebruikt, correct zijn gedefinieerd.
Wat u kunt doen om de stijlen correct op te maken, is driemaal klikken op de alinea met de juiste opmaak in de inhoudsopgave. Druk vervolgens op de sneltoets Ctrl+Shift+C om de opmaak uit de tekst te kopiëren. Klik daarna driemaal op de verkeerde alinea en druk op Ctrl+Shift+V om de gekopieerde juiste opmaakstijl in de geselecteerde alinea te plakken. U kunt nu de tabel bijwerken met behulp van methode (1) en kijken of het probleem is opgelost.
3] Schakel de functie Velden bijwerken vóór afdrukken in
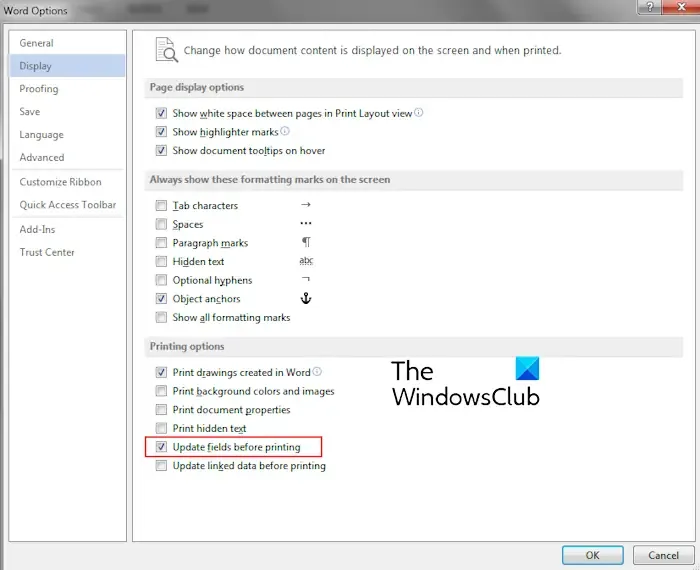
Om ervoor te zorgen dat u het bijwerken van de inhoudsopgave niet over het hoofd ziet voordat u deze afdrukt, configureert u Word zo dat velden automatisch worden bijgewerkt voordat u deze afdrukt. Hier is hoe:
- Ga eerst naar het menu Bestand in Word en selecteer Opties .
- Ga nu naar het tabblad Weergave .
- Vink vervolgens onder het gedeelte Afdrukopties het selectievakje Velden bijwerken vóór afdrukken aan .
- Druk daarna op de OK- knop om de wijzigingen op te slaan.
4] Zorg ervoor dat het document niet beschadigd is
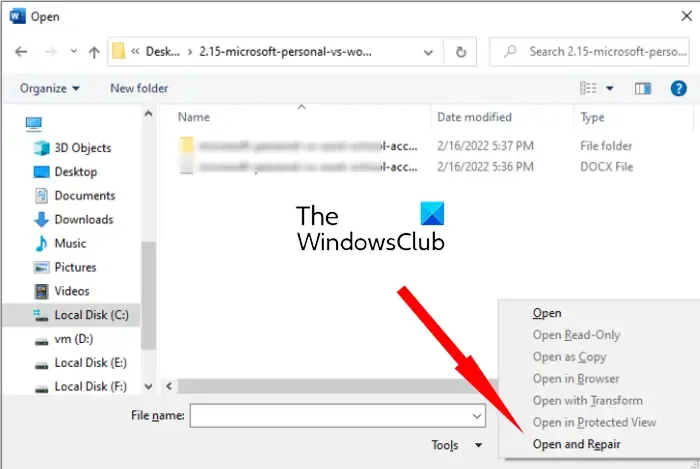
Mogelijk heeft u met dit probleem te maken vanwege corruptie in uw document. Zorg er daarom voor dat uw document niet beschadigd is.
U kunt een ander exemplaar van Word openen en het problematische document opnieuw importeren. Terwijl u dit doet, kunt u de functie Openen en repareren gebruiken en Word het beschadigde document laten repareren. Zodra het document is geopend, brengt u de vereiste wijzigingen aan en kijkt u of de inhoudsopgave wordt bijgewerkt of niet.
5] Update Microsoft Word
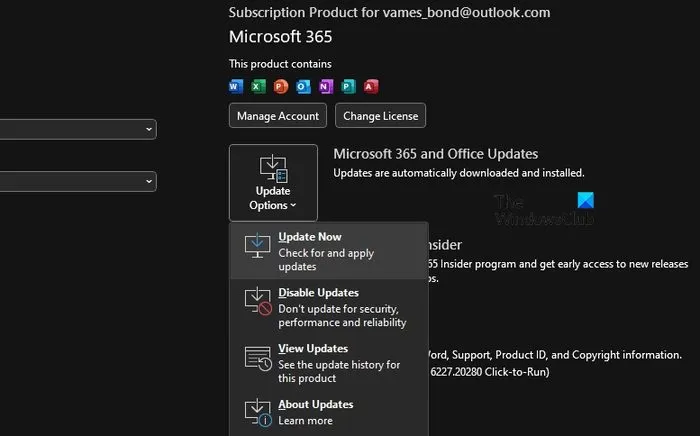
U zult waarschijnlijk problemen en problemen ondervinden in Word als u het niet hebt bijgewerkt naar de nieuwste versie. Update dus Microsoft Word en controleer of het probleem is opgelost.
6] Maak de inhoudsopgave opnieuw
Het laatste redmiddel om het probleem op te lossen, is door de inhoudsopgave opnieuw in uw Word-document te maken. U kunt de tabel eerst verwijderen door de tabel te selecteren en op de knop Verwijderen te drukken. Voeg daarna een nieuwe inhoudsopgave in en hopelijk is het probleem nu opgelost.
Waarom pikt mijn inhoudsopgave geen koppen op?
Het veld Inhoudsopgave is geconfigureerd om een specifieke set stijlen weer te geven. Als uw inhoudsopgave niet alle koppen in een Word-document weergeeft, is het waarschijnlijk dat de kopstijlen die u gebruikt niet zijn gedefinieerd voor uw inhoudsopgave. In dat geval kunt u het veld Inhoudsopgave wijzigen om een reeks overzichtsniveaus te gebruiken in plaats van een reeks stijlen.



Geef een reactie