Word geeft afbeeldingen niet correct weer [repareren]
![Word geeft afbeeldingen niet correct weer [repareren]](https://cdn.thewindowsclub.blog/wp-content/uploads/2023/08/word-not-displaying-images-correctly-1-640x360.webp)
Als Word afbeeldingen niet correct weergeeft op uw Windows-apparaat, kan dit bericht helpen. Microsoft Word is een editor voor platte tekst waarmee u documenten van professionele kwaliteit kunt maken. U kunt ook afbeeldingen in Word-bestanden toevoegen om ze interessanter te maken. Maar onlangs hebben sommige gebruikers geklaagd dat Word afbeeldingen niet correct weergeeft. Gelukkig kunt u enkele eenvoudige suggesties volgen om het probleem op te lossen.

Waarom toont mijn Word-document geen afbeeldingen?
Afbeeldingen worden mogelijk niet weergegeven in Word-documenten als het bestand beschadigd is of niet wordt ondersteund door de Office-versie die op uw pc is geïnstalleerd. Er zijn echter verschillende andere redenen waarom het kan voorkomen. Sommige ervan zijn:
- Fouten bij het invoegen van afbeeldingen
- Niet-ondersteunde of beschadigde afbeeldingsindeling
- Compatibiliteitsmodus
- Invoegtoepassingen van derden
- Beeldterugloop en positioneringsfouten
Fix Word geeft afbeeldingen niet correct weer
Als Microsoft Word de afbeeldingen niet correct weergeeft, start u Word opnieuw en controleert u of er updates in behandeling zijn. Volg anders deze suggesties:
- Gebruik In lijn met tekststijl
- Controleer de documentcompatibiliteit
- Schakel Toon tekeningen en tekstvakken op scherm optie in
- Schakel Print tekeningen gemaakt in Word in
- Schakel Conceptkwaliteit gebruiken en Toon veldcodes in plaats van hun waarden uit
- Start Microsoft Word Veilige modus
- Microsoft Office repareren
Laten we deze nu in detail bekijken.
1] Gebruik In lijn met tekststijl
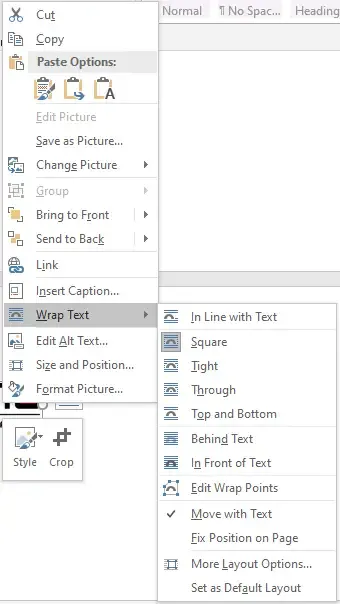
De optie In lijn met tekst plaatst een afbeelding op de lijn als omringende tekst. Als u deze functie inschakelt, wordt het probleem met het niet correct weergeven van afbeeldingen in Word opgelost. Hier is hoe:
- Klik op de afbeelding, navigeer naar het tabblad Opmaak en selecteer Tekstterugloop in de groep Schikken .
- Klik op In lijn met tekst en de afbeelding of het object wordt weergegeven.
2] Controleer de documentcompatibiliteit
Controleer eerst of het document dat u gebruikt compatibel is met de versie van Word die op uw apparaat is geïnstalleerd. Het is mogelijk dat het document niet wordt ondersteund of beschadigd is.
3] Schakel Toon tekeningen en tekstvakken op scherm optie in

Als u de optie Toon tekeningen en tekstvakken op het scherm inschakelt, kunt u de afbeelding bekijken in afdruklay-out of weblay-out. Hier is hoe je het kunt doen:
- Klik op Bestand , klik op Opties en selecteer Geavanceerd .
- Selecteer onder Toon documentinhoud de optie Toon tekeningen en tekstvakken op scherm .
- Klik ten slotte op OK om de wijzigingen op te slaan.
4] Schakel Print tekeningen gemaakt in Word in

Met de optie Gemaakte tekeningen afdrukken kunt u de afbeelding of het object bekijken in het afdrukvoorbeeld. Vervolgens kunt u de afbeelding afdrukken. Hier is hoe:
- Klik op Bestand , klik op Opties en selecteer Weergeven .
- Selecteer Tekeningen afdrukken die in de Word-optie zijn gemaakt onder Afdrukopties .
- Klik op OK om de wijzigingen op te slaan.
5] Schakel Gebruik conceptkwaliteit uit en Toon veldcodes in plaats van hun waarden
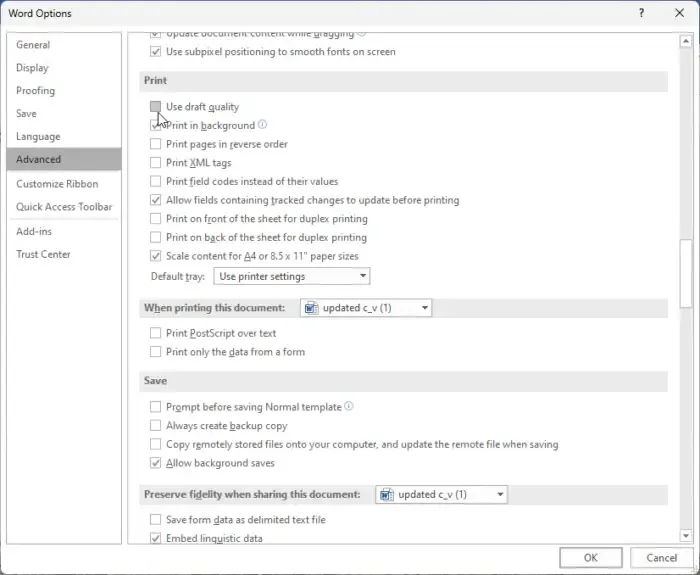
Als u de opties Gebruik conceptkwaliteit en Toon veldcodes in plaats van hun waarden uitschakelt, wordt de kwaliteit van het concept verhoogd en wordt er meer informatie over weergegeven. Hier is hoe je het kunt doen:
- Klik op Bestand , klik op Opties en selecteer Geavanceerd .
- Schakel onder Afdrukken de optie Conceptkwaliteit gebruiken uit .
- Schakel vervolgens de optie Toon veldcodes in plaats van hun waarden uit onder Toon documentinhoud .
- Klik op OK om de wijzigingen op te slaan.
6] Start de veilige modus van Microsoft Word
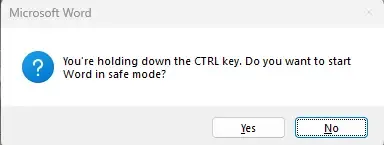
Standaardinstellingen en geïnstalleerde stuurprogramma’s kunnen ook de reden zijn waarom Word afbeeldingen onjuist weergeeft. Als u Word veilig uitvoert, wordt de toepassing gestart met een beperkt aantal bestanden en stuurprogramma’s. Hier is hoe je het kunt doen:
- Houd CTRL ingedrukt en dubbelklik op het Word- bestand.
- Er wordt nu gevraagd: “Wilt u Word starten in de veilige modus?” ; klik op Ja .
- Word wordt nu geopend in Veilige modus . Controleer of de afbeeldingen correct worden weergegeven.
7] Herstel Microsoft Office

Als geen van de bovenstaande suggesties kan helpen, repareer dan de Word-toepassing. Hier is hoe:
- Druk op Windows-toets + I om Instellingen te openen en ga naar Apps > Apps & Functies .
- Klik hier op het Office-product dat u wilt repareren en selecteer Wijzigen .
- Klik op Online herstellen en volg de instructies op het scherm.
Hoe lijn ik afbeeldingen perfect uit in Word?
Om afbeeldingen in Word uit te lijnen, klikt u op het tabblad Start en navigeert u naar de alinea-optie. Selecteer hier een van de uitlijnopties om de afbeelding uit te lijnen.
Waarom verliezen afbeeldingen in Word kwaliteit?
Afbeeldingen die in Microsoft Word zijn geüpload, verliezen kwaliteit omdat de afbeeldingen worden gecomprimeerd en van formaat worden veranderd. Dit degradeert de afbeelding van de oorspronkelijke kwaliteit. U kunt dit voorkomen door de beeldinstellingen handmatig aan te passen of andere bewerkingssoftware te gebruiken.



Geef een reactie