Word Mail Merge print blanco pagina’s

Als Word blanco pagina’s afdrukt voor een samenvoegdocument , is dit bericht iets voor jou. Afdruk samenvoegen is een handige functie waarmee u gepersonaliseerde documenten kunt maken en naar meerdere ontvangers kunt verzenden. De functie Afdruk samenvoegen is prominent aanwezig in Microsoft Word, omdat het gebruikers tijd bespaart bij het handmatig kopiëren van dezelfde inhoud voor elke ontvanger.
U kunt een samenvoegdocument afdrukken door naar het tabblad Verzendlijsten te gaan . Sommige Word-gebruikers hebben echter gemeld dat de printer blanco pagina’s afdrukt wanneer ze proberen een samenvoegdocument (envelop, brief, enz.) af te drukken. Velen hebben zelfs geklaagd dat de printer niets afdrukt als ze een afdrukopdracht geven voor een samenvoegdocument. Het lijkt er echter op dat Word andere documenten correct voor hen afdrukt.

Dit probleem kan worden veroorzaakt door een problematisch printerstuurprogramma of onjuiste afdrukinstellingen voor samenvoegdocumenten. Daarnaast kan het de beschadigde of verouderde Word-app zijn die achter dit probleem zit.
Fix Word Mail Merge bij het afdrukken van blanco pagina’s
Als samenvoegdocumenten in Word niet worden afgedrukt, verkeerd worden afgedrukt of blanco pagina’s worden afgedrukt, volgen hier de oplossingen die u kunt gebruiken om het probleem op te lossen:
- Controleer op printerproblemen.
- Configureer de Word-/afdrukopties correct.
- Afdrukopties opnieuw instellen.
- Update uw printerstuurprogramma’s.
- Update Microsoft Word.
- Reparatie Microsoft Word.
1] Controleer op printerproblemen
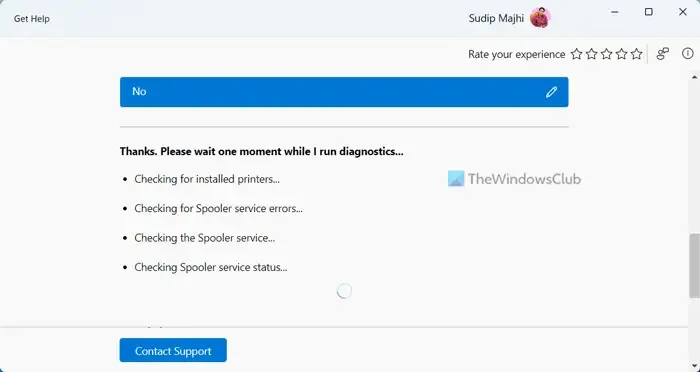
Het probleem ligt mogelijk bij uw printer. Daarom is het eerste wat u kunt doen het oplossen van printerproblemen om het probleem op te lossen. Hier zijn enkele tips die u kunt volgen:
- U kunt uw printer opnieuw opstarten en vervolgens controleren of het samenvoegdocument in Word wordt afgedrukt.
- Daarnaast kunt u proberen uw printer te verwijderen en vervolgens opnieuw op uw pc te installeren om te zien of het probleem is opgelost.
- Als het probleem zich voordoet tijdens het afdrukken van enveloppen, zorg er dan voor dat u deze in de juiste speciale lade van uw printer bewaart. De oriëntatie moet ook correct zijn.
Als het probleem alleen optreedt bij samenvoegdocumenten, gebruikt u de onderstaande oplossingen.
2] Configureer de Word-/afdrukopties correct
Het kunnen uw afdruk- of documentinstellingen zijn die het probleem veroorzaken. Als u onjuiste afdruk- of documentconfiguraties hebt ingesteld, kunt u samenvoegdocumenten niet correct afdrukken. Controleer daarom, als het scenario van toepassing is, uw afdrukopties en wijzig deze dienovereenkomstig.
Als u bijvoorbeeld met dit probleem wordt geconfronteerd tijdens het afdrukken van een samenvoeg-envelop, kunt u het volgende doen:
Ga eerst in MS Word naar het tabblad Mailings en klik op de vervolgkeuzelijst Start Afdruk samenvoegen.
Kies nu Envelop uit de verschenen opties.
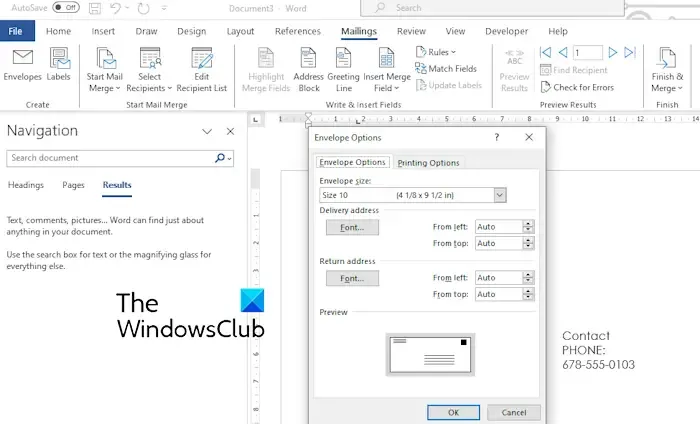
Selecteer op het tabblad Envelopopties het juiste envelopformaat.
Ga daarna naar het tabblad Afdrukopties waar u kunt zien hoe u enveloppen correct in uw printer invoert. U kunt ook het selectievakje Rotatie met de klok mee aanvinken , afhankelijk van uw vereisten.
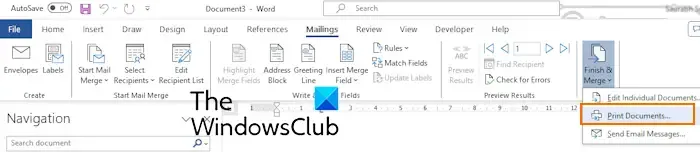
Als u klaar bent, kunt u de optie Voltooien en samenvoegen > Documenten afdrukken kiezen en de afdrukopties voor de uitvoer correct configureren.
Selecteer in het dialoogvenster Afdrukken de juiste printer en andere opties. U kunt nu proberen af te drukken en kijken of het probleem is opgelost.
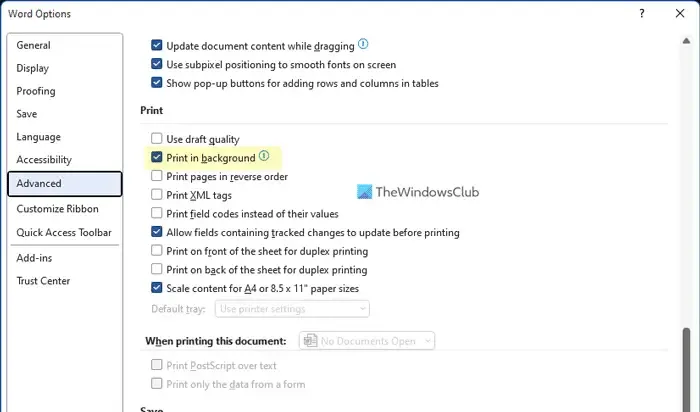
U kunt ook de functie Afdrukken op de achtergrond uitschakelen en kijken of dit u helpt het probleem op te lossen. Om dat te doen, gaat u naar het menu Bestand en kiest u Opties . Ga daarna naar het tabblad Geavanceerd en scrol omlaag naar het gedeelte Afdrukken . Schakel vanaf hier het selectievakje Afdrukken op achtergrond uit en druk op de knop OK om de wijzigingen op te slaan. Kijk of het probleem nu is opgelost.
3] Reset afdrukopties
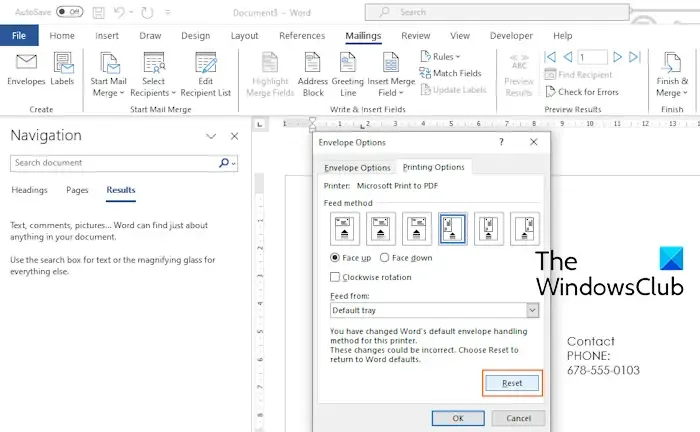
U kunt ook proberen uw afdrukopties opnieuw in te stellen en vervolgens te kijken of de samenvoegdocumenten correct worden afgedrukt of niet. Stel dat u voor enveloppen naar Mailings > Afdruk samenvoegen starten > Envelop gaat en op de knop Opnieuw instellen op het tabblad Afdrukopties drukt . Kijk of dit voor jou werkt.
4] Update uw printerstuurprogramma’s
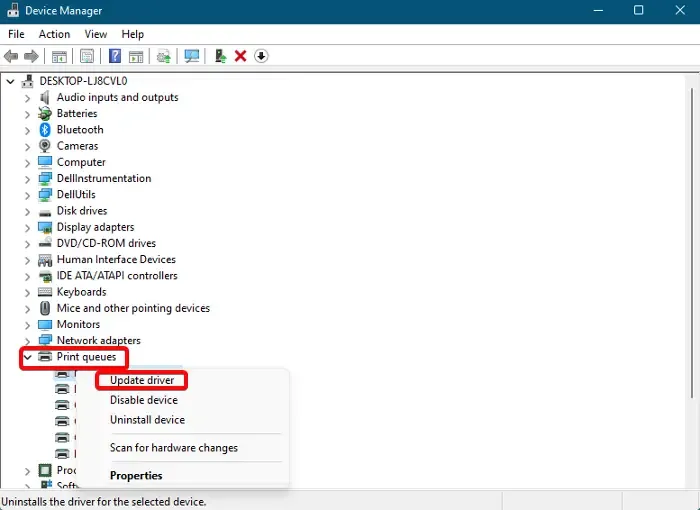
Dit probleem met het samenvoegen van blanco pagina’s in Word kan heel goed worden vergemakkelijkt vanwege beschadigde of incompatibele printerstuurprogramma’s. Als het scenario van toepassing is, kunt u dus uw printerstuurprogramma bijwerken naar de nieuwste versie .
Als het bijwerken van het printerstuurprogramma niet werkt, verwijdert u het printerstuurprogramma en installeert u vervolgens de nieuwste versie opnieuw op uw computer. U kunt de meest recente versie van uw printerstuurprogramma downloaden van de officiële website van de printerfabrikant.
Zie: Word-documenten worden niet correct of correct afgedrukt .
5] Update Microsoft Word
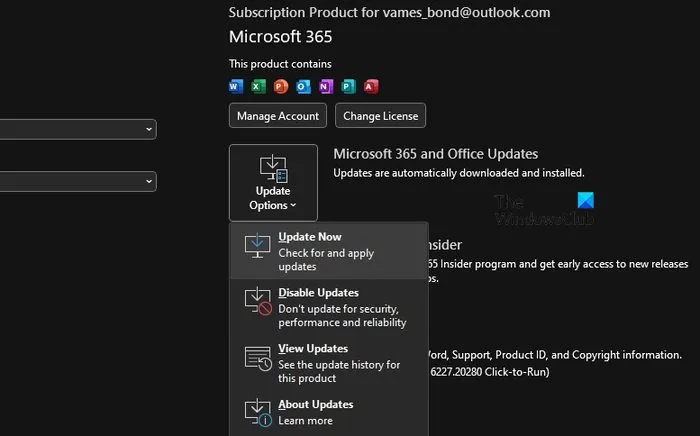
Als de bovenstaande oplossingen niet werken, installeer dan de lopende updates voor Microsoft Word . Hier leest u hoe u dat doet:
- Open eerst Word en ga naar het menu Bestand .
- Selecteer nu de optie Account en klik op de vervolgkeuzeknop Updateopties .
- Klik vervolgens op de optie Nu bijwerken en laat Office wachtende updates voor zijn apps zoals Microsoft Word downloaden en installeren.
- Als u klaar bent, opent u Word opnieuw en kijkt u of het probleem is opgelost.
6] Herstel Microsoft Word
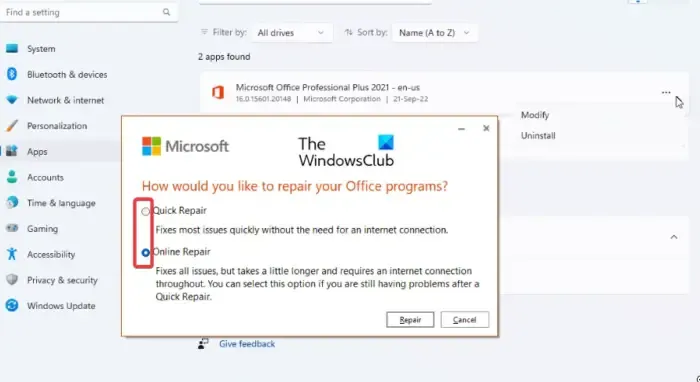
Het kan een beschadiging in de Word-app zijn die problemen veroorzaakt bij het afdrukken van samenvoegdocumenten. U kunt dus proberen Microsoft Word te repareren en kijken of het helpt. Hier ziet u hoe u dat kunt doen:
- Open eerst de app Instellingen en ga naar het tabblad Apps.
- Klik nu op de optie Geïnstalleerde apps.
- Blader vervolgens omlaag naar de Microsoft Office-app en klik op de menuknop met drie stippen ernaast.
- Kies daarna de optie Wijzigen en selecteer vervolgens de optie Snelle reparatie of Online reparatie in het geopende dialoogvenster.
- Volg nu de gevraagde instructies om het proces te voltooien.
- Als u klaar bent, opent u Word opnieuw en probeert u uw samenvoegdocument af te drukken om te controleren of het probleem is opgelost.
Waarom is er een lege pagina in Word tijdens het afdrukken?
Word voegt een lege pagina toe tussen twee oneven pagina’s wanneer er tekst is voordat het einde op een oneven pagina eindigt. Mogelijk ziet u deze lege pagina niet in Word, maar wordt deze wel afgedrukt. Controleer dus voordat u gaat afdrukken het afdrukvoorbeeld als er een blanco pagina is. Als dit het geval is, kunt u blanco pagina’s in Word verwijderen om het probleem op te lossen.
Hoe druk ik alleen bepaalde pagina’s van een samenvoegbewerking af?
Als u alleen bepaalde pagina’s van een samenvoegdocument wilt afdrukken, stelt u de afdrukopties overeenkomstig in de Afdrukassistent in. Wanneer u de afdrukopdracht geeft voor een samenvoegdocument, selecteert u de optie Pagina’s onder het Paginabereik, voert u de exacte paginanummers in (bijvoorbeeld 2, 5, 6, enz.) in het vak en drukt u op de knop OK.



Geef een reactie