Word loopt vast bij het afdrukken op Windows 11/10
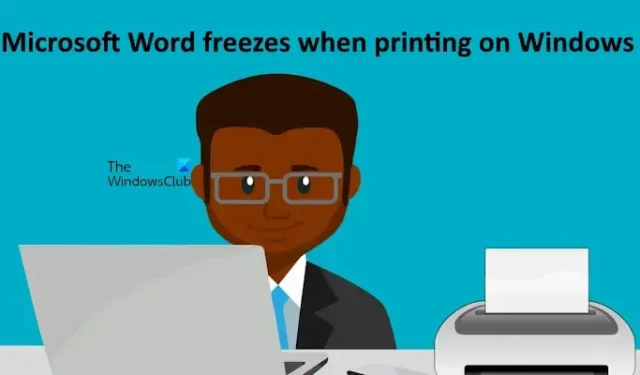
Als Microsoft Word vastloopt bij het afdrukken van een document op uw Windows 11/10-computer, helpen de oplossingen in dit artikel u het probleem op te lossen. Volgens gebruikers crasht Microsoft Word en reageert het niet meer wanneer ze een document in Microsoft Word proberen af te drukken. Sommige gebruikers ondervonden ook crashproblemen bij het afdrukken van een document in Microsoft Word.
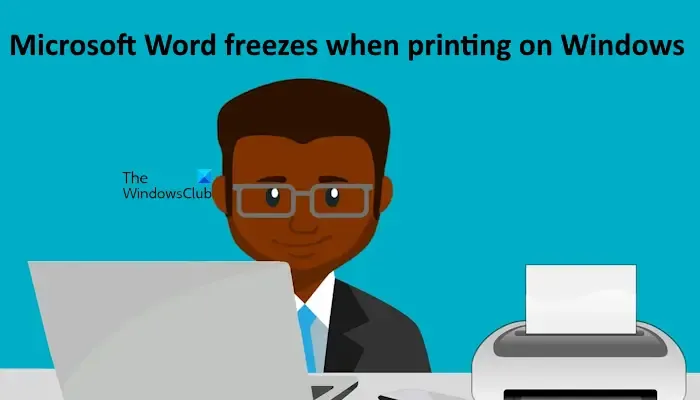
Microsoft Word loopt vast bij het afdrukken op Windows 11/10
Gebruik de volgende suggesties als Microsoft Word crasht of vastloopt bij het afdrukken van een document op uw Windows 11/10-computer. Voordat u verdergaat, raad ik u aan te controleren op Office- en Windows-updates. Als er updates beschikbaar zijn, download en installeer deze dan.
- Probleemoplosser voor printers uitvoeren
- Printspooler wissen
- Verwijder en installeer uw printerstuurprogramma opnieuw
- Wijzig uw standaardprinter
- Herstel uw systeemimagebestanden
- Controleer het probleem in de veilige modus
- Probeer het Word-document op te slaan als PDF
- Reparatiekantoor
Hieronder heb ik al deze oplossingen gedetailleerd uitgelegd.
1] Voer Printer Troubleshooter uit
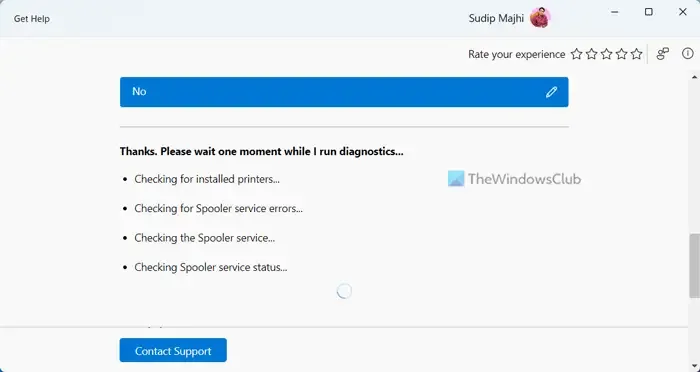
Omdat u problemen ondervindt met Microsoft Word wanneer u een document probeert af te drukken, kan het uitvoeren van de Printer Troubleshooter helpen dit probleem op te lossen. In Windows 11 kunt u de Printer Troubleshooter uitvoeren via de Get Help-app.
2] Printspooler wissen
Sommige eerdere afdrukbestanden in de Print Spooler kunnen conflicteren met Microsoft Word wanneer u een afdrukopdracht geeft. Probeer de Print Spooler te wissen en kijk of het werkt. Om de Print Spooler te wissen, moet u eerst de Print Spooler-service stoppen. Open hiervoor Windows Services Manager en zoek naar de Print Spooler-service . Zodra u deze hebt gevonden, klikt u er met de rechtermuisknop op en selecteert u Stoppen .
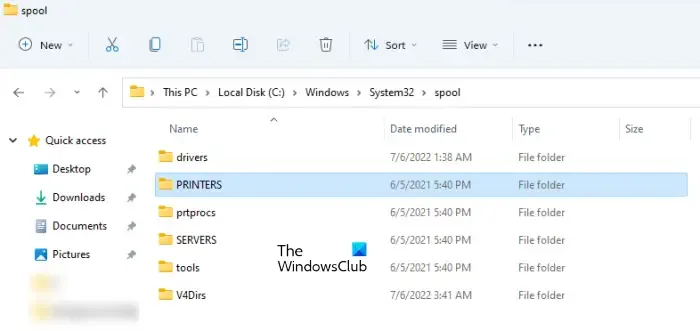
Open nu Verkenner en ga naar het onderstaande pad.
C:\WINDOWS\System32\spool
Open de map PRINTERS en verwijder alle bestanden die deze bevat. Verwijder de map PRINTERS niet.
Klik daarna met de rechtermuisknop op de Print Spooler-service in Windows Services Manager en selecteer Start . Controleer nu of u kunt afdrukken vanuit Microsoft Word.
3] Verwijder en installeer uw printerstuurprogramma opnieuw
Een corrupte printerdriver kan dit probleem ook veroorzaken. Ik raad u aan om uw printerdriver te verwijderen en opnieuw te installeren. De volgende stappen helpen u daarbij:
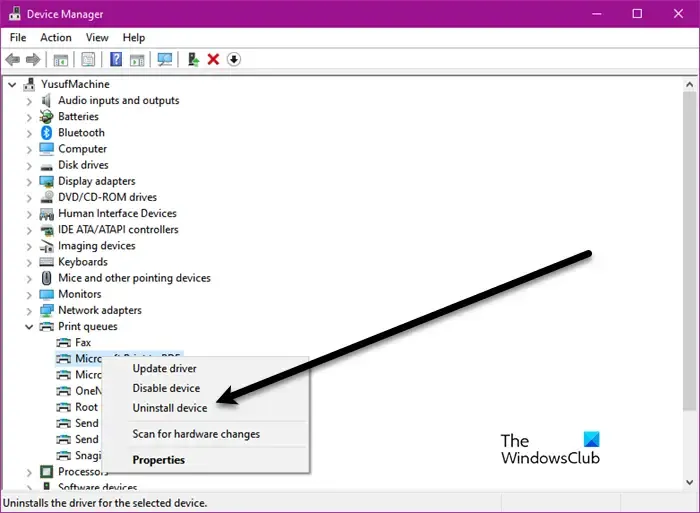
- Open Apparaatbeheer.
- Vouw de tak Afdrukwachtrijen uit .
- Klik met de rechtermuisknop op het stuurprogramma van uw printer en selecteer Apparaat verwijderen .
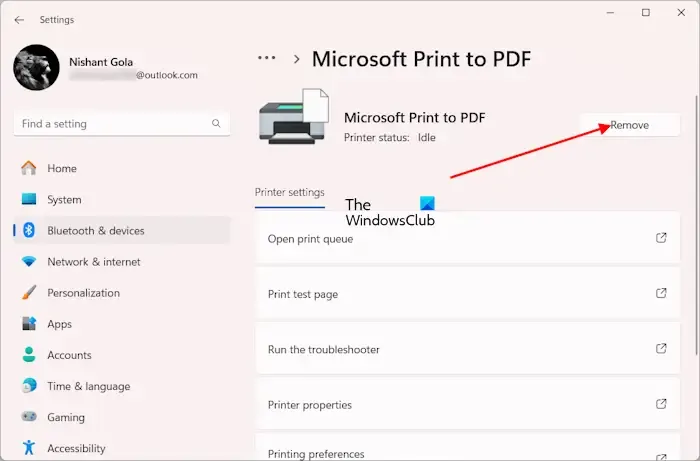
Open nu Windows 11/10 Instellingen. Ga in Windows 10 naar Apparaten > Printers en scanners . Selecteer in Windows 11 Instellingen Bluetooth en apparaten > Printers en scanners . Selecteer nu uw printer en klik op Verwijderen .
Nadat u uw printer van uw systeem hebt verwijderd, start u uw computer opnieuw op en installeert u de printer en de driver opnieuw. U kunt de nieuwste driver voor uw printer downloaden van de officiële website.
4] Wijzig uw standaardprinter
U kunt ook proberen uw standaardprinter te wijzigen. Soms doen zich problemen voor wanneer uw computer is verbonden met een netwerkprinter en Microsoft Word een time-out krijgt wanneer u verbinding probeert te maken met de netwerkprinter of wanneer de netwerkprinter offline is.
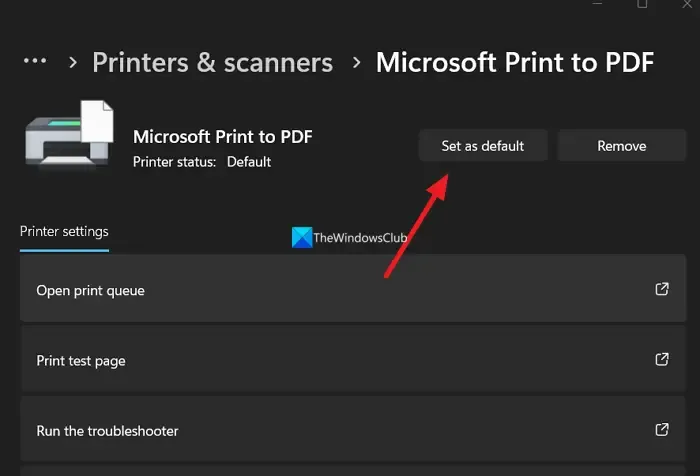
Om uw standaardprinter te wijzigen, opent u de pagina Printers en scanners in Windows 11/10 Instellingen en wijzigt u uw standaardprinter. Als u de knop Instellen als standaard niet kunt vinden , schakelt u de instelling Laat Windows mijn standaardprinter beheren uit .
5] Herstel uw systeemkopiebestanden
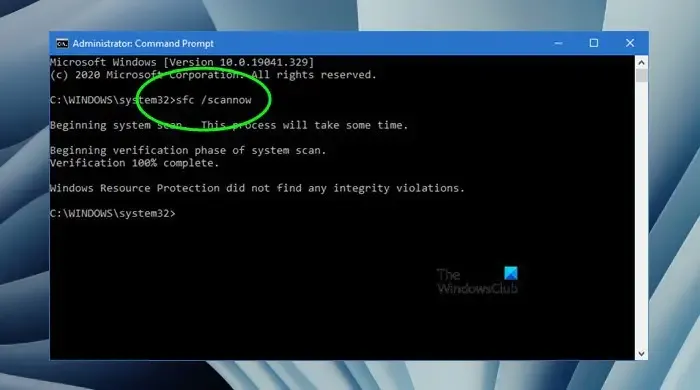
Corrupte systeemimagebestanden kunnen dit probleem ook veroorzaken. Ik raad u aan om uw systeemimagebestanden te repareren met behulp van ingebouwde tools in Windows 11/10, System File Checker en DISM.
6] Controleer het probleem in de veilige modus
Er is mogelijk een problematische invoegtoepassing die conflicteert met Microsoft Word, waardoor het vastloopt bij het geven van de afdrukopdracht. Om dit te controleren, start u Microsoft Word in de veilige modus. Nadat u Word in de veilige modus hebt gestart, drukt u het document af en kijkt u of het deze keer vastloopt. Als Word deze keer niet vastloopt, moet u de problematische invoegtoepassing identificeren.
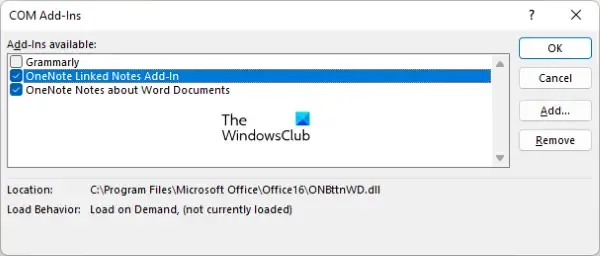
Om de problematische invoegtoepassing te vinden, opent u Word en volgt u de onderstaande instructies:
- Ga naar Opties . Als u een Word-document hebt geopend, gaat u naar Bestand > Opties .
- Selecteer Add-ins aan de linkerkant.
- Selecteer nu COM-invoegtoepassingen in de vervolgkeuzelijst aan de rechterkant en klik op Start .
- Schakel een van de selectievakjes uit. Hiermee wordt die add-in uitgeschakeld.
Print nu een document en kijk of Word vastloopt of crasht. Als dat niet zo is, is die invoegtoepassing de boosdoener. Als het probleem zich ook deze keer voordoet, schakel dan een andere invoegtoepassing uit en probeer het opnieuw. Op deze manier kunt u de problematische invoegtoepassing vinden.
7] Probeer het Word-document op te slaan als PDF

Als Word vastloopt of vastloopt tijdens het afdrukken van een Word-document, kunt u dat document opslaan als PDF en het later afdrukken. Om een Word-document op te slaan als PDF, opent u dat document en gaat u naar Bestand > Opslaan als . Selecteer nu een locatie om het document op te slaan. Selecteer nu PDF in het vervolgkeuzemenu Opslaan als type en klik op Opslaan .
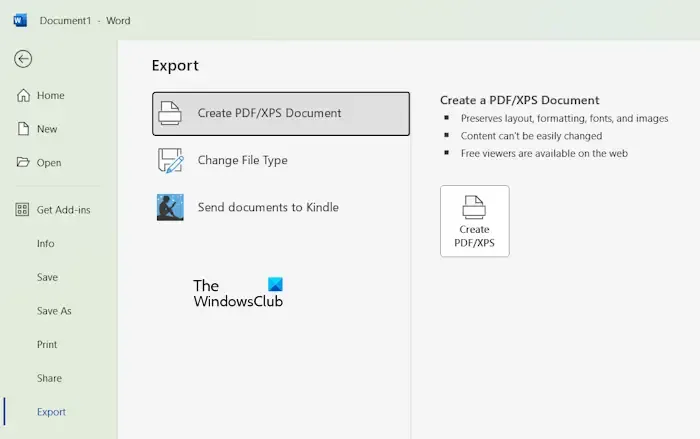
U kunt het Word-document ook exporteren als PDF. Open hiervoor het Word-document en ga naar Bestand > Exporteren . Selecteer nu de optie PDF/XPS-document maken en klik vervolgens op de knop PDF/XPS maken . Wanneer een pop-upvenster wordt geopend, selecteert u PDF in de vervolgkeuzelijst Opslaan als type en klikt u vervolgens op de knop Publiceren . Deze actie slaat uw Word-document op als PDF.
8] Reparatiekantoor

Als het probleem zich blijft voordoen, is het laatste redmiddel om Office te repareren. Deze actie zal het Office-programma en beschadigde Office-bestanden repareren. Als dit niet werkt, kunt u Office volledig verwijderen met behulp van de Microsoft Support and Recovery Assistant-tool en het vervolgens opnieuw installeren.
Voordat u Microsoft Office verwijdert, moet u ervoor zorgen dat u de productactiveringssleutel hebt, aangezien u deze de volgende keer dat u Office installeert, nodig hebt. Als Microsoft Office vooraf op uw systeem is geïnstalleerd, vindt u deze in uw Microsoft-account.
Dat is het. Ik hoop dat dit helpt.
Waarom reageert Microsoft Word niet tijdens het afdrukken?
Meestal reageert Microsoft Word niet meer of loopt vast bij het geven van een afdrukopdracht wanneer de printer uit staat. Een andere oorzaak van dit probleem is een problematische invoegtoepassing of een beschadigde printerdriver. Het verwijderen en opnieuw installeren van de printerdriver kan in dit geval helpen.
Hoe kan ik een vastgelopen Word geforceerd afsluiten?
Als Microsoft Word vastloopt, wacht dan even en kijk of het reageert. Als dat niet zo is, kunt u Word geforceerd afsluiten via Taakbeheer. Open Taakbeheer en selecteer het tabblad Processen . Klik met de rechtermuisknop op het WINWORD- proces en selecteer Taak beëindigen . Houd er rekening mee dat u uw niet-opgeslagen werk in het Word-document verliest.



Geef een reactie