WLAN Autoconfig heeft een beperkte connectiviteit gedetecteerd en probeert automatisch te herstellen
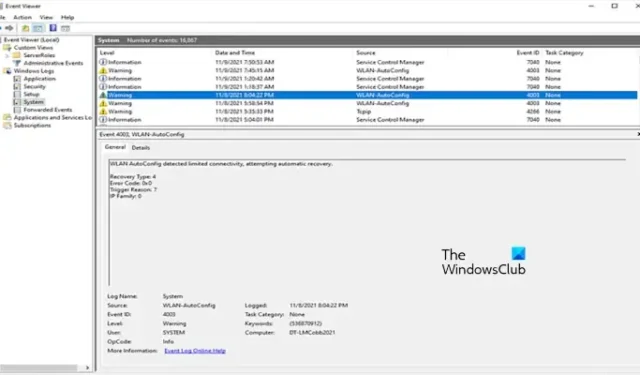
In dit artikel laten we u zien hoe u het bericht Gebeurtenis-ID 4003, WLAN Autoconfig heeft beperkte connectiviteit gedetecteerd, probeert automatisch herstel op te lossen kan zien in de gebeurtenislogboeken van uw Windows 11/10-pc. WLAN Autoconfig is een Windows-service die draadloze netwerkverbindingen op uw apparaat beheert. De getroffen gebruikers ondervonden regelmatig een onderbreking van de internetverbinding. Toen ze de gebeurtenislogboeken bekeken, merkten ze dit waarschuwingsbericht op.
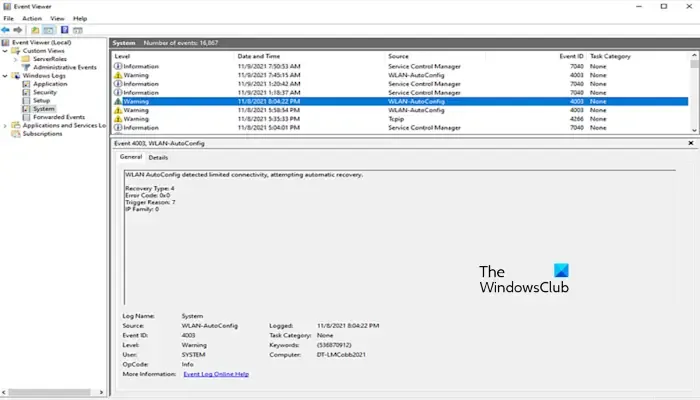
Als uw computer verbinding met internet blijft maken en verbreken en u dit waarschuwingsbericht in de Logboeken ziet, kunt u de oplossingen in dit artikel gebruiken.
WLAN Autoconfig heeft een beperkte connectiviteit gedetecteerd en probeert automatisch te herstellen
Om de gebeurtenis-ID 4003 te repareren, heeft WLAN Autoconfig een beperkte connectiviteit gedetecteerd. In een poging tot een automatisch herstelbericht dat u mogelijk ziet in de gebeurtenislogboeken van uw Windows 11/10-pc, volgt u deze suggesties:
- Schakel uw router uit en weer in
- Voer de probleemoplosser voor netwerken en internet uit
- Reset netwerk instellingen
- Schakel IPv6 uit
- Schakel uw VPN tijdelijk uit
- Update netwerkstuurprogramma
- TCP/IP opnieuw instellen, DNS-cache leegmaken, Windows-sockets opnieuw instellen
Laten we beginnen.
1] Schakel uw router uit en weer in

De eerste stap die u moet doen, is uw router uit en weer inschakelen. Een onstabiele internetverbinding kan dit probleem veroorzaken. Wij raden u aan uw router uit en weer in te schakelen. Controleer de onderstaande stappen om uw wifi-router uit en weer in te schakelen:
- Schakel de router uit.
- Haal de voedingsadapter uit het stopcontact.
- Wacht een paar minuten.
- Steek de voedingsadapter weer in het stopcontact en zet de schakelaar aan.
- Wacht tot de router is opgestart en verbinding heeft gemaakt met internet.
2] Voer de probleemoplosser voor netwerken en internet uit
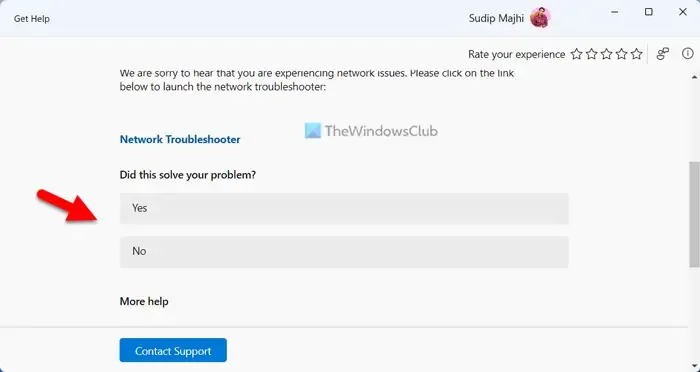
U kunt de probleemoplosser voor netwerken en internet ook uitvoeren in de Hulp-app van Windows 11. Netwerk- en internetprobleemoplosser helpt u bij het oplossen van verschillende problemen met de internetverbinding in Windows 11. Controleer of dit wijzigingen met zich meebrengt.
3] Reset netwerkinstellingen
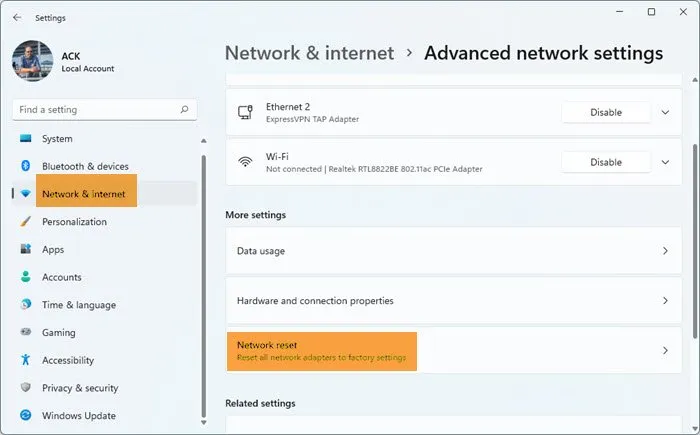
Soms kan het resetten van de netwerkinstellingen helpen dit probleem op te lossen. Hiermee wordt elk netwerkprobleem opgelost. Gebruik hiervoor de volgende stappen:
- Open de Windows-instellingen.
- Klik op Netwerk & internet.
- Klik nu op Geavanceerde netwerkinstellingen.
- Klik op Netwerk opnieuw instellen en selecteer Nu resetten.
Wanneer u een netwerkreset uitvoert, moet u 5 minuten wachten. Na 5 minuten wordt Windows automatisch opnieuw opgestart. Windows geeft hierover ook een bericht weer, dus zorg ervoor dat u uw werk opslaat voordat uw computer opnieuw opstart.
4] Schakel IPv6 uit
Het uitschakelen van IPv6 kan helpen dit probleem op te lossen. Volg hiervoor de onderstaande stappen:
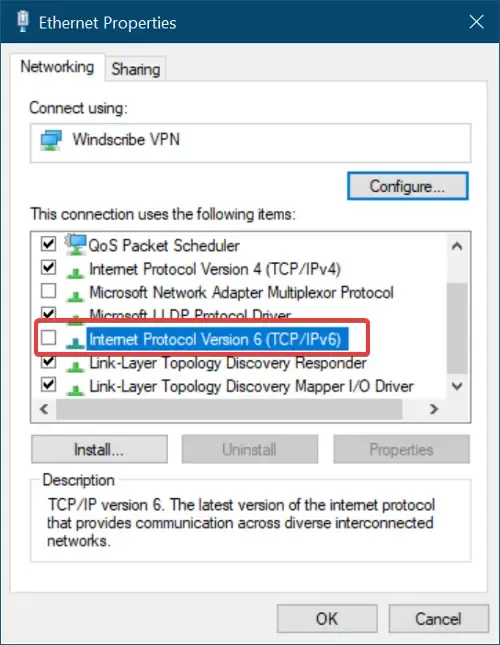
- Open het Configuratiescherm.
- Klik op Netwerk en internet.
- Klik op Netwerk- en deelcentrum.
- Selecteer Adapterinstellingen wijzigen.
- Klik met de rechtermuisknop op het netwerk waarmee u bent verbonden en selecteer Eigenschappen.
- Deselecteer de optie Internet Protocol versie 6 (TCP/IPv6) en klik op OK om de wijzigingen op te slaan.
Sluit het Configuratiescherm en controleer of het probleem is opgelost of niet.
5] Schakel uw VPN tijdelijk uit
Als u verbonden bent met een VPN, koppel deze dan los en kijk of dit helpt. Een VPN-verbinding verhoogt de veiligheid, maar kan in sommige gevallen netwerkverbindingsproblemen op een Windows-computer veroorzaken. Als dit bij jou het geval is en je gebruikt gratis VPN-software, dan kun je overstappen naar een andere gratis VPN-software zoals NordVPN, Surfshak, etc. Maar als je een betaalde VPN-dienst gebruikt, kun je contact opnemen met de ondersteuning ervan.
7] Update netwerkstuurprogramma
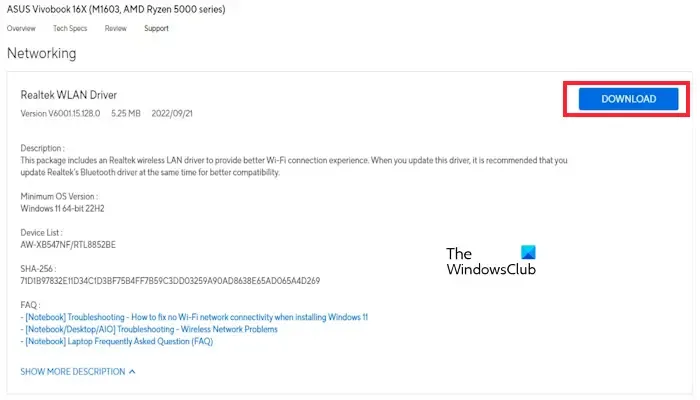
We raden u ook aan het netwerkstuurprogramma bij te werken. U kunt het stuurprogramma bijwerken vanaf de website van de fabrikant of gebruik maken van gratis stuurprogramma-updatesoftware. Controleer na het updaten van de stuurprogramma’s of het probleem is opgelost.
8] TCP/IP resetten, DNS-cache leegmaken, Windows-sockets resetten
Verbindingsproblemen kunnen ook optreden als gevolg van het corrupte TCP/IP of Internet Protocol, corrupte DNS-cache en corrupte Windows Sockets. We raden u aan TCP/IP opnieuw in te stellen, uw DNS-cache leeg te maken, en Winsock opnieuw instellen. U moet de vereiste opdrachten uitvoeren in het venster verhoogde opdrachtprompt. Als u de opdrachten echter niet wilt uitvoeren, kunt u hiervoor ook ons hulpprogramma FixWin11 gebruiken.

Als alternatief kunt u een batchbestand maken om alle bovengenoemde acties met één klik uit te voeren.
Ik hoop dat dit helpt.
Wat doet de WLAN AutoConfig-service?
De WLAN-service op Windows-computers biedt de logica voor het ontdekken, verbinden, configureren en verbreken van een WLAN volgens de IEEE 802.11-standaarden. Het biedt ook een logica om van een computer een softwaretoegangspunt te maken. Hierdoor kunnen andere ondersteunde apparaten via een WLAN-adapter verbinding maken met uw computer. Als u deze service uitschakelt, zijn de WLAN-adapters op uw computer ontoegankelijk.
Hoe herstel ik mijn draadloze verbinding?
U kunt uw draadloze verbinding herstellen door uw apparaat en router uit en weer in te schakelen, het netwerk te vergeten en opnieuw verbinding te maken, uw netwerkinstellingen opnieuw in te stellen, enz. U kunt ook de ingebouwde probleemoplosser voor netwerken en internet van Windows uitvoeren.



Geef een reactie