Draadloos netwerk werkt op andere apparaten, maar niet op Surface

Als draadloos netwerk op andere apparaten werkt, maar niet op Surface , kan dit bericht je misschien helpen. Het Surface-apparaat is uiterst draagbaar en heeft meerdere voordelen, zoals lagere hardware- en softwarekosten en een compact ontwerp. Maar onlangs hebben sommige gebruikers geklaagd over draadloze netwerkfouten op Surface-apparaten. Gelukkig kunt u enkele eenvoudige stappen volgen om het probleem op te lossen.
Waarom werkt wifi op sommige apparaten wel en op andere niet?
Dergelijke fouten treden meestal op als gevolg van een tijdelijke fout bij uw serviceprovider. Er zijn echter nog andere redenen waarom dit kan gebeuren. Sommige ervan zijn:
- Apparaat incompatibiliteit
- Zwakke netwerksterkte
- Verkeerd geconfigureerde netwerkinstellingen
- Verouderde of corrupte wifi-stuurprogramma’s
Fix Wireless Network werkt op andere apparaten, maar niet op Surface
Als draadloze netwerken niet werken op Surface maar wel op andere apparaten, start dan eerst je apparaat en router opnieuw op en kijk of het helpt. Als dat echter niet werkt, overweeg dan om deze methoden te volgen:
- Voer de probleemoplosser voor netwerkadapters uit
- Apparaatstuurprogramma’s bijwerken
- Schakel de vliegtuigmodus in en vervolgens uit
- Congestie op het draadloze netwerk
- Reset netwerk instellingen
- Voer deze netwerkopdrachten uit
- Forceer het opnieuw opstarten van uw Surface-apparaat
- Controleer of Wi-Fi aanwezig is in Apparaatbeheer
Laten we deze nu in detail bekijken.
1] Voer de probleemoplosser voor netwerkadapters uit

Voordat u aan de slag gaat met verschillende methoden voor probleemoplossing om dit probleem op te lossen, kunt u proberen de Automated Troubleshooting Services van Microsoft uit te voeren als eerste stap om veelvoorkomende netwerkproblemen te diagnosticeren en op te lossen. Hier is hoe:
- Druk op de Windows-toets + I om Instellingen te openen .
- Scroll naar beneden en klik op Problemen oplossen > Andere probleemoplossers .
- Klik op Uitvoeren naast Netwerkadapter en volg de instructies op het scherm.
2] Update apparaatstuurprogramma’s
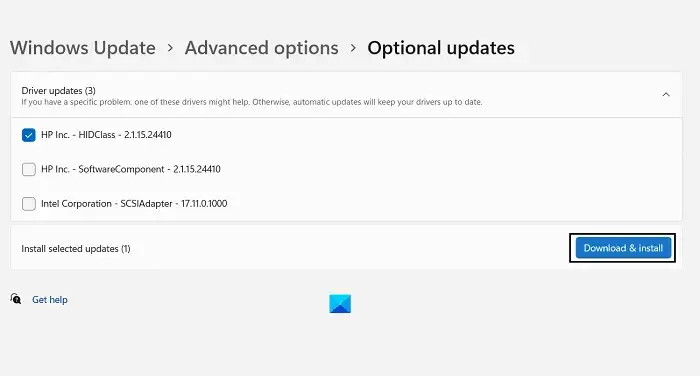
Verouderde of beschadigde stuurprogramma’s kunnen ook verantwoordelijk zijn voor de reden waarom draadloze netwerken niet werken op Surface. Werk uw Surface-stuurprogramma’s bij en controleer of het probleem wordt verholpen. Hier is hoe je het kunt doen:
- Open Instellingen en navigeer naar Instellingen > Bijwerken en beveiliging > Windows Update .
- Zoek er direct onder naar een klikbare link— Bekijk optionele updates .
- Onder Stuurprogramma-updates is een lijst met updates beschikbaar, die u kunt installeren als u handmatig een probleem ondervindt.
3] Schakel de vliegtuigmodus in en vervolgens uit
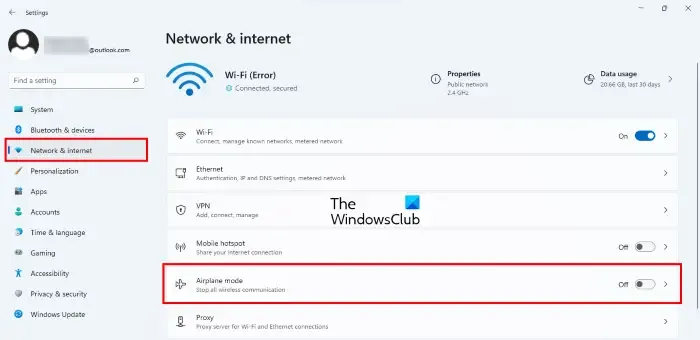
Als u de vliegtuigmodus op uw apparaat inschakelt, worden alle inkomende en uitgaande verbindingen vanaf uw apparaat geblokkeerd. Het in- en uitschakelen van de functie kan soms helpen bij het oplossen van draadloze netwerkfouten. Hier is hoe:
- Klik op Start > Instellingen en navigeer naar Netwerk & Internet .
- Zet de tuimelschakelaar naast de vliegtuigmodus op Aan en schakel deze na een paar minuten uit.
- Schakel Wi-Fi in en kijk of de fout wordt verholpen.
4] Congestie op het draadloze netwerk
Als je wifi-netwerk zichtbaar is in het gedeelte beschikbare netwerken op je Surface-apparaat, ligt de fout mogelijk bij de router. Start uw router opnieuw op en kijk of deze de fout verhelpt. Er kan echter slechts een bepaald aantal apparaten tegelijkertijd verbinding maken met een Wi-Fi-netwerk. Als dat het geval is, schakelt u Wi-Fi uit op andere apparaten, verzamelt u op het netwerk en controleert u of Wi-Fi begint te werken op uw Surface-apparaat.
5] Voer deze netwerkopdrachten uit
Door de netwerkopdrachten uit te voeren, wordt de TCP/IP-stack gereset, wordt het IP-adres vernieuwd, wordt Winsock opnieuw ingesteld en wordt de cache van de DNS-clientresolver leeggemaakt. Hier is hoe je het kunt doen:
Druk op de Windows -toets, zoek naar Opdrachtprompt en selecteer Als administrator uitvoeren .
Typ de volgende opdrachten één voor één en druk op Enter .
netsh winsock reset netsh int IP reset ipconfig /release ipconfig /renew ipconfig /flushdns
Start uw apparaat opnieuw op als u klaar bent.
6] Forceer het opnieuw opstarten van uw Surface-apparaat
Als je het probleem nog steeds niet kunt oplossen, probeer dan je Surface-apparaat geforceerd opnieuw op te starten. Sluit alle toepassingen/programma’s en houd de aan/uit-knop ingedrukt (ongeveer 30 seconden) totdat het Windows-logoscherm verschijnt. Zodra uw apparaat is uitgeschakeld, start u het na een paar minuten opnieuw op en controleert u of de fout is verholpen.
7] Controleer of wifi aanwezig is in Apparaatbeheer
Draadloze netwerken kunnen stoppen met werken als ze worden uitgeschakeld in Apparaatbeheer. Hier is hoe u hetzelfde kunt controleren:
- Klik op de Windows-toets + R om het dialoogvenster Uitvoeren te openen.
- Typ devmgmt.msc en druk op Enter .
- Scroll naar beneden en vouw Netwerkadapters uit .
- Klik met de rechtermuisknop op uw adapter en selecteer Inschakelen .
8] Netwerkinstellingen resetten
- Druk op de Windows-toets + I om Instellingen te openen .
- Navigeer naar Netwerk en internet > Geavanceerde netwerkinstellingen > Netwerk resetten .
- Klik op Nu resetten naast Netwerkreset en volg de instructies op het scherm.
Laat het ons weten als dit je helpt!
Waarom detecteert mijn laptop geen wifi?
Er zijn verschillende factoren die leiden tot dit uiterst frustrerende probleem, dat vaak veel Windows-gebruikers treft. Een van de meest voorkomende redenen waarom de wifi-netwerken niet worden weergegeven, is dat uw computer geen beschikbare netwerken kan detecteren vanwege een aanzienlijke afstand tussen de computer en de internetbron, problemen met de netwerkadapter en soms een onstabiele internetbron.



Geef een reactie