Instellingen voor draadloze adapter ontbreken in Geavanceerde energie-instellingen onder Energiebeheer in Windows 11
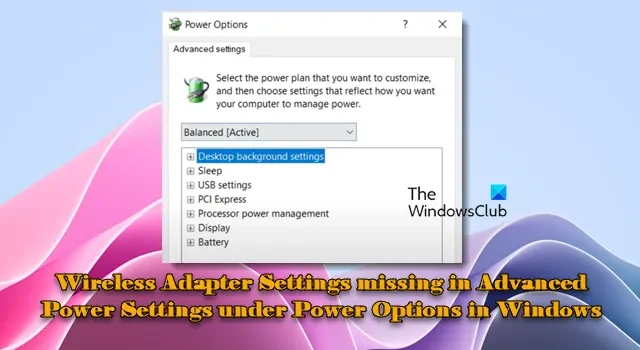
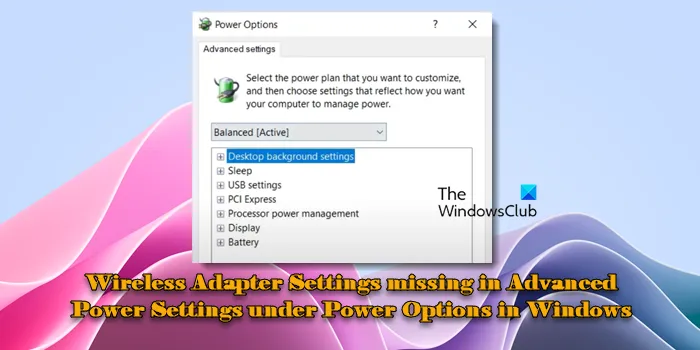
Met de optie Instellingen draadloze adapter kunt u het stroomverbruik van uw draadloze netwerkadapter beheren en het gedrag ervan aanpassen onder verschillende energiestatussen, zoals wanneer deze is aangesloten of op de batterij werkt. Als de optie niet beschikbaar is onder Energiebeheer, kan dit uw vermogen beperken om de energie-instellingen van uw netwerkadapter te beheren en problemen met de energie- of netwerkprestaties op te lossen.
Herstel ontbrekende instellingen voor de draadloze adapter in Geavanceerde energie-instellingen onder Energiebeheer in Windows 11/10
Gebruik de volgende oplossingen om de ontbrekende optie Instellingen voor de draadloze adapter toe te voegen in Geavanceerde energie-instellingen onder Energiebeheer op uw Windows 11/10-pc:
- Voer de Power Troubleshooter uit
- De instellingen van het energieplan wijzigen
- Netwerkadapterstuurprogramma opnieuw installeren
- Bewerk het register
Laten we dit eens nader bekijken.
1] Voer de Power Troubleshooter uit
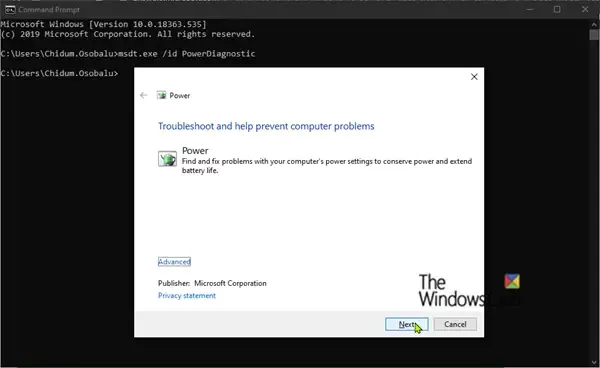
De Power Troubleshooter scant een systeem op problemen met de configuratie van het systeem die verband houden met de voeding en zet de energie-instellingen terug naar de standaardwaarden. Hierdoor kunnen ontbrekende opties, zoals de instellingen voor de draadloze adapter, weer zichtbaar worden.
U vindt de probleemoplosser voor energiebeheer in de Windows-instellingen-app en kunt deze vanaf daar uitvoeren ( Win + I > Systeem > Problemen oplossen > Andere probleemoplossers ).
Zodra de probleemoplosser is uitgevoerd, volgt u de instructies op het scherm en kijkt u of het helpt om de ontbrekende optie voor draadloze adapterinstellingen te herstellen.
2] Wijzig de instellingen van het energieplan

Open een opdrachtprompt met verhoogde bevoegdheid en voer de volgende opdracht uit:
- powercfg -attributes 19cbb8fa-5279-450e-9fac-8a3d5fedd0c1 12bbebe6-58d6-4636-95bb-3217ef867c1a -ATTRIB_HIDE
Start uw pc opnieuw op en kijk of de optie Instellingen voor de draadloze adapter onder Energiebeheer is hersteld.
3] Netwerkadapterstuurprogramma opnieuw installeren
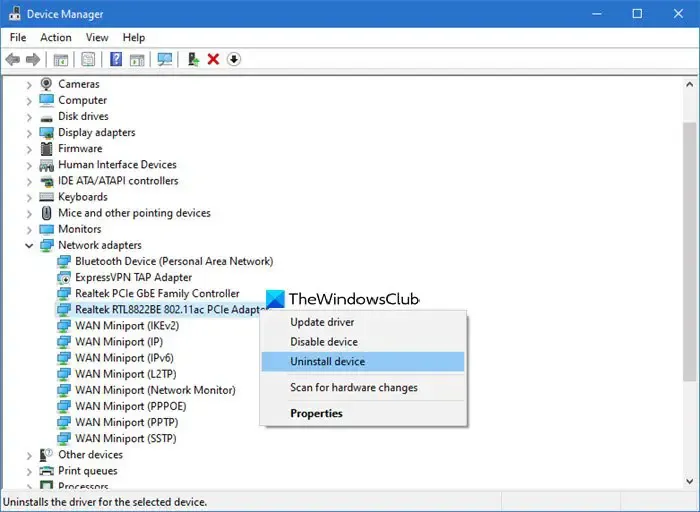
Het opnieuw installeren van de netwerkadapterdriver zet de configuratie-instellingen terug naar de standaardstatus en lost veelvoorkomende drivergerelateerde problemen op, zoals ontbrekende of beschadigde bestanden. Dit helpt bij het opnieuw instellen van standaardopties en -functionaliteiten die mogelijk zijn gewijzigd of verborgen vanwege eerdere driverproblemen.
Druk op Win + X en selecteer Apparaatbeheer in het menu. Vouw Netwerkadapters uit . Zoek uw draadloze netwerkadapter en klik er met de rechtermuisknop op. Selecteer Apparaat verwijderen , vink het vakje aan met de tekst ‘De driversoftware voor dit apparaat verwijderen’ in het bevestigingsdialoogvenster en klik op Verwijderen .
Nadat het verwijderingsproces is voltooid, start u uw computer opnieuw op. Windows zal de driver voor uw netwerkadapter automatisch opnieuw installeren. Als u zeker wilt weten dat u de nieuwste driverversie hebt, kunt u deze downloaden van de website van de fabrikant en handmatig installeren.
4] Bewerk het register
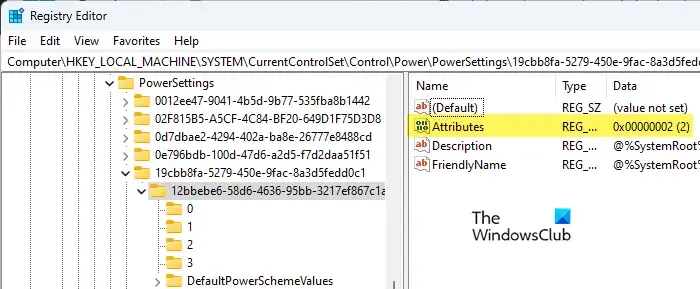
Als geen van de bovenstaande oplossingen werkt, kunt u deze registeraanpassing gebruiken.
Druk op Win + R , typ regedit in het dialoogvenster Uitvoeren en druk op Enter . Klik op Ja in de prompt Gebruikersaccountbeheer.
Navigeer naar de volgende sleutel in het venster Register-editor:
HKEY_LOCAL_MACHINE\SYSTEM\CurrentControlSet\Control\Power\PowerSettings\238C9FA8-0AAD-41ED-83F4-97BE242C8F20\12BBEBE6-58D6-4636-95BB-3217EF867C1A
Dubbelklik in het rechterpaneel op Attributes en stel de Value data in op 2. Als u de sleutel niet kunt vinden, klikt u met de rechtermuisknop in het lege gebied en selecteert u New > DWORD (32-Bit) Value . Hernoem de sleutel naar ‘Attributes’ en stel de waarde in op ‘2’ (houd Base op Hexadecimal).
Hiermee worden de instellingen voor de draadloze adapter weergegeven in Energiebeheer.
Ik hoop dat dit helpt.
Hoe schakel ik geavanceerde energieopties in Windows 11 in?
Om de verborgen of ontbrekende geavanceerde energieopties in Windows 11 in te schakelen, meldt u zich aan als beheerder en voegt u de vereiste instelling toe met de powercfgopdracht. PowerCFG is de belangrijkste opdrachtregeltool voor het beheren van energie-instellingen in Windows. Hiermee kunt u energieplannen configureren, energiebeleid instellen, energieschema’s terugzetten naar de standaardinstellingen, verschillende energiegerelateerde configuraties beheren en specifieke energie-instellingen inschakelen met behulp van hun GUID’s (Globally Unique Identifier).
Hoe wijzig ik de energie-instellingen voor de netwerkadapter in Windows 11?
Druk op Win + X en selecteer Apparaatbeheer in het menu. Vouw in het venster Apparaatbeheer de sectie ‘ Netwerkadapters ‘ uit. Klik met de rechtermuisknop op de netwerkadapter die u wilt configureren en selecteer Eigenschappen . Ga naar het tabblad Energiebeheer in het eigenschappenvenster van de netwerkadapter. U ziet twee opties: ‘De computer mag dit apparaat uitschakelen om energie te besparen’ en ‘Dit apparaat mag de computer uit de slaapstand halen’. Selecteer of deselecteer deze opties naar wens. Klik op OK om de wijzigingen toe te passen.



Geef een reactie