Windows Update vastgelopen? 7 manieren om de fout te herstellen

Microsoft heeft veel verbeteringen aangebracht in de manier waarop Windows-updates aan de kant van de gebruiker worden afgehandeld. Ze zijn nu veel sneller dan voorheen en zijn grotendeels geoptimaliseerd om te werken op apparaten met zwakkere RAM en CPU. Of u nu Windows 11 of 10 gebruikt, migreren naar een nieuwe versie zou niet al te veel tijd en moeite moeten kosten. Maar soms blijven de updates op het scherm hangen. Laten we het hebben over de redenen en wat u kunt doen om ze op te lossen.
Wat zorgt ervoor dat Windows-updates vastlopen?
De grootste reden waarom een Windows-update vastloopt, zijn conflicterende niet-Microsoft-apps op uw apparaat. Ze hebben mogelijk verborgen problemen die onopgemerkt blijven tot de volgende Windows-update of pc-herstart. Dergelijke programma’s worden zeer waarschijnlijk gemarkeerd door SmartScreen of Windows Defender. Wanneer u de waarschuwing negeert en ze toch installeert, kunnen hun onopgeloste problemen weer de kop opsteken en een vastgelopen of vastgelopen scherm veroorzaken.
Afgezien van incompatibele apps van derden, kan Windows zelf enkele updateproblemen hebben vanwege bugs, foutcodes, problemen met een blauw scherm (BSOD) en registerfouten.
Er zijn veel andere redenen waarom een Windows-update vastloopt:
- Problemen met malware : een virus, Trojaans paard, spyware of keylogger kan zich diep in het besturingssysteem nestelen, waardoor beveiligingsupdates worden voorkomen.
- Onderbrekingen van de internetverbinding : veel Windows-apps, systeembestanden en functies hebben online afhankelijkheden. Als je een onbetrouwbare wifi hebt, is het beter om eventuele updates uit te stellen totdat je de juiste snelheden hebt.
- Geheugenproblemen : bepaalde apps en games kunnen een zeer hoge geheugenvoetafdruk hebben. Als het RAM-geheugen van uw apparaat niet voldoet, is het tijd om te upgraden.
Vastgelopen Windows Update repareren
Veel gebruikers haken af als een update te lang duurt. Hoewel een harde afsluiting met de aan/uit-knop de beste optie lijkt, zijn er andere, betere manieren om een vastzittende Windows-update te repareren.
1. Wacht tot de update is opgelost, zelfs als het een eeuwigheid lijkt te duren
Zit je vast op een scherm dat er ongeveer zo uitziet? Het kan verleidelijk zijn om de pc af te sluiten en helemaal opnieuw te beginnen, maar dat zou u niet moeten doen. Wanneer een lopende update te snel wordt verstoord, bestaat het risico dat kritieke stuurprogramma’s en systeembestanden beschadigd raken. Toch is het probleem eenvoudig op te lossen.

Niemand kan zien wat er achter het updatescherm gebeurt nadat het zwart of blauw is geworden. Als de procentuele waarde van de Windows-update niet beweegt, houdt u uw laptop gewoon ingeschakeld en verbonden met internet. Wacht tot die updateproblemen op de achtergrond zijn opgelost.
Neem een pauze en controleer uw apparaat na een paar uur. Dit kan de enige oplossing zijn die u nodig heeft.
2. Start uw computer opnieuw op vanaf opstartsleutels
Het herstarten van uw Windows-computer in de geavanceerde opstartmodus door tijdens het opstarten/opnieuw opstarten op de opstarttoetsen te drukken, is een beproefde manier om updateproblemen op te lossen. Verschillende Windows-apparaten hebben verschillende opstartsleutels, afhankelijk van de specificaties van de fabrikant. Deze kunnen online worden onderzocht. Gebruik deze methode als uw update vastloopt op 0%. Ga terug naar het bureaublad en bepaal de probleembron.
Lees deze handige lijst met opstartsleutels voor veel gangbare laptops, waaronder Acer, Asus, Dell, HP, Lenovo, Samsung, Sony en Toshiba.
Als u zich kunt aanmelden bij uw Windows-bureaubladscherm, is het gemakkelijker om het geavanceerde opstartmenu te gebruiken in “Systeem -> Herstel -> Herstelopties”. Klik op “Nu opnieuw opstarten” om hetzelfde scherm te zien dat u krijgt met de opstarttoetsen.
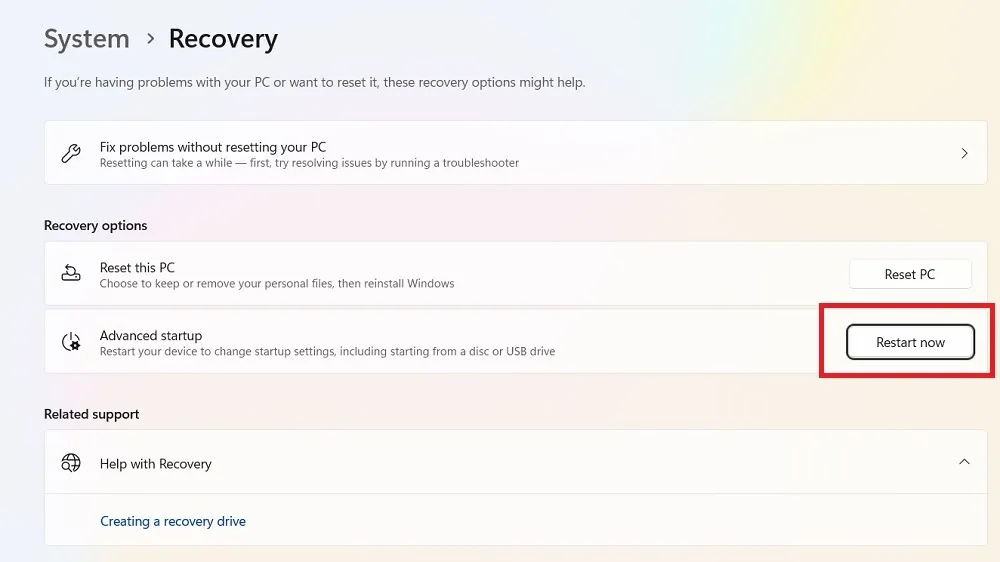
Zodra een Windows-computer is opgestart in de geavanceerde opstartmodus, is deze niet afhankelijk van zoveel stuurprogramma’s en services. Dat creëert een betere omgeving voor probleemoplossing om systeemproblemen op te lossen, zoals updateproblemen. Klik op de knop “Doorgaan” om de geavanceerde opstartmodus af te sluiten en blijf regelmatig inloggen.

Houd er rekening mee dat bepaalde laptopmerken, zoals Dell, afzonderlijke diagnostische omgevingen hebben die toegankelijk zijn via de opstartsleutels.

3. Gebruik de opties voor het oplossen van problemen in de geavanceerde opstartmodus
De geavanceerde opstartmodus van Windows heeft veel opties voor het oplossen van problemen waarmee u eventuele pc-problemen kunt oplossen. Volg een van de onderstaande methoden om een vastgelopen updateprobleem op te lossen.
- Klik op “Problemen oplossen” in plaats van af te sluiten om uw apparaat opnieuw op te starten.

- Klik op ‘Geavanceerde opties’.
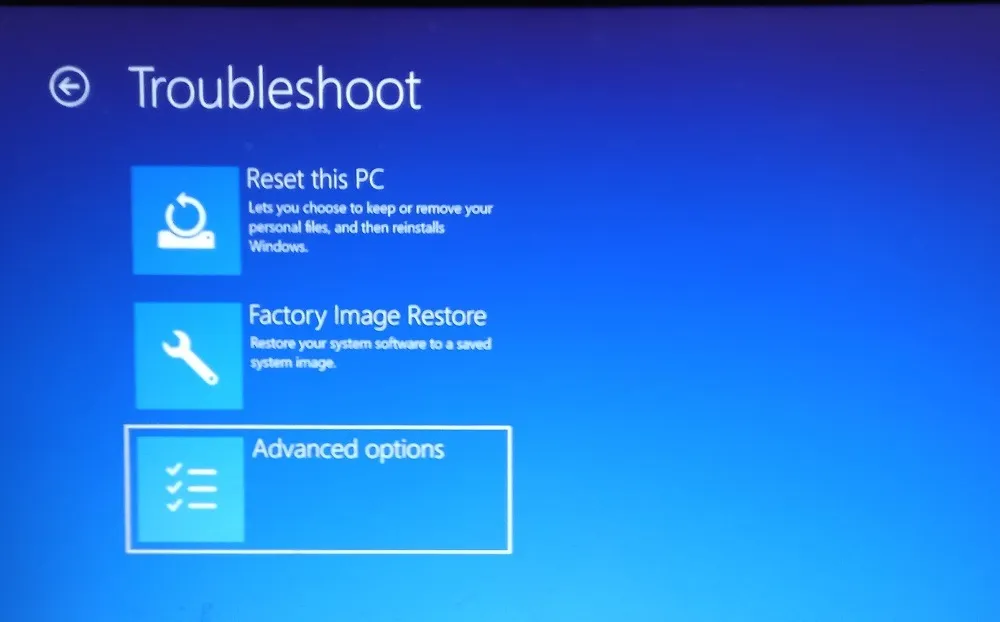
- Bekijk alle “Geavanceerde opties” die kunnen worden toegepast bij het oplossen van problemen met Windows-updates. Laten we ze één voor één bekijken.
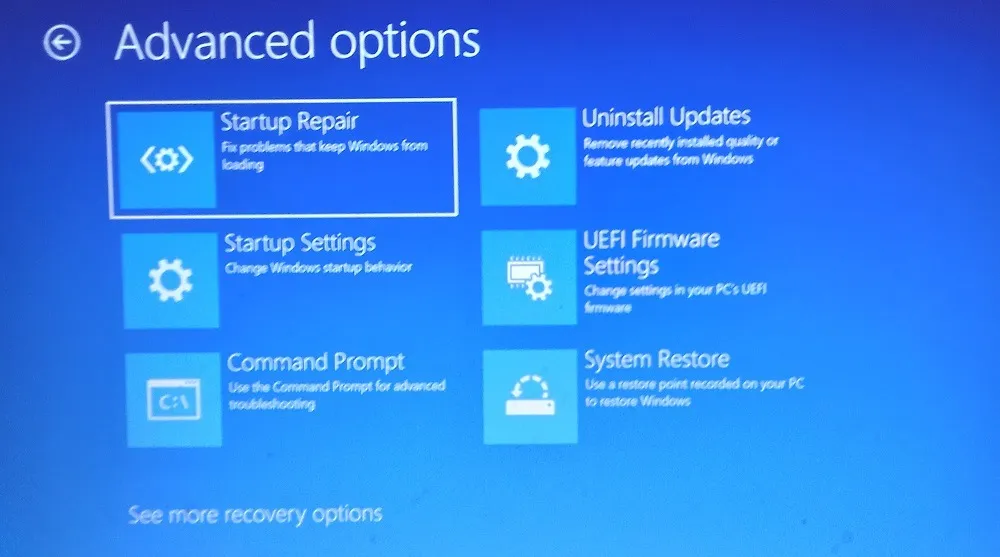
Opstart reparatie
Zodra u op de knop Opstartherstel drukt, ondergaat uw pc een diagnostisch proces om eventuele opstartproblemen te identificeren. Het zal proberen ze op het scherm zelf te repareren en uw apparaat opnieuw op te starten.

Als er geen opstartproblemen worden gevonden, geeft de probleemoplosser van Windows een bericht weer: “Opstartherstel kan uw pc niet repareren.” Selecteer opnieuw “Geavanceerde opties” om andere oplossingen te proberen.

Functie-updates verwijderen
Zoals eerder besproken, zijn de meeste updateproblemen te wijten aan incompatibele apps en Windows-functies. Daarom, als u onlangs een Windows-functie hebt geïnstalleerd en het systeem zich daarna onregelmatig begon te gedragen, is het tijd om recente updates te verwijderen uit het geavanceerde opstartscherm.
Wanneer u voor deze oplossing kiest, heeft u twee keuzes: verwijder de nieuwste kwaliteitsupdate of de nieuwste functie-update. Kies voor de tweede optie om de functie-update te verwijderen, omdat deze alle details bevat.

Als u de nieuwste onderdelenupdate verwijdert, worden alle recente Windows-updates verwijderd die problemen veroorzaakten. U kunt ze opnieuw installeren zodra u zich weer aanmeldt.

Systeemherstel
Vlak na het verwijderen van functie-updates, kunt u ook een systeemherstel ondergaan in de geavanceerde opstartmodus. U moet een herstelpunt selecteren. Windows stuurt uw apparaat terug naar een eerdere versie waarin de problematische toepassing of functies niet beschikbaar waren.

DISM in opdrachtprompt
Als u de optie Opdrachtprompt selecteert in Problemen oplossen, kunt u met een paar eenvoudige opdrachten, zoals DISM, de bestanden opschonen en de gezondheid van het systeem herstellen voor correcte updates. Laat CMD zijn werk doen en als het klaar is, kunt u het Windows-updateproces opnieuw starten met deze opdracht:
Dism.exe /Online /Cleanup-Image /RestoreHealth

Cloud Reset uw Windows-pc in de veilige modus
Als al deze methoden mislukken en u nog steeds problemen met de update ondervindt, stelt u uw Windows-apparaat opnieuw in door te klikken op “Deze pc opnieuw instellen” in de opties voor probleemoplossing op het hoofdscherm.

Selecteer “Mijn bestanden behouden” om al uw opgeslagen gegevens op de systeemstations te behouden. Als u echter een reset uitvoert, worden alle geïnstalleerde toepassingen verwijderd, dus het is een goed idee om een back-up op de harde schijf op te slaan.

Onder de resetopties is “Clouddownload” een van de beste methoden om een schone installatie van Windows op uw apparaat te garanderen. Het zal ook de meest stabiele en recente versie van het Windows-besturingssysteem downloaden en installeren.
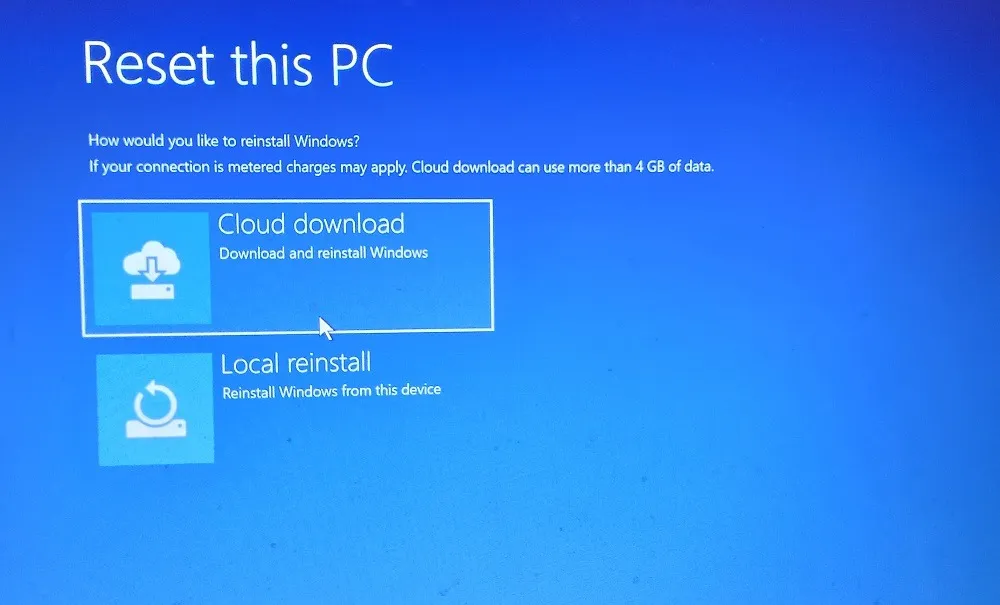
4. Gebruik het Windows Memory Diagnostic Tool
Veel updateproblemen zijn te wijten aan geheugenproblemen op uw computer. Gelukkig biedt Windows een handige Memory Diagnostic-app om snel geheugenproblemen op uw Windows-apparaat op te sporen. Voer het altijd uit in de beheerdersmodus.
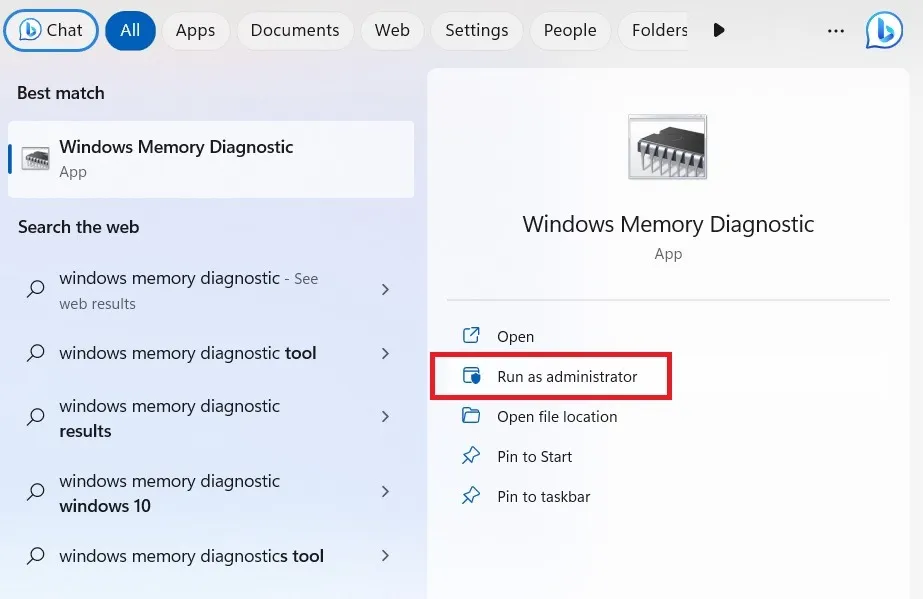
Memory Diagnostic voert een gedetailleerde scan uit op uw computer en onderzoekt eventuele verborgen geheugenproblemen. Ze zijn beschikbaar in een rapport nadat u opnieuw bent ingelogd, u kunt dan corrigerende maatregelen nemen.
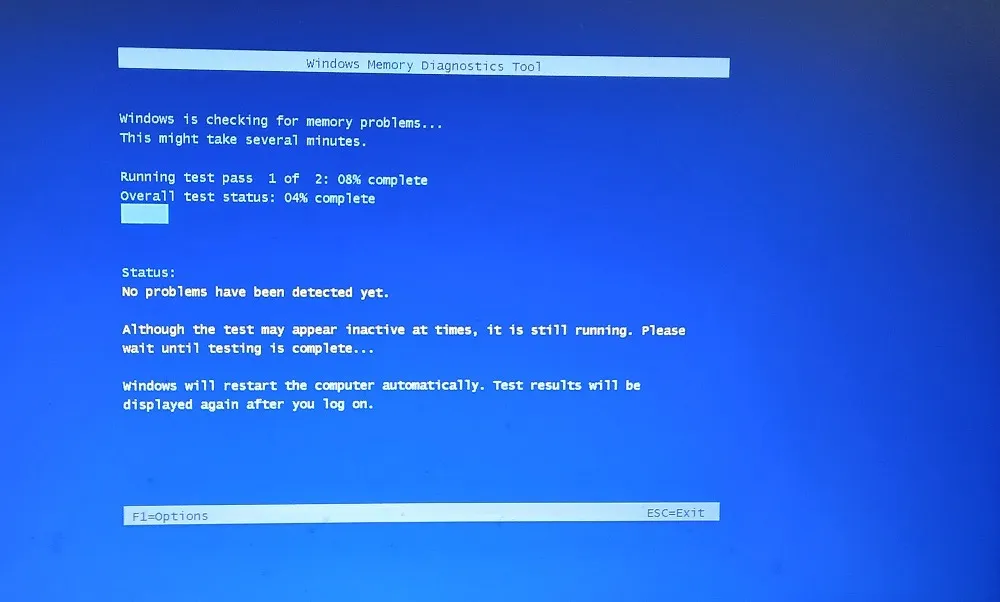
5. Voer de probleemoplosser voor Windows Update uit
De probleemoplosser voor Windows Update is een van de beste systeemdiagnosehulpmiddelen om updateproblemen op te lossen. Voordat u een grote update uitvoert, moet u de probleemoplosser altijd één keer uitvoeren, zodat eventuele problemen in een vroeg stadium kunnen worden geïdentificeerd en opgelost. Het hulpprogramma is beschikbaar via “Instellingen -> Systeem -> Problemen oplossen -> Andere probleemoplossers”. Klik op “Uitvoeren” om de toepassing te starten.

Het duurt een paar seconden voordat de probleemoplosser voor Windows Update problemen op uw apparaat detecteert.
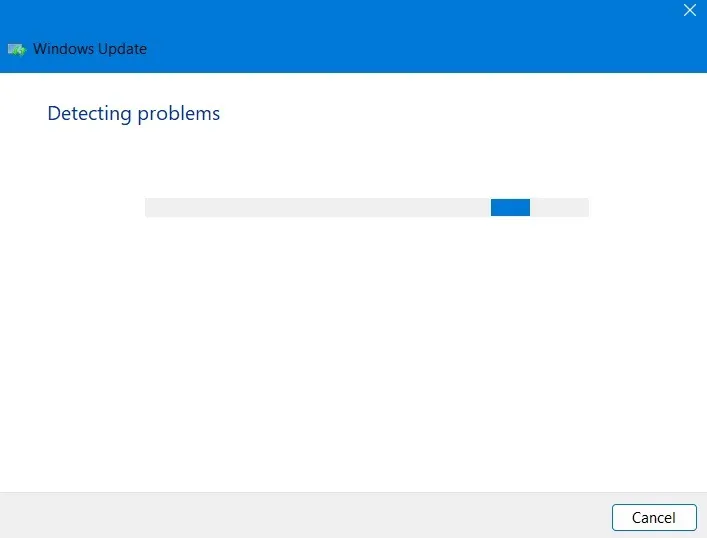
Zodra de problemen zijn geïdentificeerd, geeft de probleemoplosser ze weer onder ‘Problemen gevonden’. Klik op “Bekijk gedetailleerde informatie” voor verdere actie.
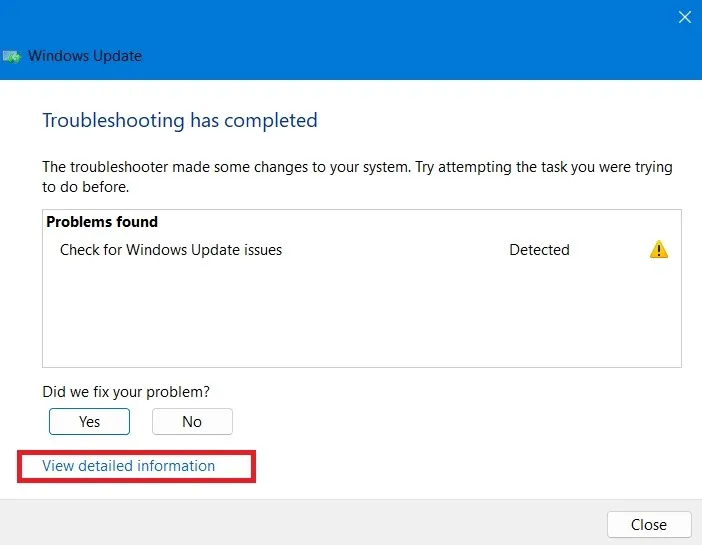
Het probleemoplossingsrapport geeft een handig overzicht van problemen met Windows-updates en hoe deze met succes zijn opgelost.

6. Stop en herstart Windows Update Services
Het stoppen en opnieuw starten van Windows-services is een effectieve aanpak om eventuele updateconflicten in Windows op te lossen. Er zijn twee manieren om dit te doen: bij de eerste methode start u PowerShell in de beheerdersmodus en voert u de volgende opdrachten in om de service te stoppen en opnieuw te starten.
net stop wuauserv net start wuauserv
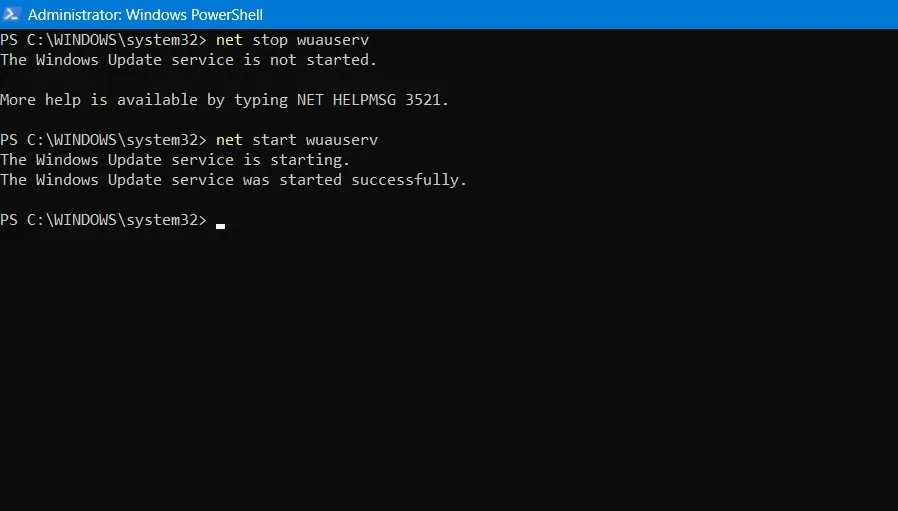
Naast PowerShell kunt u de Windows Update-service ook stoppen en opnieuw starten in de Services-app. Het stopt de huidige updateservices, verwijdert de oude bestanden en start de updateservice opnieuw.
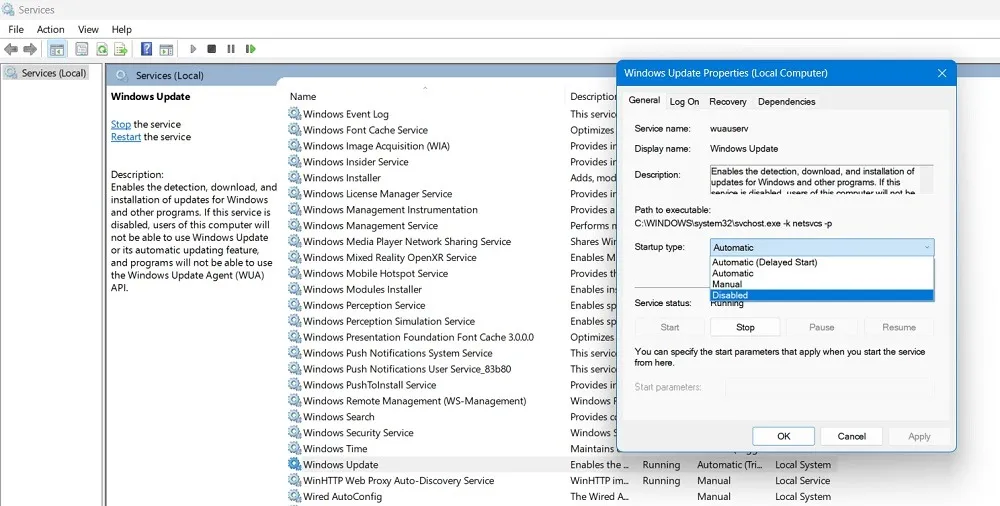
7. Optimaliseer uw Windows Update-instellingen
Windows heeft een instellingenmenu met de naam “Windows Update-instellingen”. U kunt de verschillende instellingen optimaliseren om ervoor te zorgen dat eventuele vastgelopen updateproblemen onmiddellijk worden opgelost. Het kan worden gestart vanuit het menu Zoeken.

Pauzeer/schakel Windows Update Services uit
U kunt een paar weken achter elkaar alle nieuwe updates pauzeren via het menu Windows Update-opties. Het is zelfs een goed idee om de nieuwste Windows-update niet te installeren totdat Microsoft alle bugs heeft opgelost. Blijf alle updates onderbreken die waarschijnlijk problemen zullen veroorzaken totdat er een wijdverspreide cumulatieve update is.

Schakel het ontvangen van updates voor andere Microsoft-producten uit
Ga naar “Geavanceerde opties” op de pagina Windows Update-instellingen en schakel alle instellingen uit. De belangrijkste hiervan is de optie “Updates ontvangen voor andere Microsoft-producten”. Veel Microsoft-producten – zoals Word, OneDrive, Teams en Skype – hebben hun eigen parallelle updates. U wilt niet dat ze uw normale Windows-updates beïnvloeden, omdat dat veel tijd kost en fouten kan veroorzaken, wat leidt tot vastzittende schermen.

Behoud de instelling voor absolute bandbreedte in leveringsoptimalisatie
Ga onderaan naar “Extra opties” en kies “Bezorgingsoptimalisatie”. Dit menu helpt u bij het instellen van de juiste bandbreedte, zodat er geen problemen zijn wanneer de updates worden gedownload en geïnstalleerd.

Kies alleen “Absolute bandbreedte” zodat de Windows-update zelfs bij lagere internetsnelheden kan worden geïnstalleerd.

Laat alle uploadinstellingen uitgeschakeld zodat er geen bandbreedtelimieten zijn.

Ter informatie : bekijk onze maandelijkse gids over Windows-updateproblemen voor meer informatie over de nieuwste Microsoft-updateproblemen en hoe u direct kunt upgraden naar een cumulatieve update.
Veel Gestelde Vragen
Hoe voorkom ik vastgelopen Windows-updates?
Er zijn veel dingen die u kunt doen om te voorkomen dat Windows-updates vastlopen:
- Upgrade naar een SSD : als je een SSD gebruikt in plaats van een gewone harde schijf, gaat het updateproces minstens zes keer sneller.
- Verwijder problematische apps : als een app veel RAM-ruimte in beslag neemt en ervoor zorgt dat uw systeem opzwelt, kunt u de app het beste verwijderen, omdat dit op de lange termijn updateproblemen kan veroorzaken.
- Gebruik Schijfopruiming : ruim uw schijf en systeembestanden regelmatig op met behulp van het hulpprogramma Schijfopruiming.
- Voer Windows Defender uit : Windows Defender kan voorkomen dat schadelijke software, rootkits en spyware in het besturingssysteem worden geïnstalleerd.
Waarom zit mijn Windows-update vast op 100%?
Als uw Windows-apparaat vastzit bij een update van 100%, is de installatie voltooid, maar stoort er iets waardoor het proces niet kan worden voltooid. Start het apparaat geforceerd opnieuw op en controleer, eenmaal op uw inlogscherm, de geschiedenis van Windows Update om te controleren of de update is voltooid.
Afbeelding tegoed: DepositPhotos . Alle screenshots door Sayak Boral.
- Tweeten



Geef een reactie