Windows Update-fout 0x8024a204 [repareren]
![Windows Update-fout 0x8024a204 [repareren]](https://cdn.thewindowsclub.blog/wp-content/uploads/2024/06/windows-update-error-0x8024a204-fix-1-640x350.webp)
Als u foutcode 0x8024a204 tegenkomt tijdens het installeren van updates op uw Windows 11/10-pc, kan dit bericht u helpen. In dit bericht bespreken we enkele eenvoudige en werkende oplossingen die u zullen helpen bij het oplossen van Windows Update-fout 0x8024a204 in Windows 11/10.
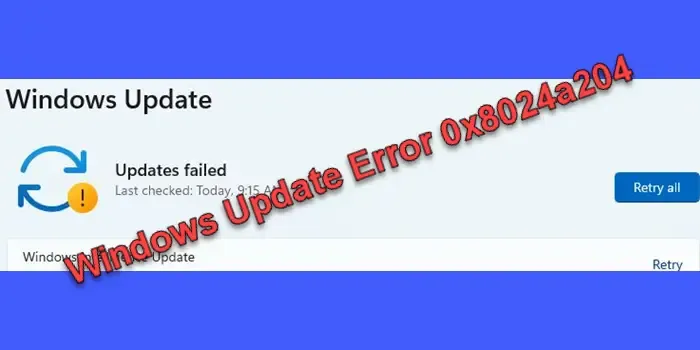
Fout 0x8024a204 treedt meestal op wanneer u een cumulatieve update probeert te installeren. De fout gaat vaak gepaard met een bericht met de volgende tekst:
Er zijn problemen opgetreden bij het installeren van sommige updates, maar we proberen het later opnieuw.
Foutcode 0x8024a204 geeft een probleem aan met de Windows Update-service of de componenten ervan. Het kan om verschillende redenen optreden, zoals beperkte schijfruimte, corrupte systeembestanden of conflicten met beveiligingssoftware van derden.
Windows Update-fout 0x8024a204 [repareren]
Gebruik deze oplossingen om Windows Update-fout 0x8024a204 op uw Windows 11/10-pc op te lossen:
- Voer de probleemoplosser voor Windows Update uit
- Wis de cache van Windows Update
- Start de benodigde services opnieuw
- Reset Windows Update-componenten
- Installeer de updates handmatig
Voordat u begint, maakt u schijfruimte vrij door het hulpprogramma Schijfopruiming uit te voeren.
1] Voer de probleemoplosser voor Windows Update uit
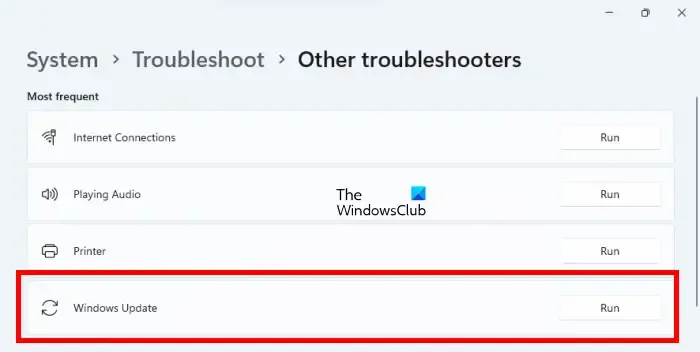
Voer de probleemoplosser voor Windows Update uit. Het is een ingebouwde tool die veelvoorkomende fouten identificeert die kunnen voorkomen dat updates worden geïnstalleerd en probeert deze automatisch te herstellen.
Klik op het Startknoppictogram en selecteer Instellingen . Of druk op Win+I om de app Instellingen rechtstreeks te openen. Klik op Systeem in het linkerpaneel en navigeer vervolgens naar Problemen oplossen > Andere probleemoplossers . Klik op Uitvoeren naast de optie Windows Update .
Wacht tot de probleemoplosser de scan heeft voltooid en pas vervolgens de voorgestelde oplossingen toe. Start uw pc opnieuw op en kijk of het probleem is opgelost.
2] Wis de cache van Windows Update
Probeer vervolgens de cache van Windows Update (de inhoud van de map SoftwareDistribution) te wissen om eventuele beschadigde of onvolledige updatebestanden te verwijderen. Dit proces maakt de tijdelijke opslag vrij voor updates, waardoor Windows gedwongen wordt nieuwe exemplaren van de updatebestanden te downloaden.
Open de opdrachtprompt als beheerder en stop de Windows Update-services door deze opdrachten uit te voeren:
net stop wuauserv
net stop bits
Typ vervolgens de volgende opdracht en druk op Enter :
ren C:\Windows\SoftwareDistribution SoftwareDistribution.old
Met de bovenstaande opdracht wordt de map hernoemd naar SoftwareDistribution.old, waardoor er een nieuwe SoftwareDistribution-map kan worden gemaakt wanneer u de services opnieuw start.
Start ten slotte de Windows Update-services die u eerder hebt gestopt opnieuw op door de volgende opdrachten uit te voeren in de opdrachtprompt:
net start wuauserv
net start bits
3] Start de benodigde services opnieuw
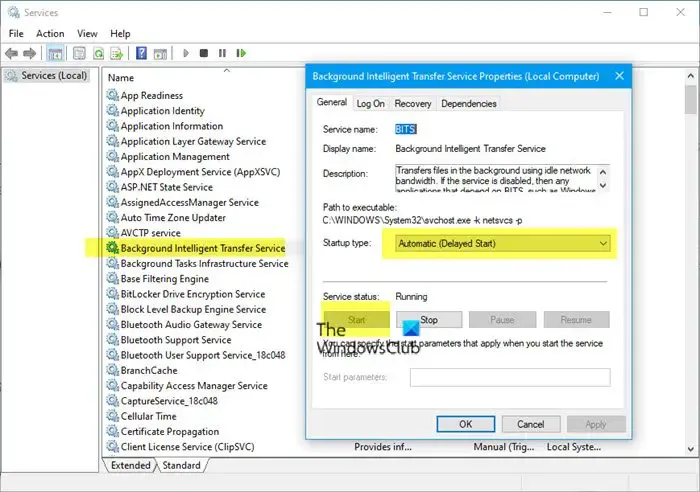
Verschillende services zijn essentieel voor het goed functioneren van Windows Update, waaronder de Windows Update Service (wuauserv), Background Intelligent Transfer Service (bits), Cryptographic Services (cryptsvc) en Windows Installer Service (msiserver). Deze services werken samen om updates in de Windows-omgeving te downloaden, installeren en beheren.
Volg deze stappen om ervoor te zorgen dat deze services actief zijn:
- Typ ‘services’ in de Windows-zoekbalk en klik op Openen naast de Services- app bovenaan de zoekresultaten.
- Zoek in het venster Services alle hierboven genoemde services.
- Klik met de rechtermuisknop op elke service, selecteer Eigenschappen en stel het ‘Opstarttype’ in op Automatisch .
- Klik op Start als de service nog niet actief is.
- Klik op Toepassen en vervolgens op OK .
4] Reset Windows Update-componenten
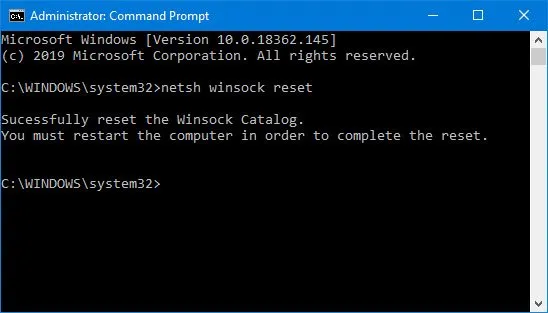
Het opnieuw instellen van Windows Update-componenten is een uitgebreider proces dat niet alleen de updatecache wist, maar ook verschillende componenten en services repareert en opnieuw instelt die betrokken zijn bij Windows Update.
Probeer de Windows Update-componenten opnieuw in te stellen door deze stappen te volgen en kijk of dit helpt:
- Stop de Windows Update-services.
- Spoel de mappen SoftwareDistribution en catroot2 leeg.
- Registreer Windows Update-gerelateerde DLL-bestanden opnieuw.
- Reset de BITS- en Windows Update-service naar hun standaardbeveiligingsdescriptors.
- Verwijder onjuiste registerwaarden.
- Winsock opnieuw instellen.
- Start de Windows Update-services opnieuw.
5] Installeer de updates handmatig
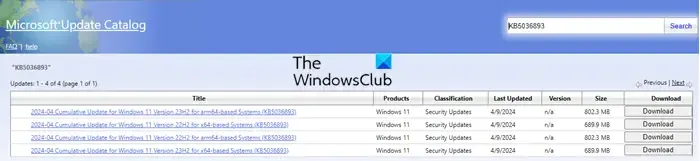
Als geen van de bovenstaande oplossingen werkt, kunt u de updates handmatig downloaden en installeren.
Ga naar de Microsoft Update-catalogus. Zoek de specifieke update op basis van het KB-nummer. Download en installeer de update handmatig.
Hoe Windows Update-fout 0x80240034 op te lossen?
Windows Update-fout 0x80240034 geeft aan dat het downloaden of installeren van een update niet is gelukt. Om de fout op te lossen, start u uw pc opnieuw op, voert u de probleemoplosser voor Windows Update uit, schakelt u uw antivirusprogramma uit en voert u vervolgens Windows Update uit om te kijken of het probleem hiermee is opgelost.



Geef een reactie