Windows Terminal Kan het geselecteerde lettertype niet vinden
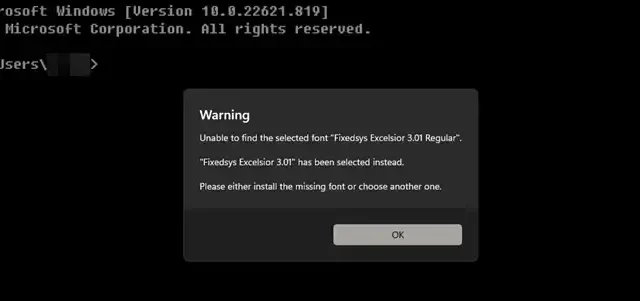
We hebben gemerkt dat Windows Terminal het door ons geselecteerde lettertype niet kon selecteren. Zelfs toen we probeerden het lettertype voor de terminal te downloaden via het Configuratiescherm en het voor elke gebruiker te implementeren, kon de Terminal het niet vinden. In dit bericht zullen we zien wat u kunt doen als Windows Terminal het geselecteerde lettertype niet kan vinden.
Waarschuwing
Kan het geselecteerde lettertype “Fixedsys Excelsior 3.01 Regular” niet vinden.
In plaats daarvan is “Fixedsys Excelsior 3.01” geselecteerd.
Installeer het ontbrekende lettertype of kies een ander lettertype.
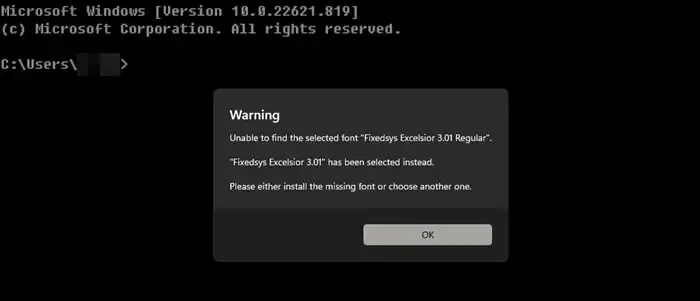
De naam en het lettertype van het lettertype kunnen verschillen.
Fix Windows Terminal Kan het geselecteerde lettertype niet vinden
Als Windows Terminal het geselecteerde lettertype niet kan vinden, volgt u de onderstaande oplossingen om het probleem op te lossen.
- Start Windows Terminal opnieuw
- Installeer het lettertype voor alle gebruikers
- Zorg ervoor dat de Windows Font Cache Service actief is
- Repareer of reset de terminal
- Installeer het geïnstalleerde lettertype opnieuw
Laten we er in detail over praten.
1] Start Windows Terminal opnieuw
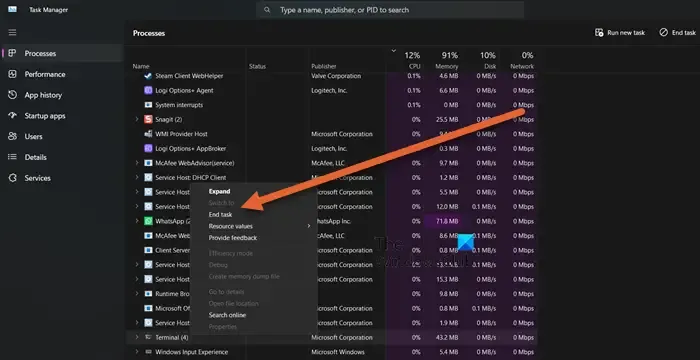
Laten we eerst de Windows Terminal opnieuw opstarten en vervolgens het lettertype selecteren. U moet de Terminal sluiten vanuit Taakbeheer, dus open de app, klik met de rechtermuisknop op Windows Terminal en selecteer Taak beëindigen. Open nu Terminal en controleer of het probleem is opgelost.
2] Installeer het lettertype voor alle gebruikers
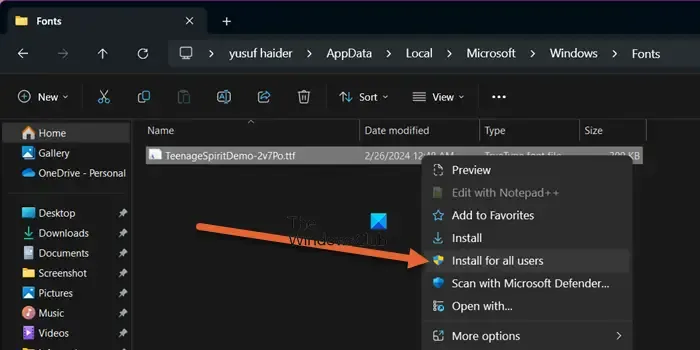
Als u het lettertype hebt geïnstalleerd, maar een andere gebruiker op uw computer probeert er toegang toe te krijgen, zal deze dit waarschijnlijk niet kunnen doen vanwege het ontbreken van toestemming. Zelfs als er één enkele gebruiker op uw machine is aangesloten, laten we toch proberen een beetje allesomvattend te zijn en het voor alle gebruikers te installeren. Om hetzelfde te doen, moet u de Verkenner openen, naar %LOCALAPPDATA%\Microsoft\Windows\Fonts navigeren, met de rechtermuisknop klikken op het lettertype dat problemen geeft en de knop Installeren voor alle gebruikers selecteren. Laten we installeren. Mogelijk wordt u gevraagd om uw toestemming te geven, dus doe dat en controleer of u dezelfde foutmelding krijgt. Dit zal de situatie waarschijnlijk verhelpen.
3] Zorg ervoor dat de Windows Font Cache Service actief is
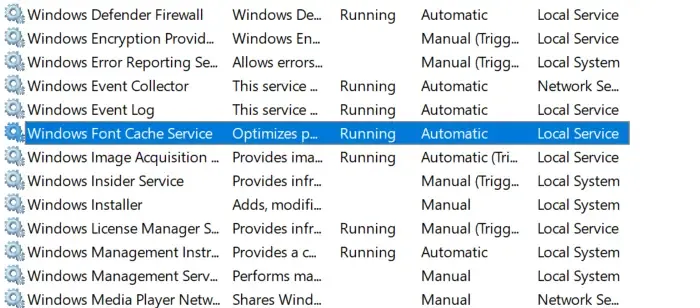
De Windows Font Cache Service beheert en optimaliseert het cachen van lettertypen op uw computer om de prestaties van op lettertypen gebaseerde toepassingen zoals Terminal te verbeteren. Als de service is uitgeschakeld, kan Windows Terminal geen nieuw lettertype detecteren. Daarom is het van cruciaal belang om te controleren en ervoor te zorgen dat de service actief is. Om hetzelfde te doen, opent u Services vanuit het menu Zoeken starten, zoekt u naar Windows Font Cache Service en controleert u of deze actief is. Als de service is gestopt, klikt u met de rechtermuisknop op de service en selecteert u Start. Start ten slotte uw computer opnieuw op. Hopelijk lost dit het probleem voor u op.
4] Repareer of reset de terminal

U moet de Windows Terminal repareren of opnieuw instellen , omdat het probleem kan voortvloeien uit corruptie en verkeerde configuratie. Om hetzelfde te doen, volgt u de onderstaande stappen.
- Open instellingen.
- Ga naar Apps > Geïnstalleerde apps.
- Zoek naar “Windows Terminal”.
- Klik op de drie stippen en selecteer Geavanceerde opties.
- Selecteer Reparatie.
Als dit niet werkt, klik dan op Reset. Controleer nu of het probleem zich blijft voordoen.
5] Installeer het geïnstalleerde lettertype opnieuw
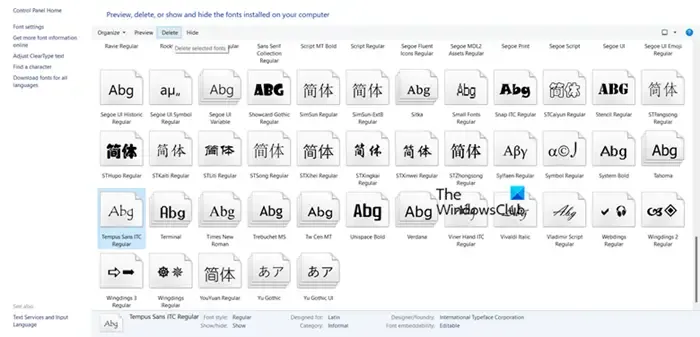
Als niets werkt, is ons laatste redmiddel het opnieuw installeren van ons geïnstalleerde lettertype . Dat omvat het volledig verwijderen van het lettertype uit het Configuratiescherm. U kunt de onderstaande stappen volgen om hetzelfde te doen.
- Open het Configuratiescherm door ernaar te zoeken vanuit het Startmenu.
- Wijzig nu de Weergave op in Grote pictogrammen en klik op Lettertypen.
- Zoek naar het problematische lettertype, selecteer het en klik op Verwijderen.
Hiermee wordt het betreffende lettertype verwijderd, om het opnieuw te installeren gaat u naar de locatie waar u het heeft uitgepakt, dubbelklikt u op het ttf- bestand en klikt u op Installeren. Controleer ten slotte of u het lettertype in Windows Terminal kunt selecteren.
Hopelijk lossen deze oplossingen het probleem voor u op.
Hoe schakel ik het lettertype in Windows Terminal in?
Om het lettertype in Windows Terminal te wijzigen, moet je eerst naar Instellingen gaan, die je kunt zien nadat je op de pijl-omlaag hebt geklikt. Klik op Profiel > Uiterlijk en wijzig vervolgens het lettertype.
Hoe schakel ik het nerd-lettertype in Windows Terminal in?
Volg deze stappen om een Nerd-lettertype met Oh My Posh- en Terminal-pictogrammen te gebruiken:



Geef een reactie