Sneltoetsen voor Windows Terminal – Een complete lijst
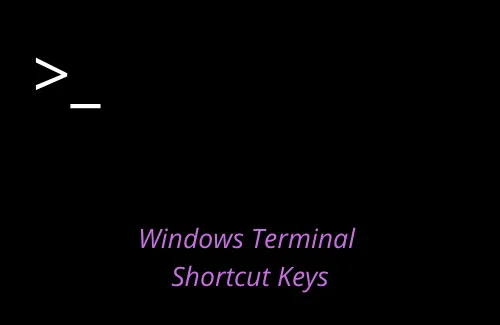
In deze handleiding zullen we kijken naar wat Windows Terminal-sneltoetsen zijn en hoe ze te gebruiken. Vanaf het begin host Windows een reeks opdrachtregelprogramma’s die het uitvoeren van basisbewerkingen op de computer vergemakkelijken.
Men kan bijvoorbeeld de gezondheid van de harde schijf controleren met CHKDWe of bestandscorruptie repareren met SFC/DISM. Er zijn talloze gevallen waarin u dergelijke programma’s mogelijk moet uitvoeren. Microsoft had onlangs al dergelijke software samengebracht in één platformonafhankelijk hulpprogramma, namelijk Windows Terminal.
Schakel JavaScript in
Waarom is het belangrijk om de sneltoetsen van Windows Terminal te kennen?
Hoewel u Windows Terminal net als elke andere toepassing kunt gebruiken, helpt het kennen van belangrijke sneltoetsen veel bij het verhogen van uw algehele efficiëntie. Hiermee kunt u eenvoudig taken uitvoeren zoals: meerdere deelvensters/tabbladen, ondersteuning voor UTF-8-tekens, Unicode, aanklikbare URL’s en grafische instellingen. Bovendien kunt u ook het huidige thema, de tekst, de kleur, de achtergrond, enz. aanpassen om uw terminal uniek te maken.
Windows Terminal-sneltoetsen
Hier is de volledige lijst met Windows Terminal-sneltoetsen die nuttig kunnen zijn –
| Sneltoetsen | Commando namen |
Ctrl + Shift + N |
Start een nieuwe Windows Terminal |
Ctrl + Shift + T |
Opent een nieuw profieltabblad |
Ctrl+ Shift + F |
Schakelt de knop Zoeken in |
Ctrl + shift + P |
Start de zoekbalk |
Ctrl + Shift + Number (1-9) |
Open een nieuw tabblad profielindex 1 tot 9 |
Ctrl + Alt + Number (1-9) |
Schakel tussen tabblad 1 tot 9 |
Ctrl + Tab |
Schakel over naar het tabblad Volgende |
Ctrl + Shift + Tab |
Ga terug naar het vorige tabblad |
Ctrl + Shift + Spacebar |
Open het vervolgkeuzemenu voor profielselectie |
Ctrl + Shift + D |
Tabblad dupliceren |
Alt + Shift + D |
Dupliceer deelvenster |
Ctrl + Shift + W |
Sluit het huidige actieve tabblad |
Ctrl + C |
Kopieer het geselecteerde item |
Ctrl + V |
Plak het geselecteerde item |
Ctrl + Comma(,) |
Start de gebruikersinterface voor Windows Terminal-instellingen |
Ctrl + Alt + Comma(,) |
Start het bestand met standaardinstellingen |
Ctrl + Shift + Comma(,) |
Maakt zoeken naar een app mogelijk |
Ctrl + (+) |
Vergroot de lettergrootte |
Ctrl + (-) |
Verklein de lettergrootte |
Ctrl + (0) |
Reset de lettergrootte naar de standaardwaarde |
Ctrl + Shift + Up arrow |
Blader omhoog in de Windows Terminal |
| Ctrl + Shift + pijl-omlaag | Scroll naar beneden in de Windows Terminal |
| Ctrl + Shift + PgUp | Scroll een pagina omhoog |
| Ctrl + Shift + PgDn | Scroll een pagina naar beneden |
| Ctrl+Shift+Thuis | Scroll naar de bovenkant van de geschiedenis |
| Ctrl + Shift + Einde | Scrol naar de onderkant van de geschiedenis |
| Alt + Verschuiving + Plus (+) | Splits een verticaal paneel |
Alt + Shift + Minus(-) |
Splits een horizontaal paneel |
Alt + Shift + UP arrow |
Wijzig de grootte van het huidige deelvenster Naar boven |
Alt + Shift + Down arrow |
Wijzig de grootte van het huidige deelvenster Omlaag |
| Alt + Shift + Pijl-links | Wijzig de grootte van het huidige deelvenster Links |
| Alt + Shift + Pijl-rechts | Wijzig de grootte van het huidige deelvenster Rechts |
| Alt + pijl-omhoog | Verplaats de focus naar één deelvenster Omhoog |
| Alt + pijl-omlaag | Verplaats de focus naar één deelvenster Omlaag |
| Alt + Pijl-links | Verplaats de focus naar één deelvenster Links |
| Alt + Pijl-rechts | Verplaats de focus naar één deelvenster Rechts |
| Ctrl + Alt + Pijl-links | Verplaats de focus naar het laatst gebruikte deelvenster |
Left Alt + Left Shift + PrtSn |
Schakel de schermmodus met hoge zichtbaarheid AAN of UIT |
Win + ' |
Roep Quake-modus op |
F11 |
Schakel de volledige schermmodus AAN of UIT |
Alt + F4 |
Sluit de geopende Windows (hele programma) |
Ik hoop dat u deze sneltoetsen nuttig en gemakkelijk vindt voor uw algehele werk tijdens het werken op Windows Terminal.
Hoe Windows Terminal aanpassen?
Of u nu de standaardkleur wilt wijzigen, de achtergrondkleur wilt wijzigen of meerdere deelvensters en tabbladen wilt gebruiken, het is allemaal mogelijk. Hier leest u hoe u Windows Terminal Preview in Windows kunt aanpassen.
Hoe open ik Terminal in Windows?
De terminal is nu het standaard opdrachtregelprogramma op uw computer. Deze bestaat uit interfaces van alle bekende tools zoals Command Prompt, PowerShell en Azure Cloud Shell. Volg deze stappen om het te openen –
- Druk op Windows + X en kies Terminal .
- Als u enkele wijzigingen op systeemniveau op uw pc gaat aanbrengen, kiest u in plaats daarvan Terminal (Admin).
- Wanneer het UAC-venster daarom vraagt, drukt u op Ja om toestemming te geven om hetzelfde te openen.
Download Windows Terminal voor Windows 10 pc [Download]



Geef een reactie