Windows Start Menu Zoeken werkt niet? Hier zijn 14 oplossingen

Zoeken in het Windows Start Menu was vroeger eenvoudig. Het werd een beetje rommelig in Windows 10 . Toen kwam Windows 11 met een subtiele interface en een solide zoekproces dat integreert met Microsoft-services en u resultaten kan laten zien van OneDrive, Outlook, SharePoint en andere.
Hoewel het zoeken in het menu Start veel stabieler en minder opgeblazen is, kan het soms stoppen met werken. Hier zijn enkele tips om permanent te verhelpen dat het Windows Start-menu niet werkt.
1. Schakel Processen uit via Taakbeheer
Het spreekt voor zich dat het eerste dat u moet proberen, het opnieuw opstarten van uw pc is. Maar als dat niet lukt, is het de moeite waard om uw Taakbeheer te controleren om te zien of u het zoekproces op andere manieren opnieuw kunt starten.
- Klik met de rechtermuisknop op het “Startmenu” en open “Taakbeheer”.
- Klik op “Meer details” in de linkerbenedenhoek om de volledige weergave te krijgen.
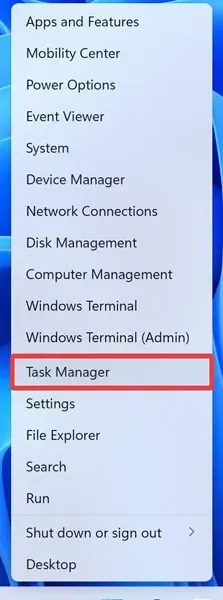
- Ga naar het gedeelte “Processen”, klik met de rechtermuisknop op “Windows Verkenner” en selecteer “Opnieuw opstarten”.
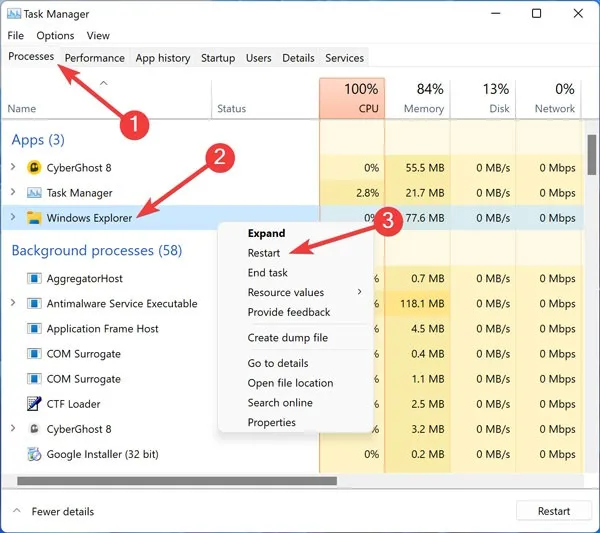
Als dat niet helpt, kunt u de zoek-app specifiek targeten:
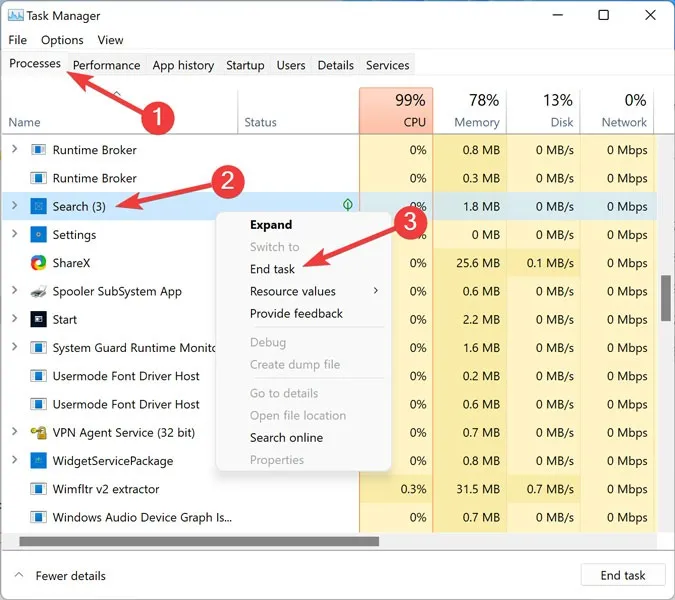
Controleer of de zoekfunctie van het menu Start nu werkt. Zo niet, ga dan verder met de volgende oplossingen.
2. Installeer het startmenu opnieuw
Er is een manier om het Start-menu opnieuw te installeren, waardoor ook andere Windows-apps die u mogelijk hebt verwijderd, opnieuw worden geïnstalleerd. Wees niet verbaasd als je hierna een paar nieuwe apps ziet.
- Klik met de rechtermuisknop op uw “Startmenu” en open “Windows Terminal (Admin)”.
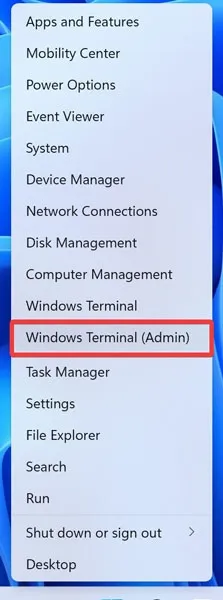
- Bevestig de UAC-prompt door op “Ja” te klikken.
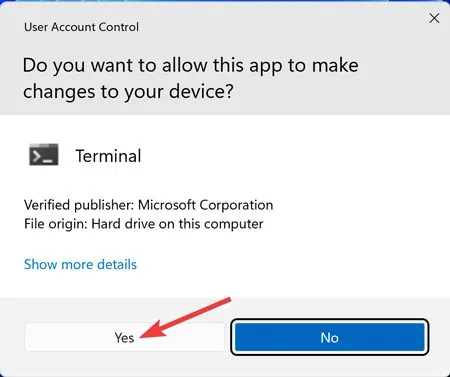
- Eenmaal in “PowerShell”, plakt u de volgende opdracht en drukt u op Enter:
Get-AppXPackage -AllUsers | Foreach {Add-AppxPackage -DisableDevelopmentMode -Register "$($_.InstallLocation)\AppXManifest.xml"}
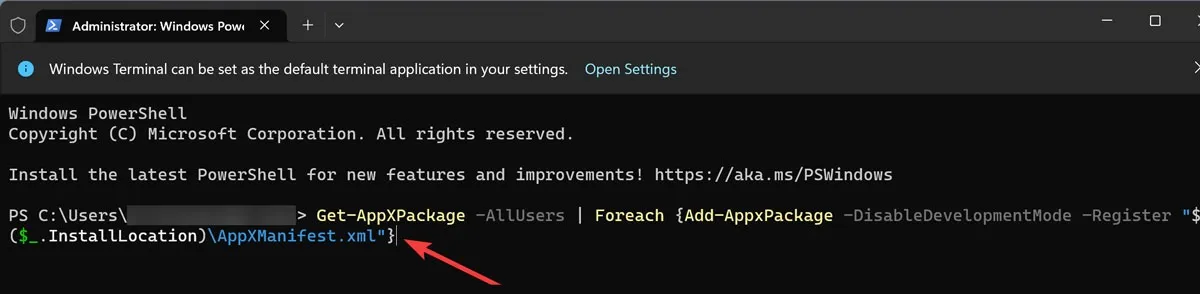
- Wacht tot het klaar is en start uw computer opnieuw op.
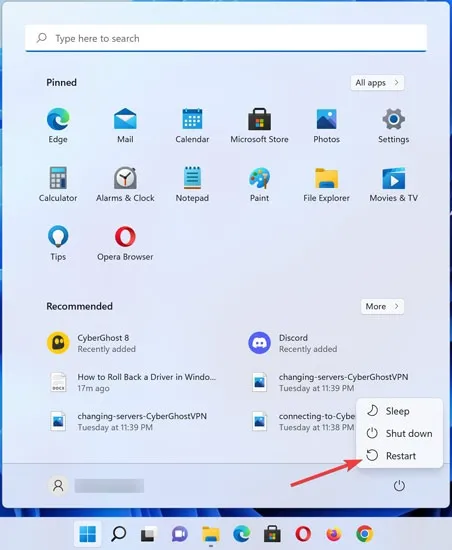
Controleer of de zoekfunctie van het menu Start nu werkt. Zo niet, ga dan verder met de volgende oplossing.
3. Draai de Windows-update terug
Het is vaak zo dat de zoekbalk van het menu Start niet meer werkt na een Windows-update. Hoewel sommige oplossingen de problemen met de nieuwe Windows-update kunnen oplossen, moet u de nieuwste update die u hebt geïnstalleerd ongedaan maken als u het zekere voor het onzekere wilt nemen.
Ga als volgt te werk om de Windows-update terug te draaien:
- Klik met de rechtermuisknop op uw “Startmenu” en open “Instellingen”.
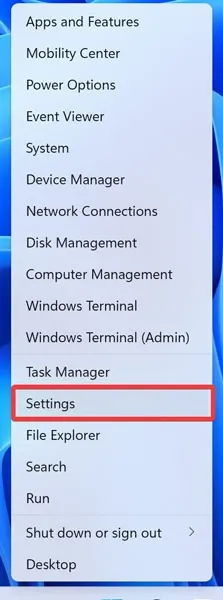
- Navigeer naar “Windows Update” en klik op “Geschiedenis bijwerken”.
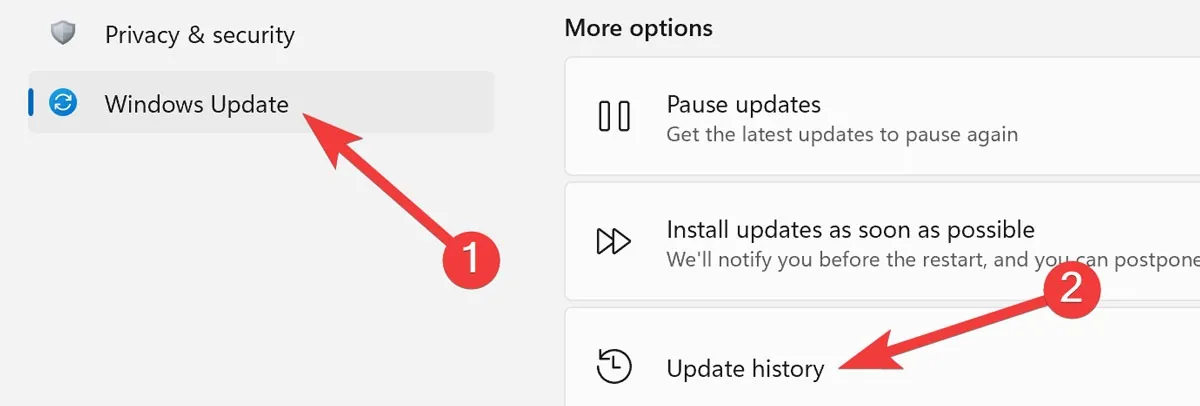
- Selecteer ‘Updates verwijderen’.
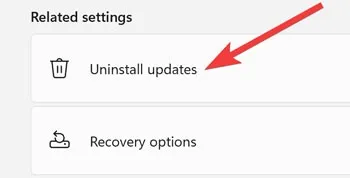
- Selecteer de gewenste update en klik op “Verwijderen”.
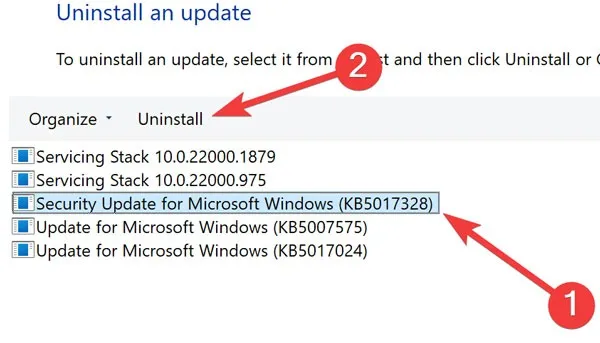
4. Schakel achtergrond-apps in/uit
Sinds de Creator’s Update in 2017 zijn er problemen geweest met sommige Windows-gebruikers met achtergrond-apps. Met name het in- of uitschakelen van sommige apps in Windows kan onbedoelde effecten hebben op het weergeven van de zoekfunctie van het menu Start.
- Klik met de rechtermuisknop op uw “Startmenu” en open “Instellingen”.
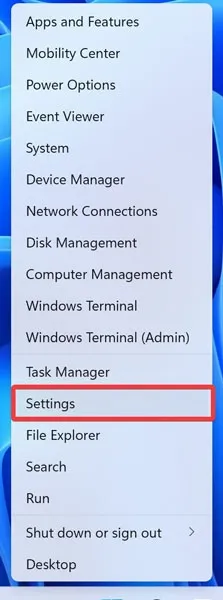
- Navigeer naar ‘Apps’ en selecteer ‘Apps en functies’.
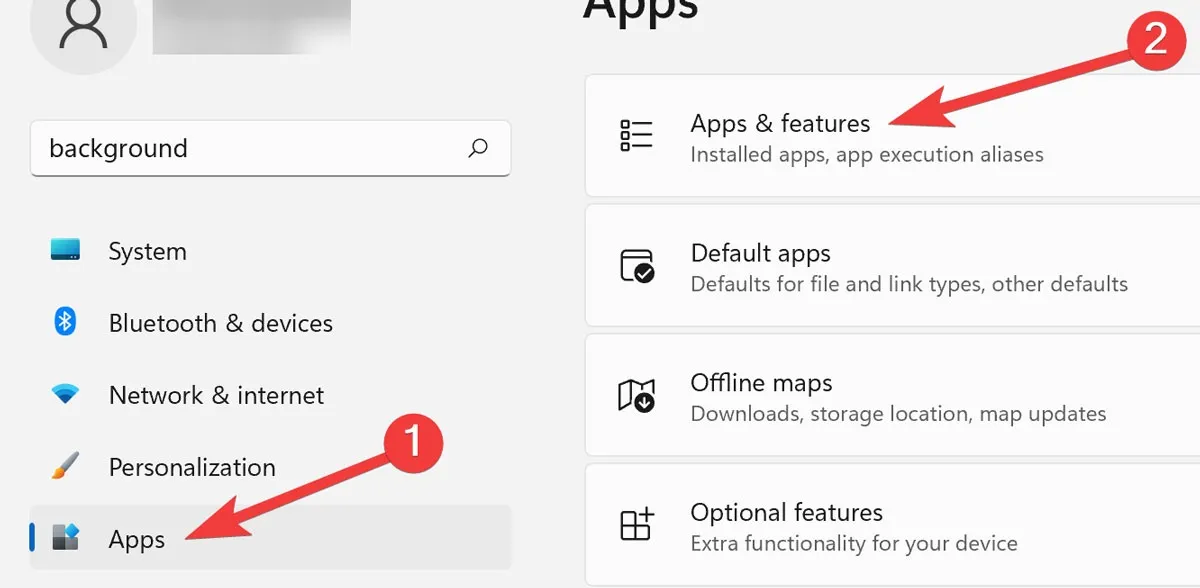
- Zoek de gewenste app in de lijst, klik op het pictogram “Ellipsen” en klik op “Geavanceerde opties”.
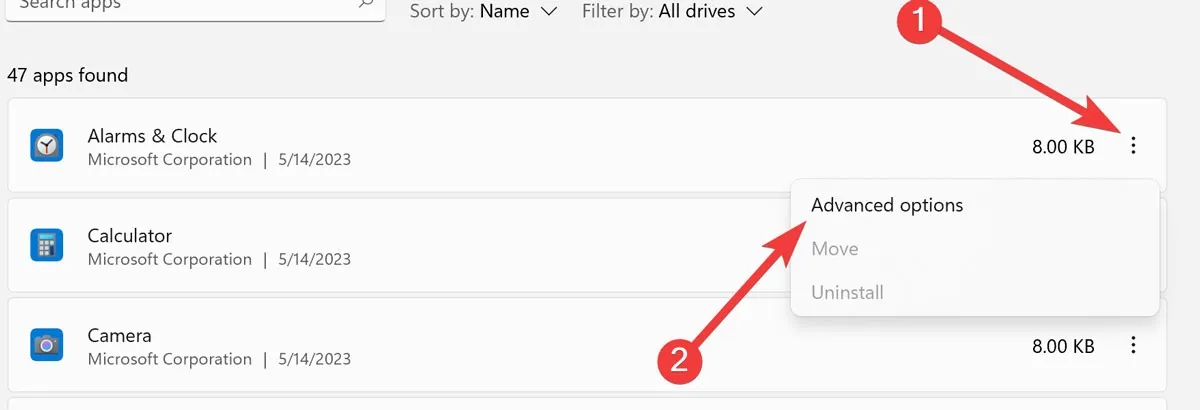
- Open de vervolgkeuzelijst onder ‘Toestemming voor achtergrondapps’ en selecteer de gewenste optie.
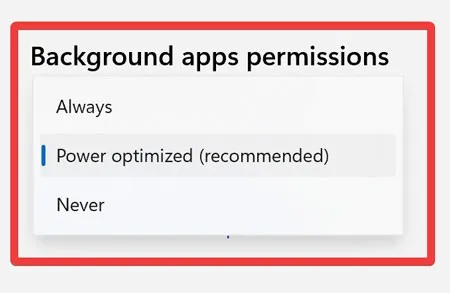
5. Bouw de zoekindex opnieuw op
Er is een mogelijkheid dat de zoekindexeringsbestanden in uw Windows beschadigd zijn geraakt, waardoor de zoekfunctie is uitgeschakeld. Sommige mensen hebben dit probleem gemeld sinds Windows 10 en het volgende als mogelijke oplossing.
- Klik met de rechtermuisknop op uw “Startmenu” en open “Uitvoeren”.
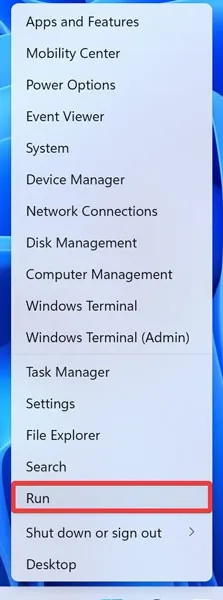
- Typ “Control” in de zoekbalk en druk op “OK”.
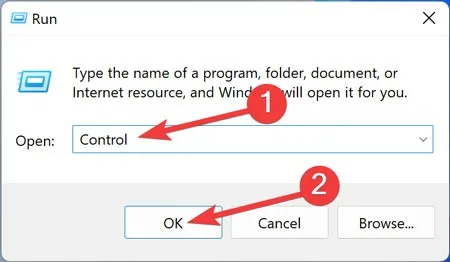
- Zodra het “Configuratiescherm” is geopend, selecteert u “Categorie” en wijzigt u dit in “Grote pictogrammen”.

- Zoek en open “Indexeringsopties” in de lijst.
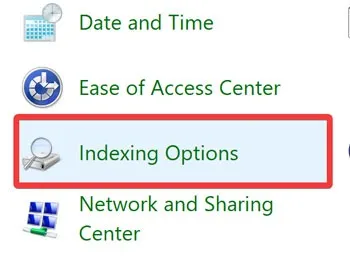
- Klik op “Geavanceerd” wanneer de indexeringsopties verschijnen.
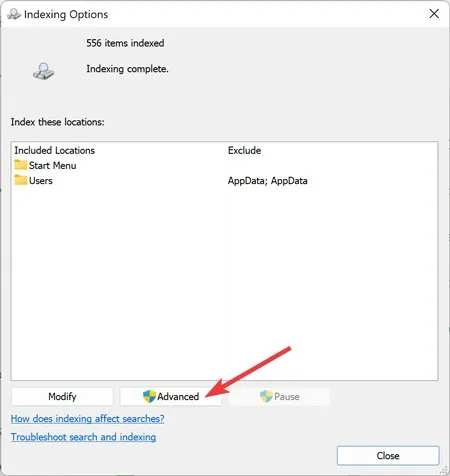
- Selecteer “Rebuild” in het volgende venster.
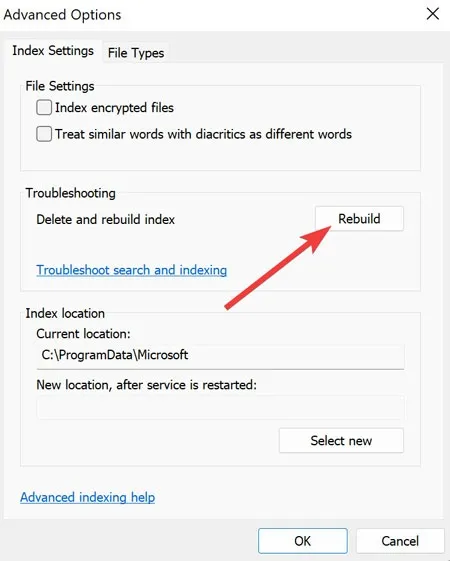
- Bevestig het proces door op “OK” te drukken.
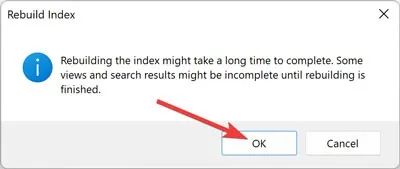
6. Voer de probleemoplosser voor Windows uit
De eenvoudigste oplossing is om de tools te gebruiken die in Windows zijn ingebouwd om u te helpen. Toegegeven, dit is verre van een 100 procent oplossing, maar het is snel en het proberen waard.
- Klik met de rechtermuisknop op uw “Startmenu” en open “Instellingen”.
- Navigeer naar “Systeem” en selecteer “Problemen oplossen”.
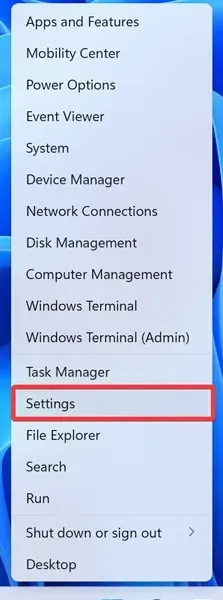
- Kies “Andere probleemoplossers” in het volgende venster.
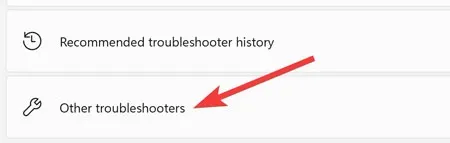
- Zoek “Zoeken en indexeren” in de lijst en klik op “Uitvoeren”.

- Volg de richtlijnen op het scherm om mogelijke indexeringsproblemen te vinden en op te lossen.

7. Gebruik de systeembestandscontrole (SFC)
De systeembestandscontrole (SFC) is een ingebouwd hulpprogramma in Windows-apparaten dat beschadigde installatiebestanden kan scannen en herstellen.
- Klik met de rechtermuisknop op uw “Startmenu” en open “Windows Terminal (Admin)”.
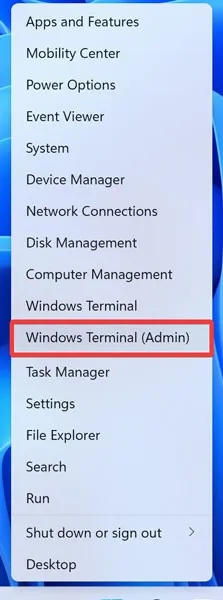
- Bevestig de UAC-prompt door op “Ja” te klikken.
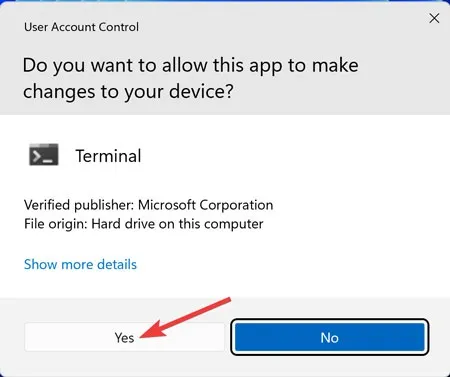
- Eenmaal in “PowerShell”, plakt u de volgende opdracht en drukt u op Enter:
sfc /scannow
- Start uw computer opnieuw op wanneer het proces is voltooid.
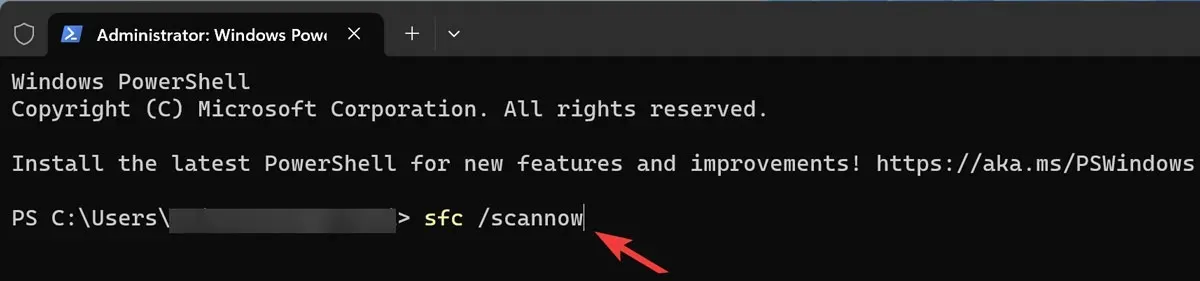
8. Schakel de antivirus- of Windows-firewall van derden uit of start deze opnieuw
We raden u niet aan om alle antivirussoftware van derden uit te schakelen en van uw apparaat te verwijderen. Op basis van feedback hier en op internet zorgen specifieke programma’s er echter voor dat Windows Search niet goed werkt.
Ga als volgt te werk om de Windows-firewall in of uit te schakelen:
- Klik met de rechtermuisknop op uw “Startmenu” en open “Uitvoeren”.
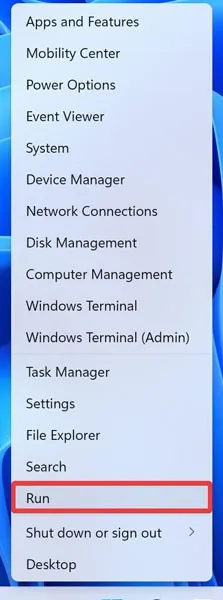
- Typ “Control” in de zoekbalk en druk op “OK”.
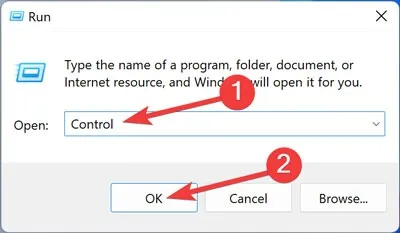
- Open “Systeem en beveiliging” in het Configuratiescherm.
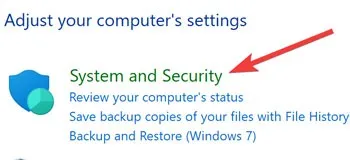
- Selecteer “Windows Defender Firewall” in het volgende venster.
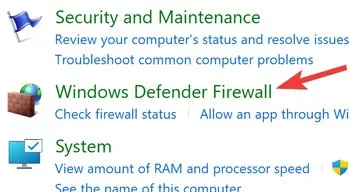
- Selecteer in het linkerdeelvenster ‘Windows Defender Firewall in- of uitschakelen’.
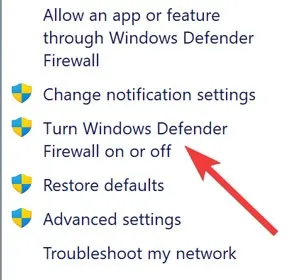
- Selecteer “Windows Defender Firewall uitschakelen (niet aanbevolen)” onder “Private netwerkinstellingen”, kies “Windows Defender Firewall uitschakelen (niet aanbevolen)” onder “Openbare netwerkinstellingen” en selecteer vervolgens “OK”.
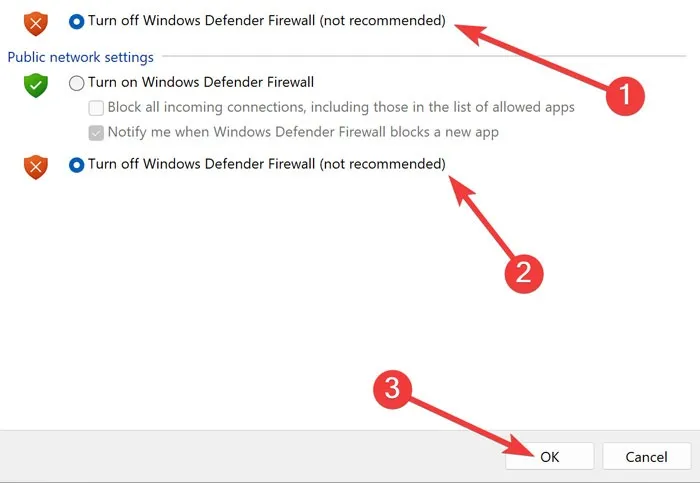
9. Verplaats of bouw het swapbestand.sys opnieuw op
De Pagefile en Swapfile zijn twee onlosmakelijk met elkaar verbonden en essentiële functies van Windows. Pagefile verlicht het gewicht van uw RAM door een bepaalde hoeveelheid ruimte op de harde schijf toe te wijzen om als RAM te functioneren. Swapfile voert dezelfde functie uit, maar specifiek voor moderne Windows-apps, dus het is meer gericht.
- Klik met de rechtermuisknop op uw “Startmenu” en open “Instellingen”.
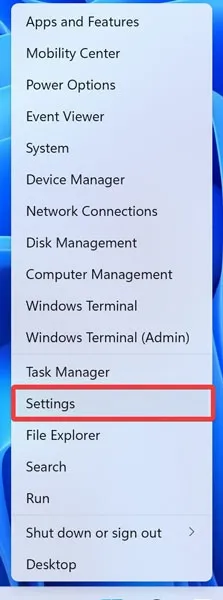
- Navigeer naar “Systeem” en selecteer “Over”.
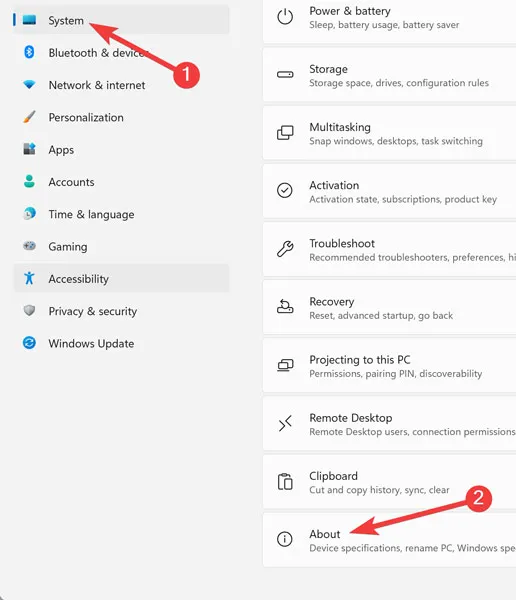
- Klik op “Geavanceerde systeeminstellingen” in het volgende venster.
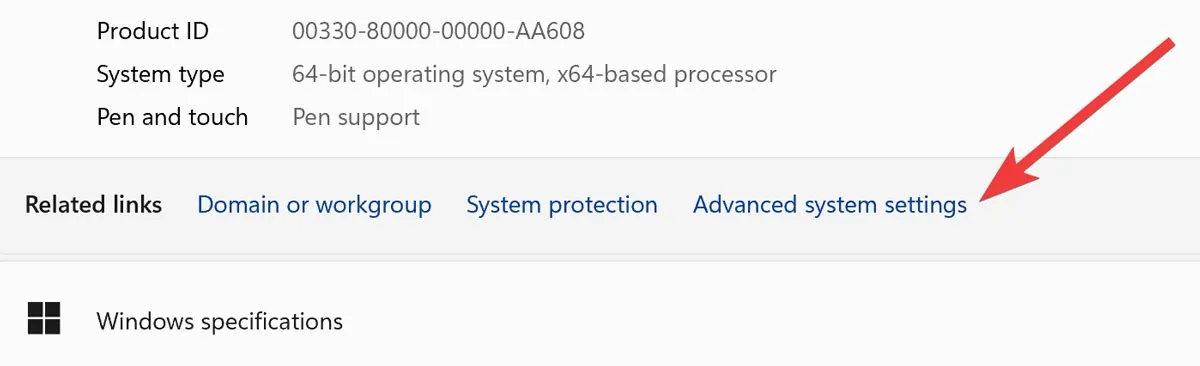
- Ga naar het tabblad “Geavanceerd” en klik op “Instellingen” onder “Prestaties”.
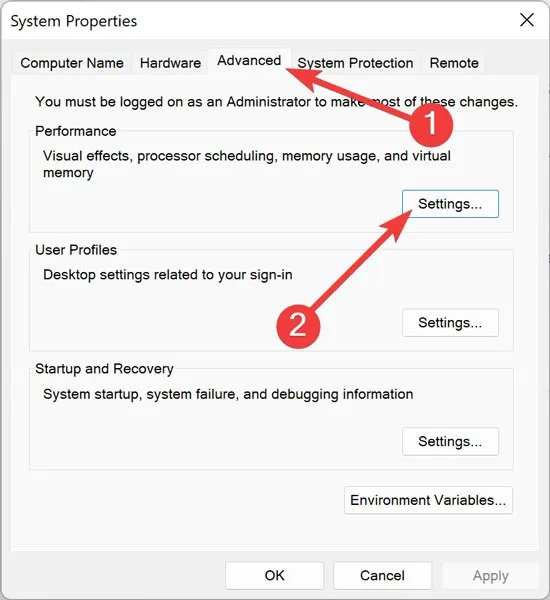
- Ga naar het tabblad “Geavanceerd” en klik op “Wijzigen”.

- Verwijder het vinkje bij de optie “Paging-bestandsgrootte automatisch beheren voor alle stations”, kies de gewenste schijf uit de lijst, klik op “Aangepaste grootte”, voer de “Initiële grootte (MB)” en “Maximale grootte (MB)” in en selecteer vervolgens ” OK.”
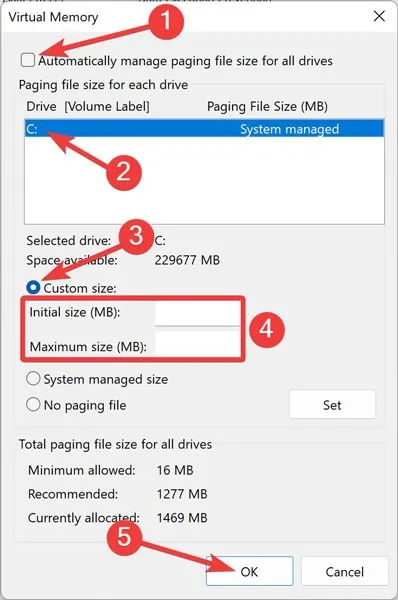
10. Start de Windows-zoekservice opnieuw
Een andere reden waarom uw zoekopdracht in het menu Start mogelijk niet werkt, is dat de Windows Search-service niet actief is. Windows Search-service is een interne service die automatisch wordt uitgevoerd bij het opstarten van het systeem.
Ga als volgt te werk om de Windows-zoekservice opnieuw te starten:
- Klik met de rechtermuisknop op uw “Startmenu” en open “Uitvoeren”.
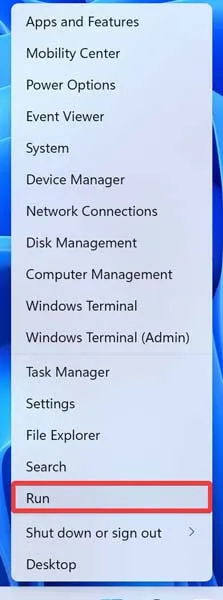
- Typ
services.mscin de zoekbalk en druk op “OK”.
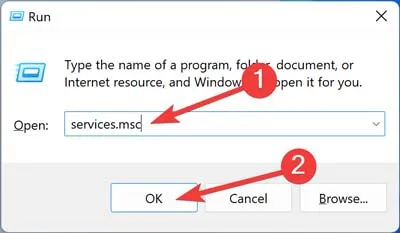
- Klik met de rechtermuisknop op “Windows Search” in de lijst en klik op “Opnieuw opstarten”.
- Klik nogmaals met de rechtermuisknop op “Windows Search” en klik op “Eigenschappen”.
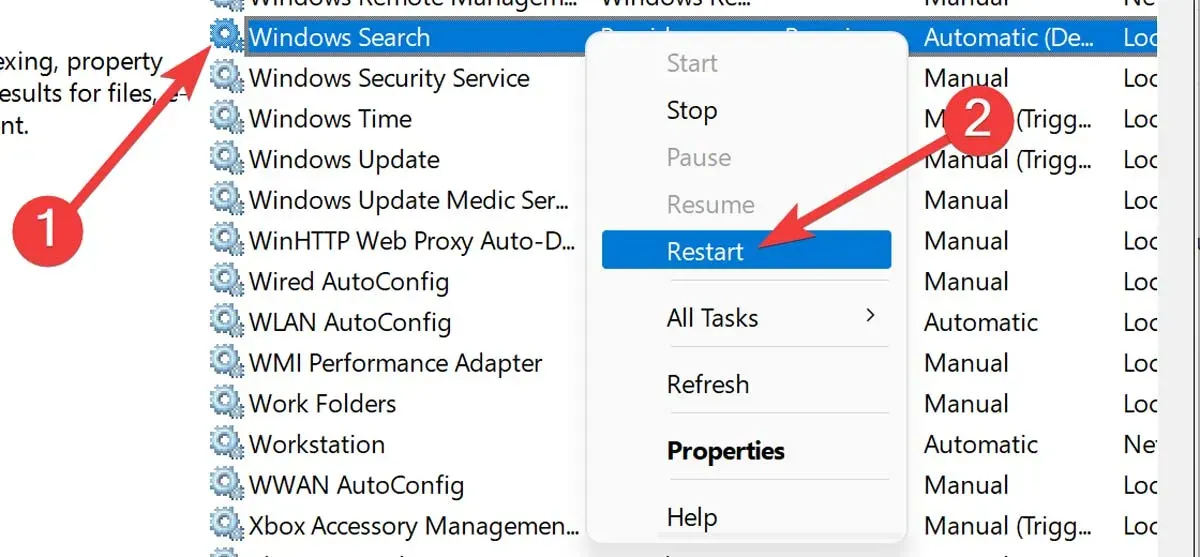
- Stel op het tabblad “Algemeen” het “Opstarttype” in op “Automatisch” of “Automatisch (vertraagde start)” en druk vervolgens op “OK”.
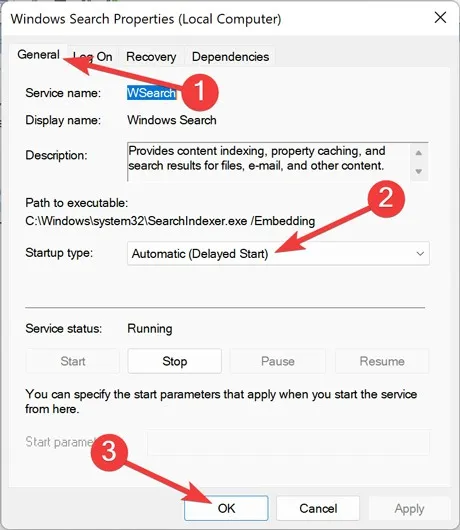
11. Start Windows Cortana opnieuw op
Hoewel Cortana een krachtige stemassistent is op Windows 10 en 11, integreert het met de zoekfunctie en kan het vaak problemen veroorzaken.
Dienovereenkomstig kunt u Cortana opnieuw opstarten (of zelfs uitschakelen als u het niet vaak gebruikt) om ervoor te zorgen dat het zoeken in Windows niet in de weg staat.
- Klik met de rechtermuisknop op het “Startmenu” en open “Taakbeheer”.

- Klik vervolgens op “Meer details” in de linkerbenedenhoek om de volledige weergave te krijgen.
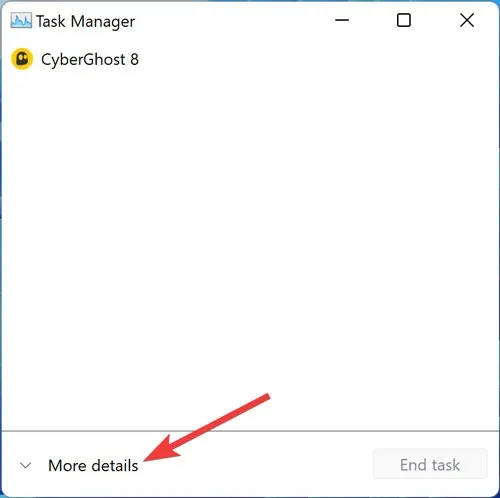
- Ga naar het tabblad “Processen”, klik met de rechtermuisknop op “Cortana” en selecteer “Taak beëindigen”.
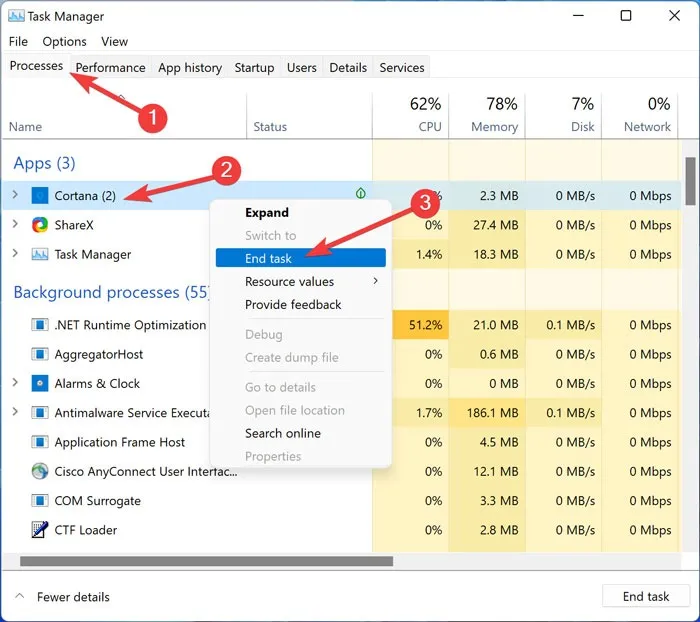
12. Schakel Windows-zoekintegratie met Microsoft Bing uit
Windows 10 en 11 sturen uw zoekinformatie naar Microsoft-servers, die resultaten retourneren van Bing-cloudzoekservices.
Als de cloudservices echter niet reageren, kunt u de problemen oplossen door de integratie tussen Windows Search en Microsoft Bing uit te schakelen.
- Klik met de rechtermuisknop op uw “Startmenu” en open “Uitvoeren”.
- Typ
regedit.exein de zoekbalk en druk op “OK”.
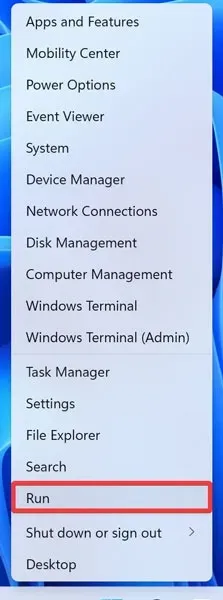
- Zodra de Register-editor is geopend, gaat u naar het volgende adres en dubbelklikt u op “BingSearchEnabled:”
HKEY_CURRENT_USER\SOFTWARE\Microsoft\Windows\CurrentVersion\Search\
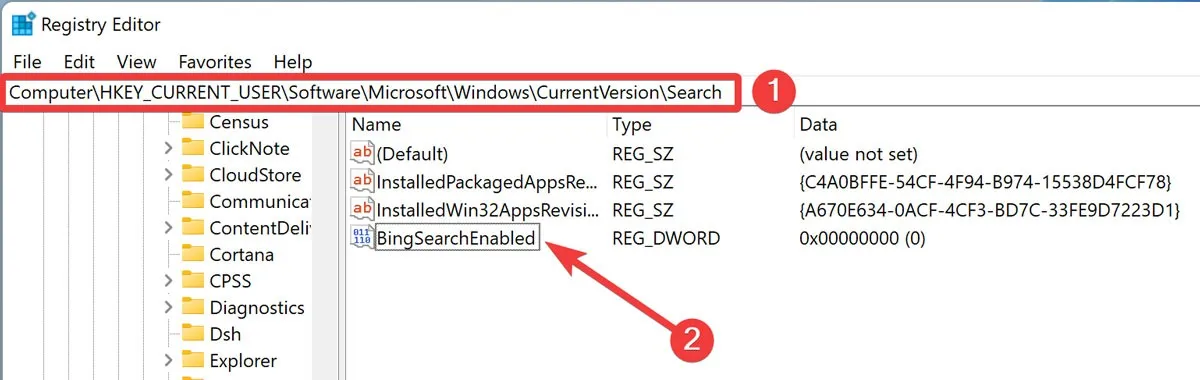
- Wijzig de parameters in “0” en klik op “OK”.
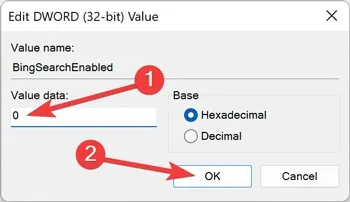
- Start uw computer opnieuw op wanneer het proces is voltooid.
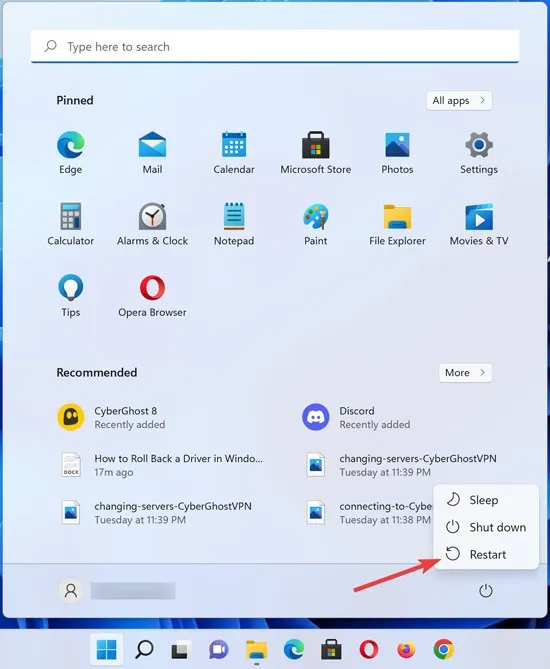
13. Herstel de Windows-installatie
Voordat u zich zorgen gaat maken dat hierdoor al uw gegevens en bestanden worden verwijderd, is er een manier om uw Windows-installatie te vernieuwen terwijl u uw vitale gegevens behoudt. Het is nog steeds een extremere maatregel dan andere op deze lijst, dus probeer andere oplossingen voordat u voor deze kiest.
- Maak een opstartbare Windows-installatieschijf of USB en start deze vervolgens.
- Volg de instructies om uw Windows te upgraden en zorg ervoor dat u “Persoonlijke bestanden en apps behouden” kiest onder “Wijzigen wat u wilt behouden”.
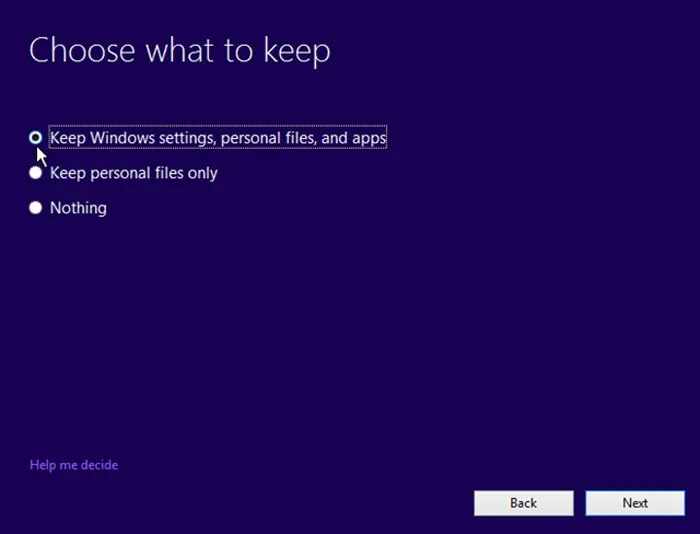
- Klik op “Installeren” en wacht tot het proces is voltooid.
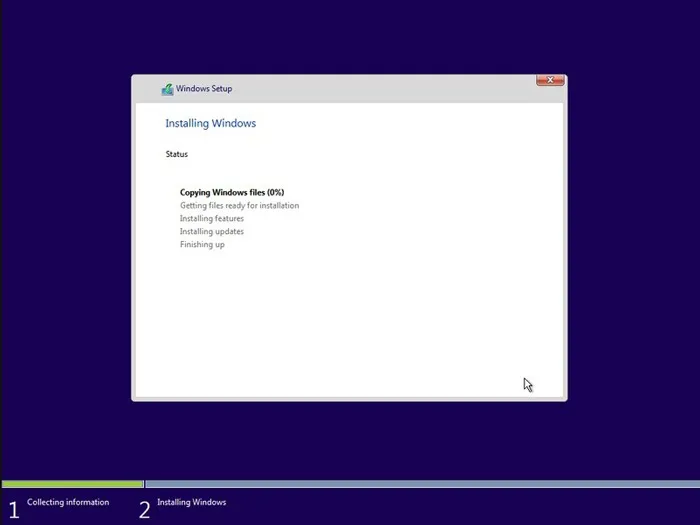
14. Gebruik in plaats daarvan “Alles”.
De Alles-app is een veel diepgaandere zoekoptie dan de ingebouwde optie van Windows. Het indexeert uw schijf sneller, de zoekmethode werkt door zoektermen te elimineren en te filteren terwijl u typt, zodat u uw zoekopdracht letterlijk ‘verfijnt’, en het is superlicht met 0,5 MB, met een minimale interface die u alles laat zien wat u behoefte.
Hier leest u hoe u alles op Windows kunt downloaden en installeren:
- Ga naar VoidTools en klik op “Download Installer”.
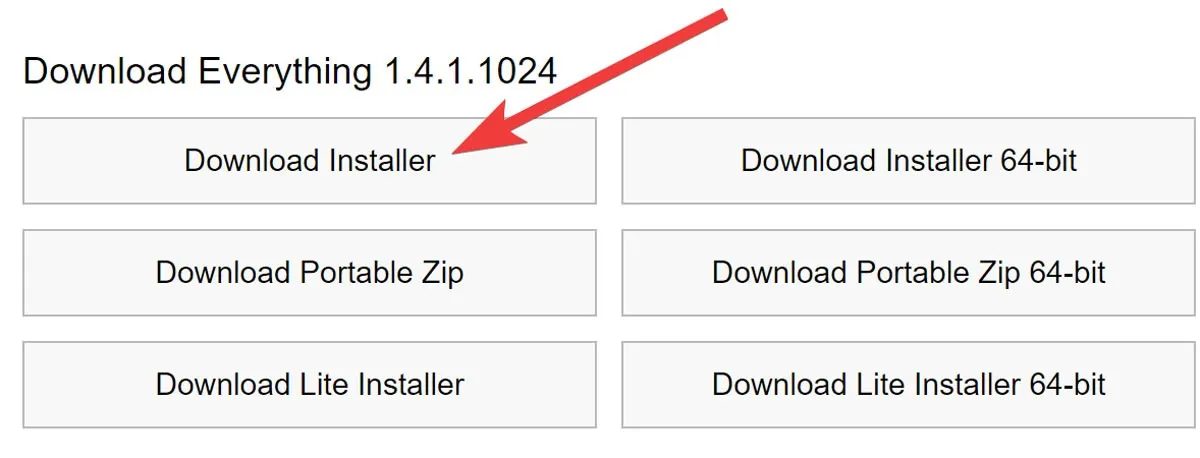
- Installeer het gedownloade bestand en geniet ervan.
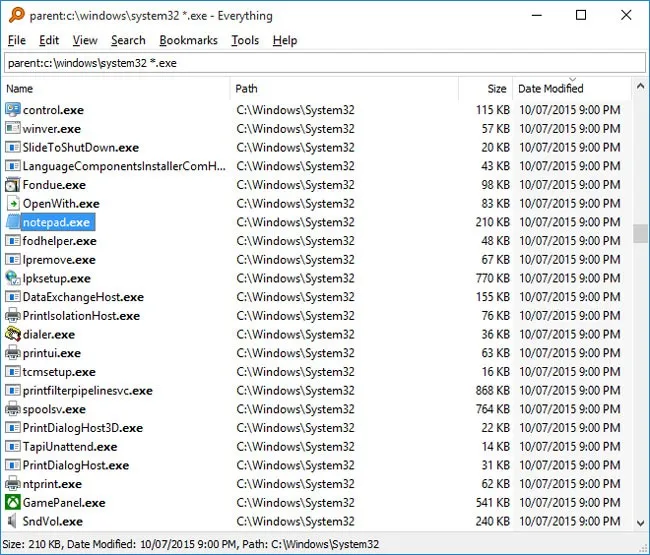
Als u nog steeds hulp nodig hebt bij het zoeken in het menu Start van Windows, neem dan contact op met de officiële ondersteuningslijn van Microsoft voor verdere hulp.
Veel Gestelde Vragen
Hoe repareer ik de zwarte zoekbalk in Windows?
Klik met de rechtermuisknop op het “Startmenu” en open “Taakbeheer”. Klik vervolgens op “Meer details” in de linkerbenedenhoek om de volledige weergave te krijgen. Ga naar het tabblad “Processen”, klik met de rechtermuisknop op “Zoeken” en selecteer “Taak beëindigen”. Hierdoor wordt de zoekbalk opnieuw gestart en wordt uw probleem mogelijk opgelost als het niet iets ernstigs is, zoals ontbrekende systeembestanden.
Waarom kan ik niet typen in de zoekbalk van Windows?
Het typeprobleem komt vaak naar voren als gevolg van corrupte systeembestanden en de beste manier om dit op te lossen is door uw besturingssysteem bij te werken. Klik met de rechtermuisknop op het “Startmenu” en open “Instellingen”. Navigeer naar “Windows Update” en installeer de nieuwste updates.
Hoe activeer ik de zoekfunctie in het Windows Start-menu?
U kunt items op uw taakbalk in- of uitschakelen via de instellingen. Klik met de rechtermuisknop op een leeg gedeelte van uw taakbalk en selecteer ‘Taakbalkinstellingen’. Schakel in het volgende venster de schakelaar naast ‘Zoeken’ in.



Geef een reactie