Windows-installatie kan niet worden voortgezet vanwege een beschadigd installatiebestand
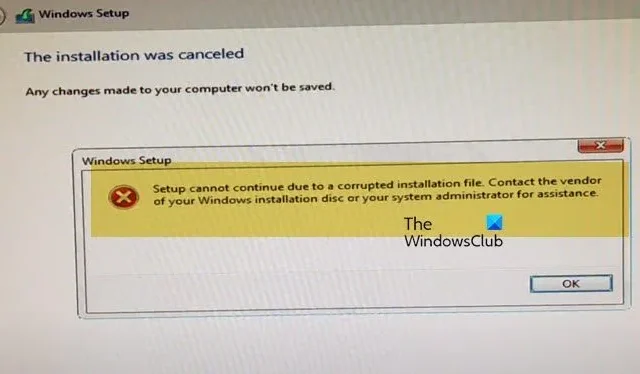
Wanneer u een nieuwe installatie van Windows 11/10 op uw computer probeert uit te voeren, ontvangt u mogelijk een foutmelding waarin staat dat de installatiemedia beschadigd zijn. Hierdoor stopt de installatie en weigert deze verder te gaan. In dit bericht bespreken we wat u kunt doen als de installatie niet kan doorgaan vanwege een beschadigd installatiebestand.
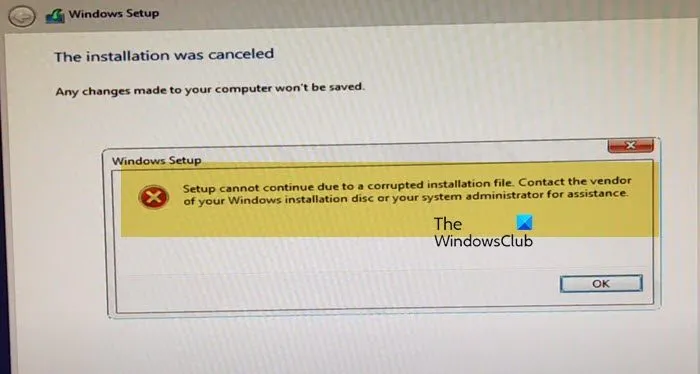
Installatie kan niet worden voortgezet vanwege een beschadigd installatiebestand Windows-installatiefout
Als de Windows-installatie niet kan worden voortgezet vanwege een beschadigd installatiebestand, volgt u de onderstaande oplossingen om het probleem te verhelpen.
- Een nieuwe opstartbare schijf maken
- XMP-profiel inschakelen vanuit BIOS
- Koppel de schijf los, sluit hem aan op een andere computer en installeer het besturingssysteem
- Converteren naar GPT of MBR met behulp van de opdrachtprompt
- Controleer uw fysieke harde schijf
Laten we er eens uitgebreider over praten.
1] Maak een nieuwe opstartbare schijf
Als u dit probleem voor het eerst tegenkomt, moet u als eerste oplossing een nieuwe opstartbare schijf maken met behulp van een nieuw Windows-installatiemedium. Deze keer moeten we echter een paar wijzigingen aanbrengen. Wanneer u de USB-flashdriveoptie gebruikt om de installatiemedia te maken, formatteert de tool uw USB-schijf automatisch als een MBR-schijf. Hiermee kunt u Windows installeren op een MBR- of GPT-schijf, zolang de opstartmodus overeenkomt. Zorg ervoor dat de opstartmodus (Legacy of UEFI) overeenkomt met uw type harde schijf (MBR of GPT). Voor de Legacy-modus is een MBR-schijf nodig, terwijl voor UEFI een GPT-schijf nodig is.
2] XMP-profiel inschakelen vanuit BIOS
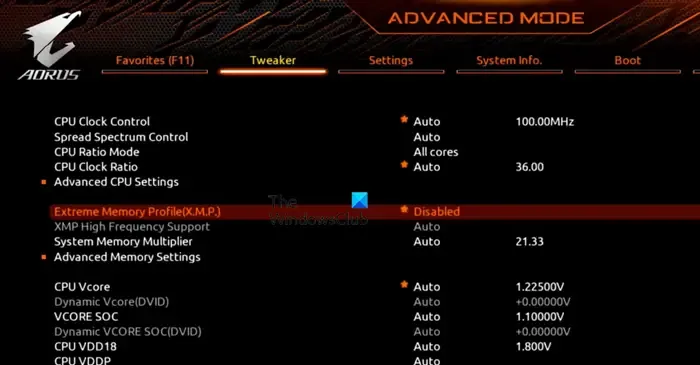
U kunt dit probleem tegenkomen als er een probleem is met het geheugen van uw computer. Het meest voorkomende probleem is het uitgeschakelde XMP-profiel. Dus we gaan het XMP-profiel inschakelen vanuit het BIOS en dan kijken of dat helpt. Volg hiervoor de onderstaande stappen.
- Open uw computer en start op in het BIOS.
- Zoek naar Extreme Memory Profile (XMP) en schakel het in.
- Als het niet op de voorpagina staat, ga dan naar het Geavanceerd menu of de Geavanceerd-modus, zoek het onder het tabblad Tweaker en schakel het in.
Zodra u klaar bent met het configureren van het XMP-profiel, kunt u opnieuw proberen Windows te installeren. Hopelijk werkt het deze keer wel.
3] Koppel de schijf los, sluit hem aan op een andere computer en installeer het besturingssysteem
Als u een externe schijf gebruikt, raden we u aan deze los te koppelen, aan te sluiten op een andere computer en vervolgens het besturingssysteem te installeren. Dus ga uw gang en koppel de schijf los, leen de computer van uw vriend en sluit hem aan. Gebruik de opstartbare schijf om het besturingssysteem te installeren en sluit de schijf vervolgens weer aan op uw computer. Hoewel dit een tijdelijke oplossing is, zal het niet alleen de klus klaren, maar ook een duidelijk beeld geven van de werkelijke boosdoener.
4] Converteer naar GPT of MBR met behulp van de opdrachtprompt

Als u geen nieuwe opstartbare schijf kunt maken zoals eerder vermeld, kunnen we doorgaan en de GPT-partitie converteren naar MBR en vice versa, afhankelijk van het formaat van onze opstartschijf. Houd er rekening mee dat hiermee alle inhoud van de partitie wordt verwijderd, daarom moet u een back-up van de schijf maken.
Sluit eerst de installatiemedia aan en ga door met de installatie. Zodra u de fout tegenkomt, drukt u op Shift + F10 (of Shift + Fn + F10) of gaat u terug naar het eerste installatiescherm en klikt u op Herstel uw computer.
U kunt nu de volgende opdrachten uitvoeren om de conversie uit te voeren.
- Om het hulpprogramma Diskpart te openen, voert u de opdracht diskpart uit.
- Voer nu list drive uit om de informatie over alle schijven op te halen.
- Als u een * teken boven een schijf ziet staan, is het GPT. Als het teken ontbreekt, is het MBR.
- Voer nu de volgende opdracht uit om een schijf te selecteren.
select disk <disknumber>
- Voer de opdracht clean uit om alle partities te verwijderen.
- Als u van MBR naar GPT wilt converteren, voert u de volgende opdracht uit.
convert gpt
- Voer de onderstaande opdracht uit om GPT naar MBR te converteren.
convert mbr
- Typ exit om de prompt te verlaten en de opdrachtprompt te sluiten.
Nadat u de partitie hebt gewijzigd, kunt u doorgaan met de installatie. Hopelijk werkt het deze keer wel.
5] Controleer uw fysieke harde schijf
Als al het andere faalt, is onze laatste redmiddel om te controleren of de harde schijf defect is. U kunt naar de OEM gaan en hen vragen om de test uit te voeren. Als de fysieke schijf beschadigd is, moet u deze vervangen.
Hopelijk kunt u het probleem oplossen met behulp van de oplossingen die in dit bericht worden genoemd.
Hoe repareer ik een beschadigd OS-bestand?
Als de systeembestanden van uw besturingssysteem beschadigd zijn, zijn er verschillende Windows-hulpprogramma’s die u kunt gebruiken om ze te repareren. We beginnen met de System File Checker. Als het niet lukt om de image te repareren, gebruiken we DISM. Als geen van beide het probleem kan oplossen, gebruiken we de Installation Media om de systeemimage te repareren.
Hoe controleer ik of mijn besturingssysteem beschadigd is?
U kunt sfc /scannow uitvoeren in de verhoogde modus van de opdrachtprompt om de status van uw besturingssysteem te controleren. Het onderzoekt uw bestanden, geeft u de status en repareert ze vervolgens ook.



Geef een reactie