Windows Sandbox kan niet worden gestart, fout 0x80070015 opgelost
Verschillende gebruikers klaagden dat “Windows Sandbox niet kon starten” toen ze deze tool op hun pc probeerden te starten. Als u dit probleem ook ondervindt met foutcode 0x80070015 en op zoek bent naar antwoorden, presenteert dit artikel drie werkende oplossingen.
Windows Sandbox start niet normaal wanneer deze is uitgeschakeld onder “Windows-functies” of wanneer de ondersteunde services niet op de achtergrond actief zijn. Hoewel de kans kleiner is, kunnen lopende updates ook een vergelijkbare foutcode activeren. Controleer dus of er updates in behandeling zijn en installeer deze op uw computer.
Fix Windows Sandbox kan niet worden gestart
Als u Windows Sandbox niet op uw Windows-pc kunt starten of starten, probeert u de onderstaande oplossingen één voor één. Ik hoop dat deze oplossingen helpen om Sandbox in de werkende staat te herstellen. De oplossingen zijn als volgt:
- Schakel Windows Sandbox uit en weer in
- Start de vereiste services opnieuw
- Controleer op openstaande updates
1. Schakel Windows Sandbox uit en weer in
De eerste oplossing om het probleem “Windows Sandbox startte niet” op te lossen, is natuurlijk het controleren van de actieve status. Als deze functie al is gestopt, kunt u deze niet echt starten. Soms start dit ook niet vanwege interne storingen. Wij raden u daarom aan om de Sandbox een keer uit te schakelen en vervolgens weer in te schakelen . Zo voert u deze taak uit:
Windows Sandbox uitschakelen
- Druk op Win + R om het dialoogvenster Uitvoeren te starten.
- Typ het volgende in het tekstveld en druk op OK.
optionalfeatures
- Als u dit doet, wordt de pagina Windows-functies opgeroepen.
- Scroll naar beneden en zoek Windows Sandbox op deze pagina.
- Wanneer u dit vindt, schakelt u het beschikbare vakje links ervan uit en drukt u op OK .
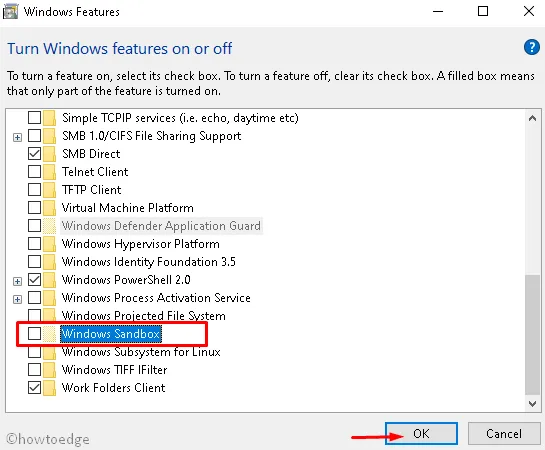
Er verschijnt een pop-upvenster waarin u wordt gevraagd uw pc opnieuw op te starten. Start vervolgens uw pc opnieuw op, zodat Windows Sandbox en al zijn functies volledig stoppen.
Windows Sandbox opnieuw inschakelen
Wanneer Windows 11/10 opnieuw wordt geladen, volgt u de onderstaande richtlijnen om Windows Sandbox te activeren.
- Druk op Win + S en begin met typen – “Windows-functies”.
- Klik op de eerste optie, namelijk “Windows-functies in- of uitschakelen”.
- Blader omlaag naar Windows Sandbox, vink het selectievakje aan en druk op OK .
- Er verschijnt opnieuw een pop-up waarin u wordt gevraagd uw apparaat opnieuw op te starten.
Start uw computer opnieuw op en controleer of Windows Sandbox normaal wordt geopend.
2. Schakel de essentiële services in
Windows Sandbox vereist dat bepaalde services continu op de achtergrond worden uitgevoerd. Als ze op de een of andere manier worden gestopt, kunt u Sandbox niet op uw pc gebruiken. De afhankelijke services en hoe u deze kunt inschakelen, worden hieronder uitgewerkt:
- Druk op Win + X en selecteer Uitvoeren.
- In het pop-upvenster typt u ”
services.msc“ en drukt u op OK . - Wanneer het Services-venster wordt geopend, scrolt u omlaag naar de “Network Virtualization Service” .
- Klik er met de rechtermuisknop op en selecteer Eigenschappen .
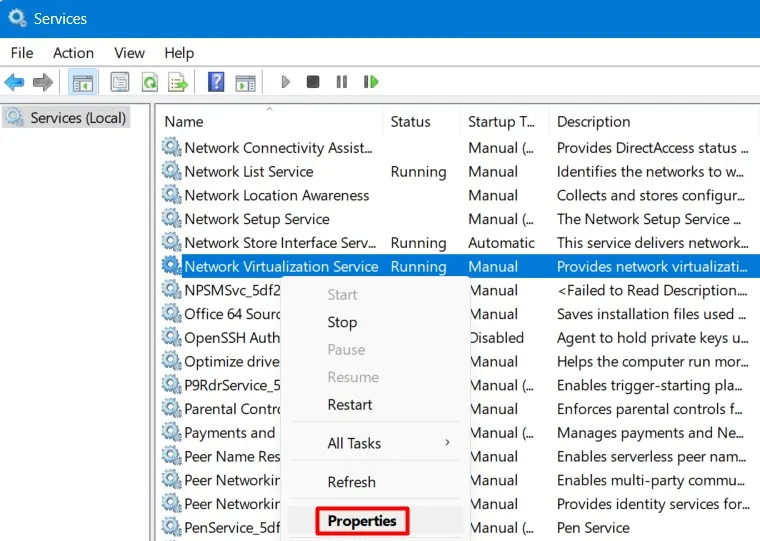
- Controleer in het eigenschappenvenster de actieve status en wat er onder “Opstarttype” staat.
- Selecteer Handmatig in het vervolgkeuzemenu naast het Opstarttype .
- Klik nu op de stopknop, wacht een paar seconden en druk vervolgens op de Startknop .
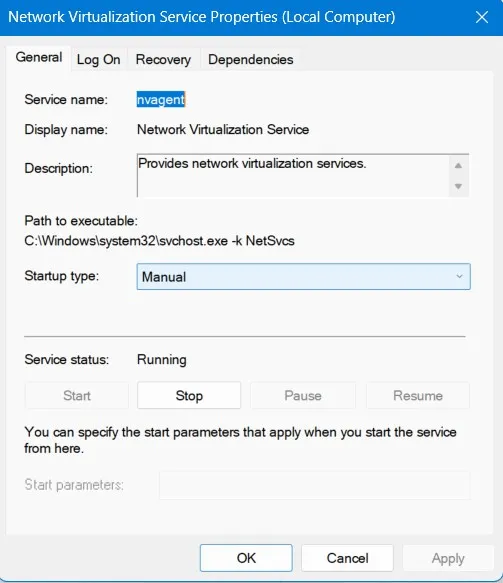
- Klik op Toepassen en vervolgens op OK om deze instelling te bevestigen.
- Zoek nu naar de service – “Container Manager Services” in het Services-venster.
- Wanneer u dit vindt, dubbelklikt u erop om het venster Eigenschappen te openen.
- Wijzig het opstarttype in “Automatisch” en klik op Stop gevolgd door Start .
- Pas vervolgens de onderstaande wijzigingen toe op de volgende services:
Hyper-V Virtual Machine (Startup type - Manual)
Hyper-V Host Compute Service (Startup type - Manual)
Virtual Disk (Startup type - Manual)
- Zorg ervoor dat u deze services stopt en vervolgens opnieuw start door respectievelijk op Stoppen en Starten te klikken.
- Ervan uitgaande dat u het opstarttype van de bovenstaande services al hebt gewijzigd en ze allemaal opnieuw hebt opgestart, klikt u op Toepassen en vervolgens op OK om de recente wijzigingen te bevestigen.
- U kunt nu het venster Services sluiten en uw computer opnieuw opstarten.
Meld u opnieuw aan op uw apparaat en controleer of Windows Sandbox perfect wordt geopend op uw pc.
3. Controleer en installeer openstaande updates
Windows Sandbox zou moeten gaan werken nadat alleen de bovenstaande twee oplossingen zijn toegepast. Als dit echter niet het geval is, kunt u controleren of er updates op uw computer staan en deze installeren (indien beschikbaar).
- Druk op Win + I om Windows-instellingen te starten.
- Ga naar Windows Update in de linkernavigatie en klik op Controleren op updates in het rechterdeelvenster.
- Wacht een paar seconden terwijl het systeem online verbinding maakt met Microsoft-servers en controleer op beschikbare updates.
- Als er updates in behandeling zijn, worden deze automatisch gedownload en geïnstalleerd.
Uw pc zou opnieuw moeten opstarten na het installeren van de recente cumulatieve updates. Als dit niet het geval is, start u uw pc opnieuw op. Meld u opnieuw aan en u zult merken dat Windows Sandbox perfect werkt op uw apparaat.
Geef een reactie