Windows Sandbox kan niet worden gestart – Toegang is geweigerd
Wordt Windows Sandbox beëindigd als Windows Sandbox niet kan worden gestart, fout 0x80070005, bericht Toegang geweigerd? Sommige gebruikers hebben gemeld dat Windows Sandbox niet kan worden geopend.

Windows Sandbox kan niet worden gestart – Toegang is geweigerd
Als Windows Sandbox wordt beëindigd terwijl Windows Sandbox niet kan worden gestart, verschijnt het bericht Fout 0x80070005, toegang geweigerd. Controleer of u bent aangemeld als beheerder. Dergelijke fouten worden vaak veroorzaakt door een gebrek aan noodzakelijke machtigingen. Log dus in met een beheerdersaccount en kijk of de fout is verholpen. Als dit niet het geval is, volgen hier de oplossingen om de fout op te lossen:
- Voer Windows Sandbox uit als beheerder.
- Schakel Windows Sandbox uit en weer in.
- Zorg ervoor dat de gerelateerde services actief zijn.
- Schakel Hyper-V en andere Windows-functies in.
- Controleer of het Windows Sandbox-beleid correct is geconfigureerd.
1] Voer Windows Sandbox uit als beheerder
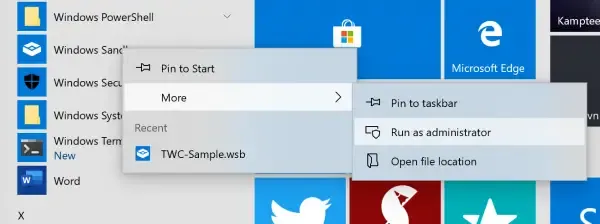
U kunt proberen de Windows Sandbox-app uit te voeren met beheerdersrechten en kijken of de fout is verholpen. Om dat te doen, opent u Windows Search met Win+S en typt u sandbox in het zoekvak. Beweeg vanuit de zoekresultaten uw muis over de Windows Sandbox-app en selecteer de optie Als administrator uitvoeren.
2] Schakel Windows Sandbox uit en weer in
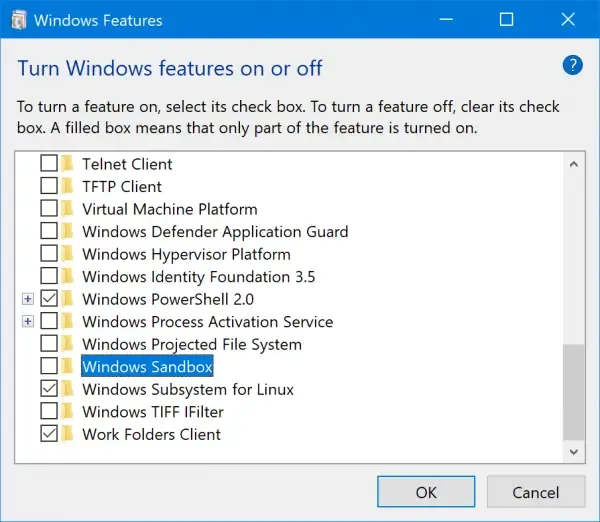
Sommige getroffen gebruikers meldden dat het uitschakelen en opnieuw inschakelen van de Windows Sandbox-functie hen hielp deze fout op te lossen. Daarom kunt u proberen hetzelfde te doen en controleren of u deze fout niet meer ontvangt. Dit is wat u moet doen:
Open eerst het opdrachtvenster Uitvoeren met Win+R en typ optionele functies in het vak Openen. Druk vervolgens op de knop Enter om het venster Windows-functies te openen.
Zoek vervolgens naar de functie Windows Sandbox en schakel het bijbehorende selectievakje uit om de functie uit te schakelen. En druk op de OK-knop.
Start daarna uw computer opnieuw op en open het venster Windows-functies opnieuw.
Vink nu het selectievakje Windows Sandbox aan om de functie opnieuw in te schakelen en klik op de knop OK. Controleer of de fout nu is gestopt.
3] Zorg ervoor dat de gerelateerde services actief zijn
De fout kan optreden als de relevante services niet actief zijn of in een inactieve status blijven hangen. Als het scenario van toepassing is, kunt u dus de benodigde services starten of opnieuw starten om de fout te verhelpen. Hier zijn de stappen om dat te doen:
Open eerst het opdrachtvenster Uitvoeren met Win+R en typ services.msc in het vak Openen om snel de -app.Services
Scroll nu omlaag naar de Hyper-V Remote Desktop Virtualization Service en dubbelklik erop om de eigenschappen ervan te openen.
Druk in het venster Eigenschappen op de knop Start of klik op de knop Stop > Startknop om de service opnieuw te starten.
Stel vervolgens het Opstarttype in op Automatisch.
Ga nu naar het tabblad Herstel en stel de Eerste foutTweede fout opties om De service opnieuw te starten. een>
Druk daarna op de Toepassen > OK knop om de wijzigingen op te slaan.
Herhaal bovenstaande procedure ook voor de volgende diensten:
- Hyper-V-host.
- Hyper-V-tijdsynchronisatie.
- Virtuele schijf.
Hopelijk krijg je nu niet dezelfde foutmelding.
4] Schakel Hyper-V en andere Windows-functies in
Je kunt ook proberen Hyper-V in te schakelen, Virtual Machine Platform inschakelen en Windows Hypervisor Platform functies en kijk of de fout is opgelost.
Om dat te doen, start u het venster Windows-functies (zie oplossing #1) en vinkt u de selectievakjes aan die zijn gekoppeld aan de Hype-V-functies en de opties Enable Virtual Machine Platform en Windows Hypervisor Platform.
5] Controleer of het Windows Sandbox-beleid correct is geconfigureerd
Het volgende dat u kunt doen, is controleren of het groepsbeleid met betrekking tot Windows Sandbox correct is geconfigureerd. Om dat te doen, volgen hier de stappen die u moet volgen:
Open eerst de Editor voor lokaal groepsbeleid en navigeer naar het volgende beleid:
Computerconfiguratie > Beheersjablonen > Systeem > Apparaatbeveiliging > Schakel op virtualisatie gebaseerde beveiliging in
Configureer het beleid correct; stel het in op Uitgeschakeld en controleer of de fout is verholpen.
Als geen van de bovenstaande oplossingen voor u heeft gewerkt, zorg er dan voor dat uw Windows up-to-date is. U kunt ook een SFC-scan uitvoeren om beschadigde systeemcomponenten te herstellen en te repareren. Als dat niet werkt, herstelt u uw pc naar de vorige staat toen u deze fout niet ondervond.
Hopelijk helpt dit bericht je bij het oplossen van de fout bij het starten van Windows Sandbox.
Hoe los ik de Windows Sandbox-fout op?
Als u een fout zoals 0x80070002 of 0x80072746 krijgt tijdens het openen van Windows Sandbox, zorg er dan voor dat ondersteuning voor virtualisatie, Hyper-V en SLAT is ingeschakeld op jouw computer. Daarnaast moet u ook controleren of de benodigde Sandbox-services op uw systeem draaien of niet. Als dit niet het geval is, start u services zoals Virtual Disk en Hyper-V Remote Desktop Virtualization Service om de fout op te lossen.
Hoe reset ik mijn Sandbox-Windows?
Om Windows Sandbox opnieuw in te stellen, schakelt u deze uit, start u uw computer opnieuw op en schakelt u deze vervolgens opnieuw in met behulp van Windows-functies. U kunt het Configuratiescherm openen, naar de categorie Programma’s gaan, de optieWindows-functies in- of uitschakelen selecteren en de Windows Sandbox-functie uitschakelen. Start daarna uw computer opnieuw op om de functie te verwijderen. En schakel vervolgens Sandbox opnieuw in vanuit Windows-functies om het opnieuw in te stellen.
Geef een reactie