Windows Push Notificaties Gebruikersservice Hoog geheugen- of CPU-gebruik
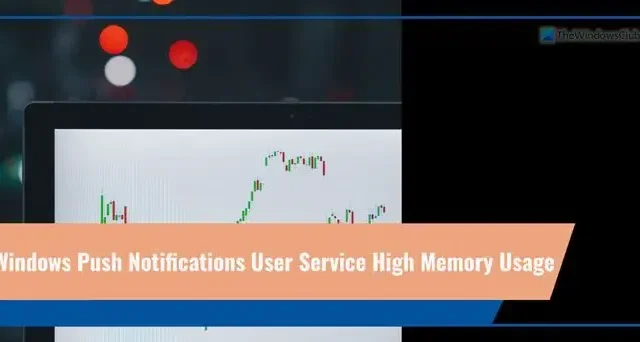
Als De Windows Push Notifications-gebruikersservice veel geheugen of CPU-gebruik verbruikt in Windows 11/10, kunt u dit probleem als volgt oplossen . Dit gebeurt waarschijnlijk wanneer u uw computer opstart of na een lange tijd verbinding maakt met internet, omdat alle apps in één keer meldingen proberen weer te geven.
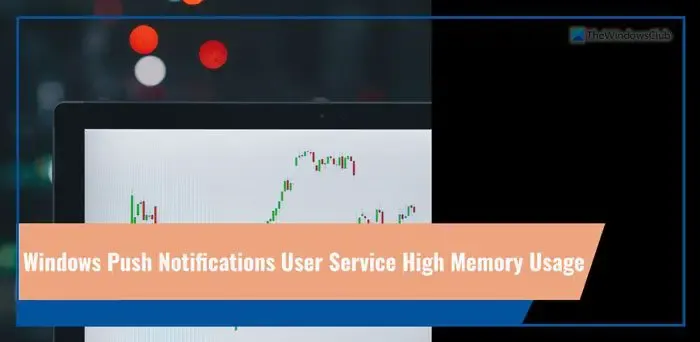
Wat is de Windows Push Notifications-gebruikersservice?
Windows Push Notifications User Service is een service waarmee u alle meldingen of updates kunt ontvangen van verschillende apps die op uw computer zijn geïnstalleerd. Als u een badge, tegel, toast of ander type app-melding ontvangt, moet u weten dat de Windows Push Notifications-gebruikersservice op de achtergrond werkt.
Windows Push Notificaties Gebruikersservice Hoog geheugen- of CPU-gebruik
Volg deze instructies om het probleem met het hoge geheugen- of CPU-gebruik in de Windows Push Notifications-gebruikersservice op uw computer op te lossen:
- Stop het Windows Push Notifications-gebruikersserviceproces
- Start de Windows Push Notifications-gebruikersservice opnieuw
- Schakel alle meldingen uit
- Oplossing in Clean Boot-status
Zoals we al zeiden, kan dit gebeuren als u uw pc na een lange tijd met internet hebt verbonden. Dus op zulke momenten kunt u het negeren, omdat het probleem vanzelf verdwijnt. Maar als dit vaak gebeurt, lees dan verder.
1] Stop het Windows Push Notifications-gebruikersserviceproces
Om het Windows Push Notifications User Service-proces te stoppen, kunt u Taakbeheer gebruiken. De eenvoudigste manier om Taakbeheer te openen is met behulp van de sneltoets Ctrl+Shift+Esc Service Host: Windows Push Notifications User Service-proces handmatig.
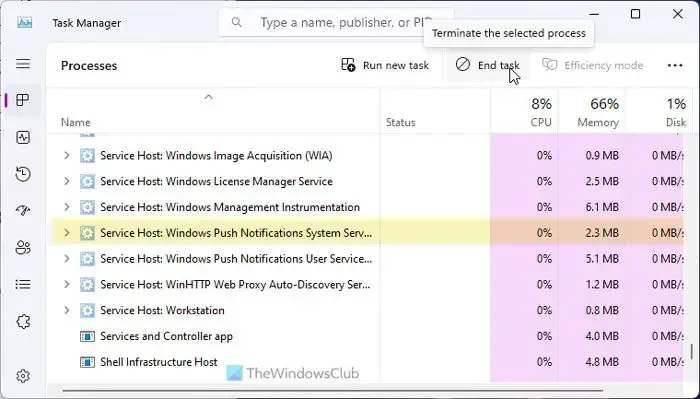
Selecteer dit proces en klik op de knop Taak beëindigen .
Hoewel het het probleem niet permanent oplost, kun je wel wat tijd vrijmaken om meteen aan andere dingen te werken.
2] Start de Windows Push Notifications-gebruikersservice opnieuw
Het Services-paneel in Windows 11/10 toont alles, inclusief het Windows Push Notifications User Service-proces. Volgens onze ervaring helpt het herstarten van de service u bij het oplossen van het probleem wanneer bepaalde achtergrondafhankelijkheden niet werken zoals ze zouden moeten zijn.
Zoek daarom naar services in het zoekvak van de taakbalk en open eerst het paneel Services. Zoek vervolgens naar Windows Push Notifications User Service en dubbelklik erop.
Klik op de knop Stoppen en stop deze. Als u klaar bent, klikt u op de knop Start .
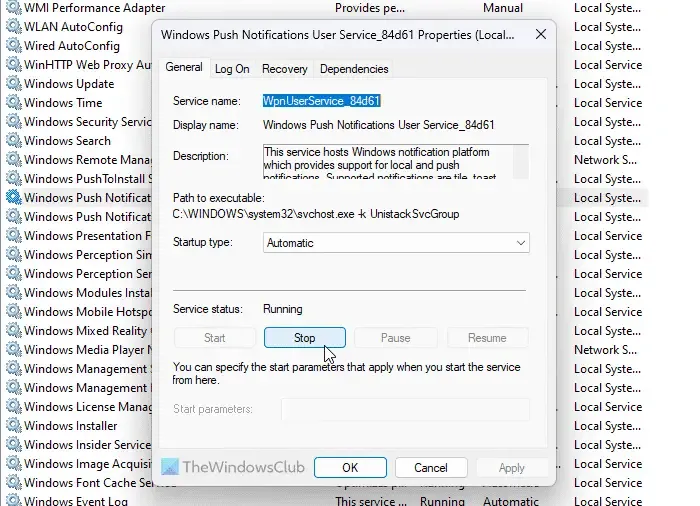
Klik ten slotte op de knop OK .
3] Schakel alle meldingen uit
Als meldingen voor u niet verplicht zijn, werkt deze oplossing redelijk goed. Omdat dit probleem optreedt omdat er zoveel meldingen van verschillende apps zijn, kunt u het ontvangen van meldingen stopzetten om dit probleem op te lossen.
Druk daarvoor op Win+I om het Windows-instellingenpaneel te openen en ga naar Systeem > ; Meldingen.
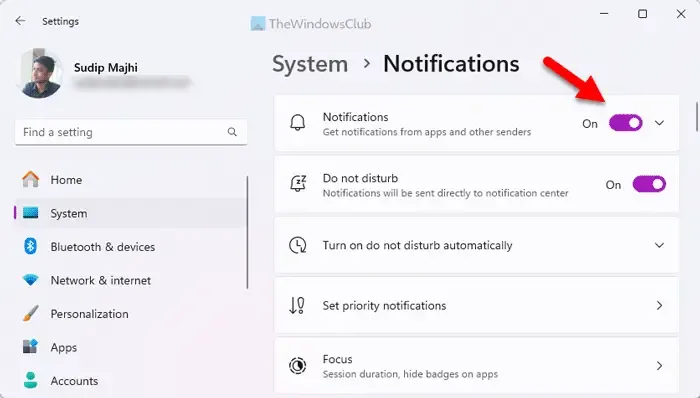
Hier vindt u een menu genaamd Meldingen. U moet de overeenkomstige knop omschakelen om deze uit te schakelen.
4] Oplossing in de status Clean Boot
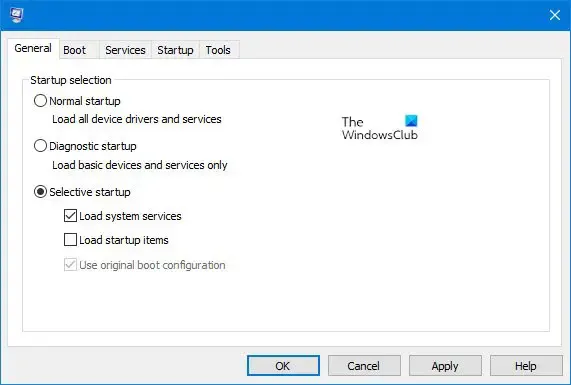
De status Clean Boot helpt u erachter te komen of een probleem wordt veroorzaakt door een intern stuurprogramma of een app van derden. Daarom kunt u uw computer eerst opstarten in de Clean Boot-status.
Controleer vervolgens of u hetzelfde probleem ondervindt of niet. Als dit niet het geval is, moet u één app tegelijk inschakelen en hetzelfde herhalen.
Hoe Windows Push Notifications-gebruikersservice uitschakelen?
U kunt de Windows Push Notifications-gebruikersservice in Windows 11/10 op twee manieren uitschakelen:
1] Windows-instellingen gebruiken
Om de Windows Push Notifications User Service te deactiveren, moet u de instelling Meldingen uitschakelen. Dat gezegd hebbende, moet u alle meldingen in één keer uitschakelen. Als een app meldingen kan verzenden, werkt deze niet. Daarvoor moet u het Windows-instellingenpaneel openen en naar Systeem > Meldingen.
Zoek het menu Meldingen en schakel de overeenkomstige knop in.
2] Diensten gebruiken
U kunt de Windows Push Notifications-gebruikersservice uitschakelen door de betreffende achtergrondservice uit te schakelen via het paneel Services. Zoek daarvoor naar services in het zoekvak van de taakbalk en klik op het individuele zoekresultaat. Zoek vervolgens de Windows Push Notifications User Service_[uniek nummer] en dubbelklik op deze service.
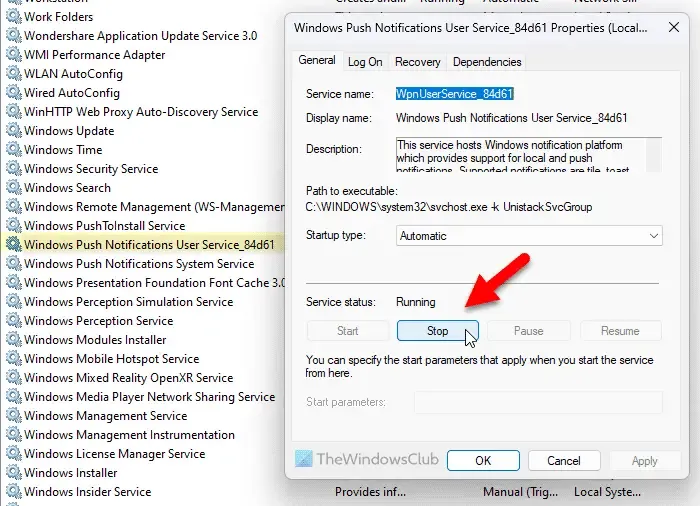
Klik op de knop Stop en laat het beëindigen. Klik ten slotte op de knop OK .
De Windows Push Notifications-gebruikersservice werkt niet meer
Windows Push Notifications-gebruikersservice werkt niet meer; u moet eerst de instelling voor meldingen controleren. Hierna kunt u controleren of de betreffende service actief is of niet. Daarvoor kunt u de bovengenoemde gids doorlopen. Als de status is gemarkeerd als Gestopt, moet u op de Start-knop klikken.
Kan ik de Windows Push Notifications-gebruikersservice uitschakelen?
Ja, u kunt de Windows Push Notifications User Service zowel in Windows 11 als in Windows 10 uitschakelen. Er zijn hoofdzakelijk twee manieren om dat te doen: met behulp van Windows Instellingen en Services. Hoewel u Taakbeheer kunt gebruiken om hetzelfde resultaat te krijgen, is dit tijdelijk.
Wat gebeurt er als ik pushmeldingen uitschakel?
Als u pushmeldingen uitschakelt, ontvangt u geen meldingsbadge, tegel, toast of iets anders. Zelfs als de app actief is of het internet werkt, kun je geen meldingen ontvangen. U kunt echter alle updates vinden zodra u de betreffende app opent.



Geef een reactie