Windows PowerToys: Batch hernoemen van bestanden en mappen met behulp van PowerRename
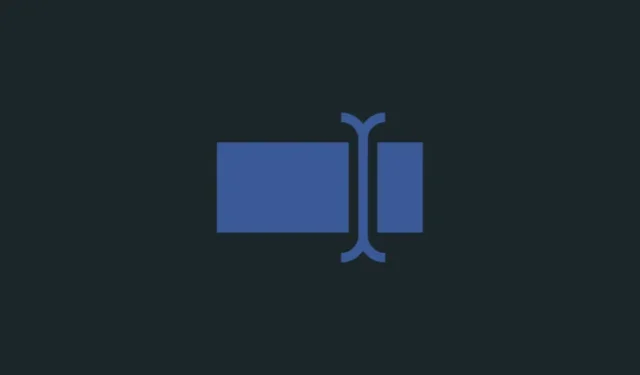
Wat te weten
- PowerRename is een van de tools binnen de grotere reeks PowerToys-hulpprogramma’s, speciaal ontworpen om u meer hernoemingsopties te geven dan de standaard hernoemingsfunctie van Windows.
- Met PowerRename kunt u bestanden zoeken met verschillende parameters, hun tekst vervangen en de bestanden in bulk hernoemen.
- Met PowerRename kunt u snel bestandsnamen en hun extensies zoeken en hernoemen, bestanden en mappen binnen mappen hernoemen, tijdstempels toevoegen en tekstopmaak wijzigen.
- Hieronder vindt u onze gedetailleerde stapsgewijze handleiding voor het gebruik van PowerRename.
PowerToys is een van de beste hulpprogramma’s om uw basiservaring met Windows te verbeteren. Bestaande uit meerdere tools en functies, vult PowerToys de hiaten in die niet standaard worden aangepakt, zoals sleuteltoewijzing, tekstextractie , eenvoudig registerbestanden bewerken , formaat wijzigen van afbeeldingen, muisklikken en zelfs muislocatie markeren , en nog veel meer.
PowerRename is zo’n speeltje waarmee je bestanden in bulk kunt hernoemen, hun identiteit kunt specificeren door zoekparameters te gebruiken, hoofdletters kunt wijzigen, nummers, jaar en datum kunt toevoegen, enz.
De volgende gids illustreert hoe u PowerRename kunt gebruiken en hoe elk van zijn opties van pas kan komen in uw dagelijkse Windows-gebruik.
Bestanden hernoemen met PowerRename
PowerRename is niet bedoeld om de basisfunctie ‘hernoemen’ van de bestandsverkenner te vervangen. Het is alleen bedoeld om er bovenop toe te voegen en je extra hernoemingsopties te geven, zoals het doorzoeken van een berg bestanden en het hernoemen ervan op basis van zoekpatronen, het wijzigen van tekstopmaak en het toepassen van wijzigingen in submappen en bestanden, in bulk.
Stap 1: Installeer Microsoft PowerToys
Download en installeer eerst PowerToys als je dat nog niet hebt gedaan. Voor meer informatie over hoe u PowerToys kunt krijgen, raadpleegt u onze gids over Hoe u PowerToys op een Windows-pc installeert .
Zorg er binnen het PowerToys-hulpprogramma voor dat PowerRename is ingeschakeld en zichtbaar is in het standaard en uitgebreide contextmenu.
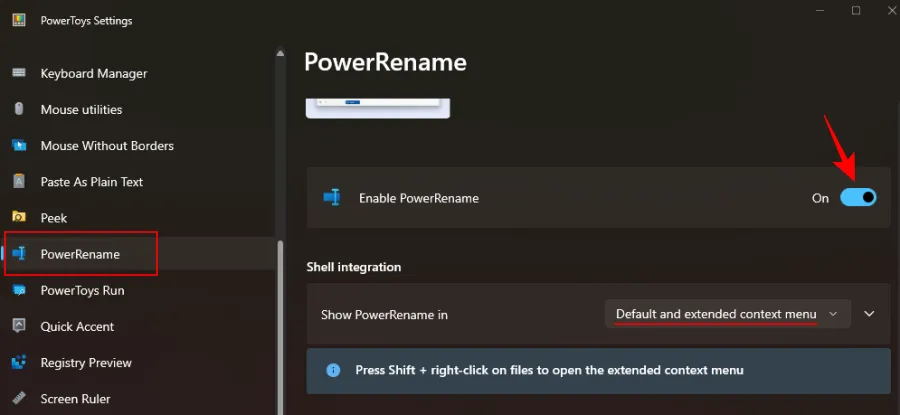
Volg daarna de onderstaande stappen om te beginnen met het hernoemen van uw bestanden met PowerRename.
Stap 2. Voer de tekst in om naar bestanden te zoeken
Open eerst Verkenner en navigeer naar uw bestanden. Selecteer uw bestanden, klik met de rechtermuisknop en selecteer PowerRename .

Hierdoor worden ze geopend in het PowerRename-venster waar we alle verschillende hernoemingsopties zullen toepassen.
2.1 – Gebruik eenvoudige tekst
Om naar tekst in bestandsnamen te zoeken, typt u deze in het veld “Zoeken naar”.
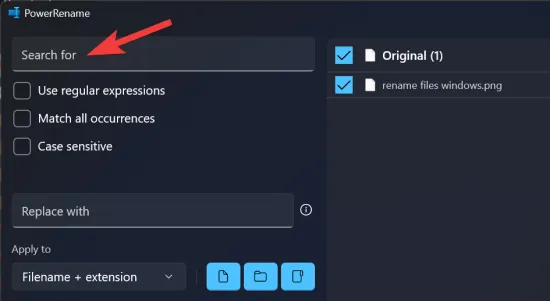
Hetzelfde wordt aan de rechterkant gemarkeerd.
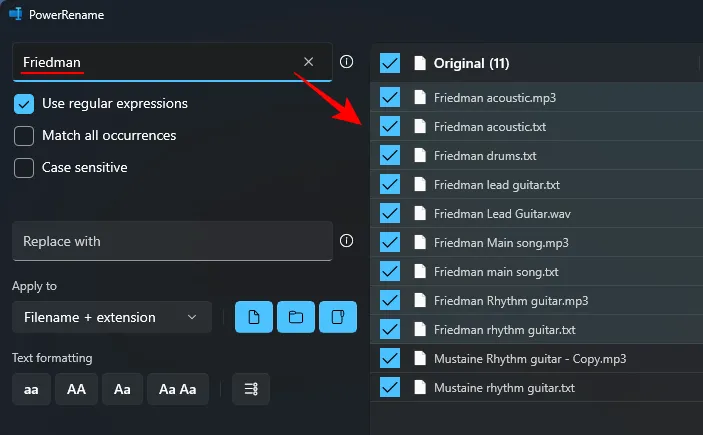
Onder het zoekveld staan drie verschillende zoekparameters die u moet kennen.
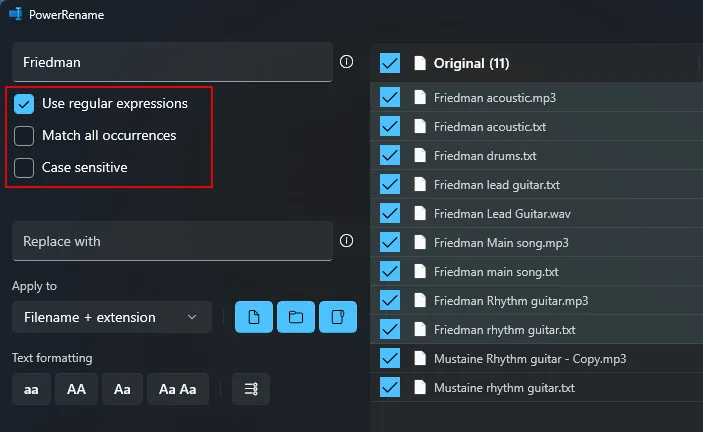
2.2 – Gebruik reguliere expressies
Als u een programmeur bent, bent u hier misschien al bekend mee, aangezien de ECMAScript-grammatica die door PowerRename wordt gebruikt, gebruikelijk is bij codeertalen. Eenvoudig gezegd definiëren reguliere expressies de patronen die moeten worden gebruikt om de termen van uw zoekopdracht te manipuleren en te bewerken.
Dus als u bijvoorbeeld de uitdrukking gebruikt ^en deze volgt met een woord, kunt u bestandsnamen vinden met tekst die begint met dat woord.

Of als u de uitdrukking aan het einde van een woord gebruikt $, kunt u bestanden vinden die daarmee eindigen.

Op dezelfde manier kunt u elke reguliere expressie gebruiken om het zoekpatroon te definiëren. Er zijn veel van dergelijke reguliere expressies en ze kunnen over elkaar heen worden toegevoegd om de zoekdefinities zo nauwkeurig te maken als u wilt. Al deze opsommen is een onmogelijke taak. Maar we hebben een kleine lijst met voorbeelden van reguliere expressies toegevoegd die uw zoekpatroon kunnen bepalen:
| Zoek uitdrukking | Resultaat wedstrijd |
| ^ | Begin van de bestandsnaam |
| $ | Einde van de bestandsnaam |
| .* | Alle tekst in de bestandsnaam |
| ^friedman | Tekst die begint met “friedman” |
| lied $ | Tekst die eindigt op “lied” |
| ^gefrituurd.*man$ | Tekst die begint met “fried” en eindigt met “man” |
Let er wel op of u uw zoekresultaten toepast op bestandsnamen of hun extensies. Afhankelijk van uw vraag kan het zijn dat u deze moet aanpassen. Raadpleeg sectie nummer 3 voor meer informatie.
2.3 – Gebruik ‘Overeenkomen met alle voorkomens’ indien nodig
Met de optie ‘Alle voorkomens overeenkomen’ kunt u alle overeenkomsten van de zoekresultaten in bulk wijzigen en vervangen.
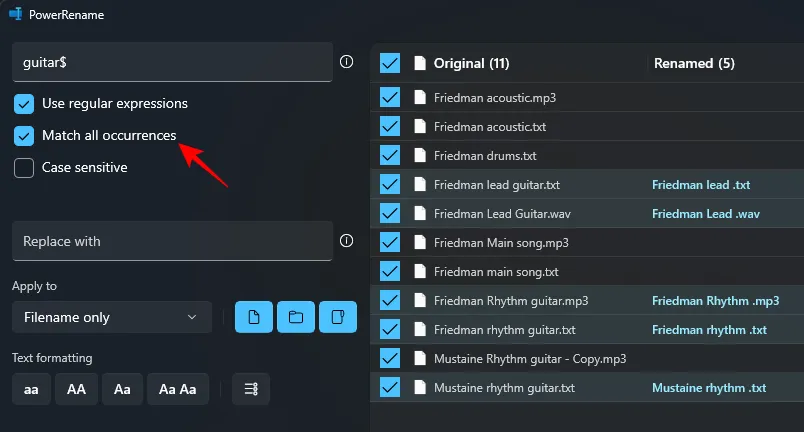
Als u dit niet doet, zijn alle wijzigingen die u aanbrengt alleen van toepassing op de eerste instantie. Zorg er dus voor dat u deze optie aangevinkt houdt als u bulksgewijs wijzigingen wilt aanbrengen, vooral wanneer u reguliere expressies gebruikt voor zoeken.
2.4 – Gebruik indien nodig ‘Hoofdlettergevoelig’
Met de optie ‘hoofdlettergevoelig’ kunt u zoekresultaten verder specificeren op basis van hun tekstopmaak. Hiermee wordt alleen tekst met dezelfde hoofdletters (hoofdletters of kleine letters) als een match weergegeven als uw zoekterm.
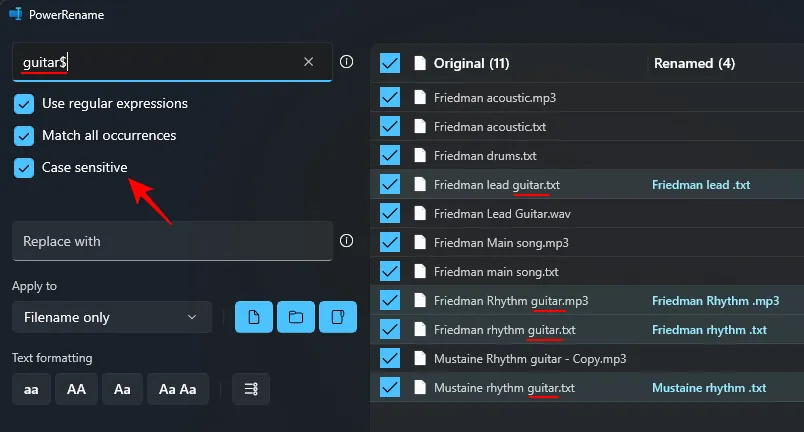
Stap 3. Voeg vervangen door tekst toe
Om de tekst in de bestandsnamen te vervangen, typt u gewoon uw woorden in het gedeelte “Vervangen door” en bekijkt u het voorbeeld onder de kolom ‘Hernoemen’ aan de rechterkant.
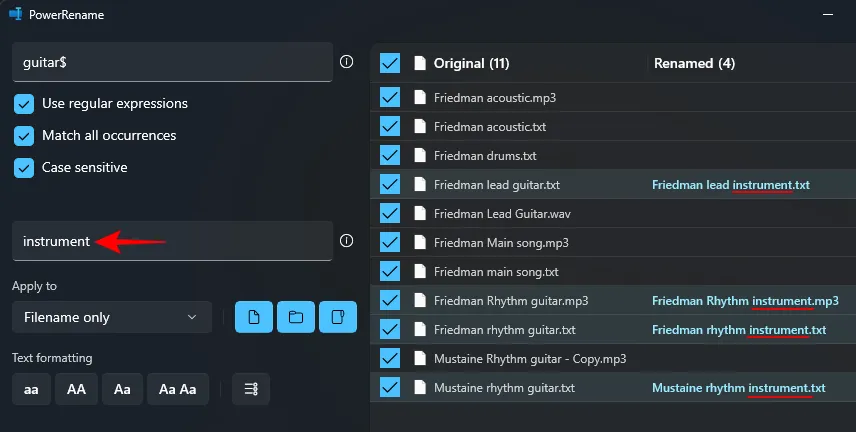
Als je het ‘Veld vervangen’ leeg laat, wordt de tekst die je hebt gemarkeerd met Zoeken verwijderd in de bestandsnaam.
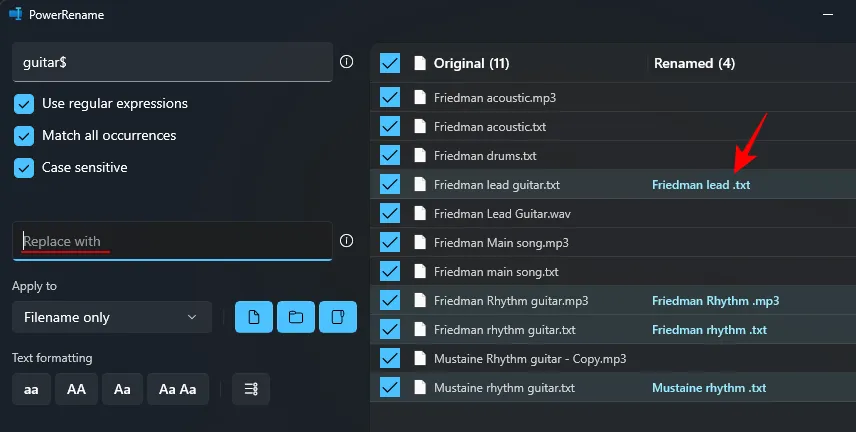
Dit komt omdat wanneer er geen vervangende tekst is, PowerRename het beschouwt als het vervangen van iets door niets. Dus als u de tekst in bestandsnamen wilt verwijderen, laat u dit veld gewoon leeg.
Tip: Voeg aanmaakdatum en -tijd toe
U kunt ook tijdstempels toevoegen aan de bestandsnamen of ze gebruiken om tekst erin te vervangen. Om tijdstempels aan uw bestanden toe te voegen, klikt u op de knop ‘i’ naast ‘Vervangen door’.

En selecteer uit de lijst met opties om de aanmaakdatum/-tijd toe te voegen.
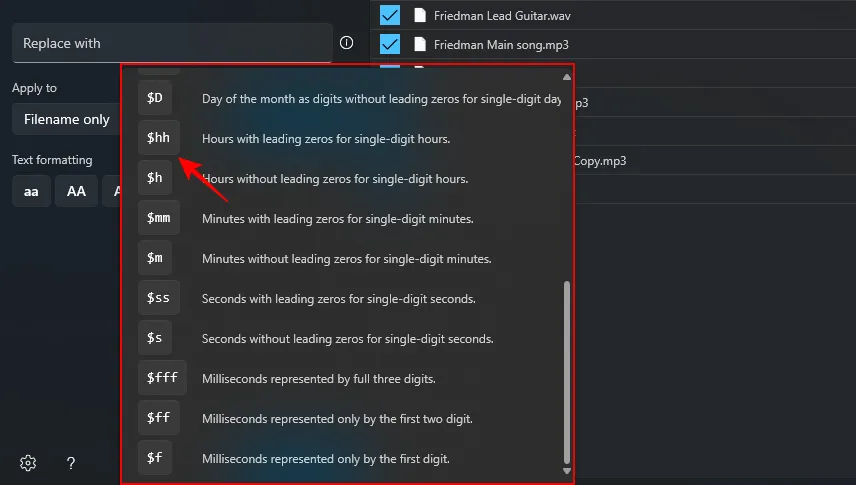
Uw gekozen tijdstempel wordt toegevoegd en weergegeven in het voorbeeld aan de rechterkant.
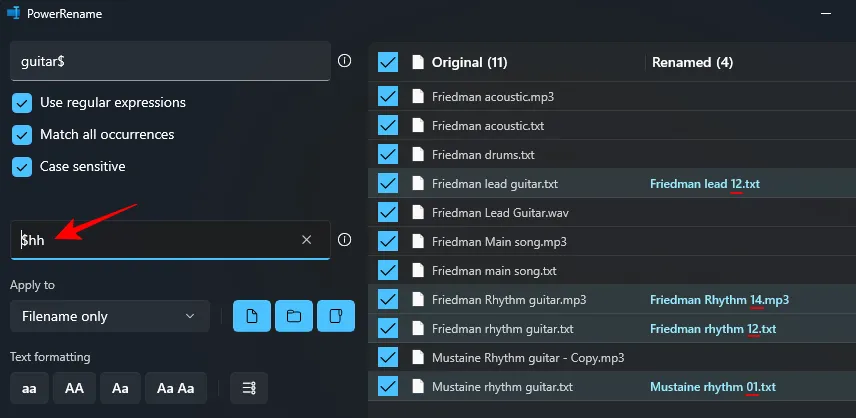
U kunt tijdstempels per jaar, maand, dag, uren, seconden en milliseconden toevoegen en er zoveel toevoegen als u wilt.
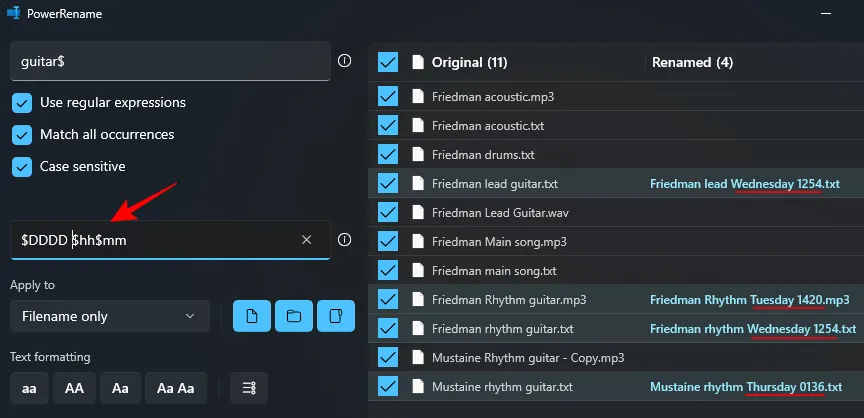
3. Selecteer welk(e) onderdeel(en) u wilt wijzigen
Alle aangebrachte wijzigingen kunnen worden toegepast op de bestandsnaam of de extensie ervan, of beide. Om dit te specificeren, klikt u op het vervolgkeuzemenu onder “Toepassen op”.
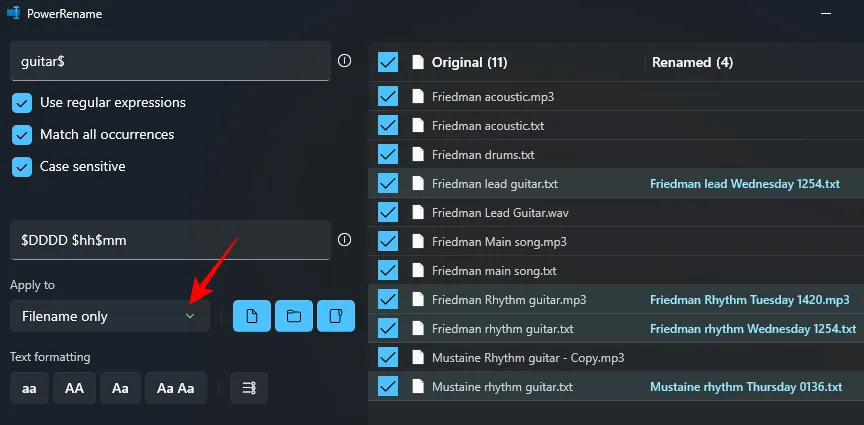
En kies tussen ‘Alleen bestandsnaam’, ‘Alleen extensie’ en ‘Bestandsnaam + extensie’.
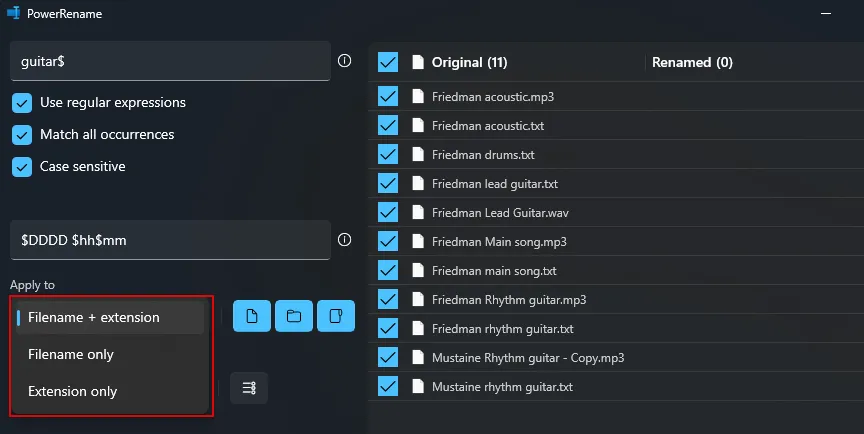
Let er bij het zoeken naar bestanden op of het van toepassing is op de bestandsnaam, de extensie of beide. Zoekt u alleen tekst binnen de bestandsnaam, selecteer dan ‘Alleen bestandsnaam’. Of selecteer ‘Alleen extensie’ als u de extensies wijzigt. Evenzo kunt u, afhankelijk van wat u wilt vervangen, de wijzigingen toepassen op uw zoekresultaten en de tekst dienovereenkomstig vervangen.
4. Kies wat inbegrepen is (bestanden, mappen en/of submappen)
Standaard worden alle wijzigingen toegepast op bestanden, mappen en submappen. Maar u kunt kiezen of u de wijzigingen alleen wilt toepassen op de bestanden, de mappen of beide, en of u ook submappen wilt opnemen.

Als je wilt, kun je hierop klikken om ze uit te schakelen en alleen wijzigingen aan te brengen in het bestand of de map die je hebt geselecteerd.
5. Pas tekstopmaak toe en som items op
Door de tekstopmaak van de bestandsnamen te wijzigen, kunt u schakelen tussen hoofdletters en kleine letters voor tekens en letters.
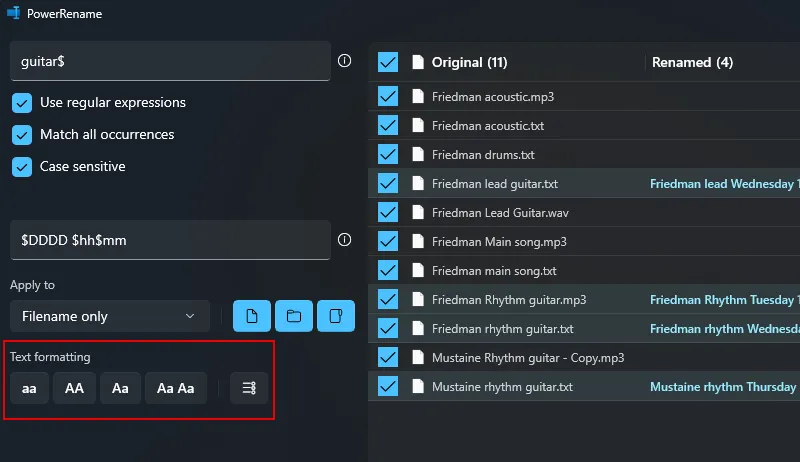
We hebben een volledige gids gewijd aan hoe u dit met PowerRename kunt doen, dus zorg ervoor dat u dat ook bekijkt.
Stap 6: Voer de hernoeming uit
Zorg ervoor dat u een voorbeeld van de uitvoer weergeeft aan de rechterkant van het PowerRename-venster om er zeker van te zijn dat de wijzigingen precies zijn zoals u ze had gepland. Als u er zeker van bent, brengt u de wijzigingen aan met behulp van de knop Toepassen . (Zonder dit worden er geen wijzigingen aangebracht.)
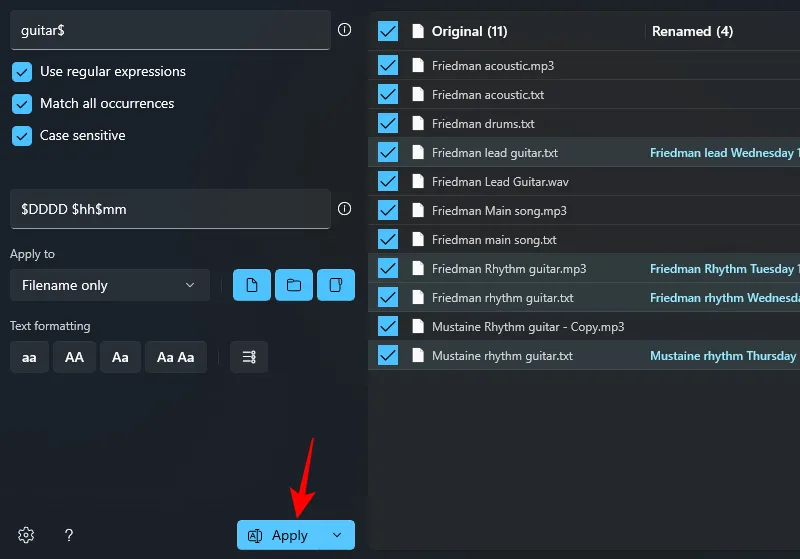
Dat is alles.
FAQ
Laten we een paar veelgestelde vragen bekijken over het gebruik van de PowerRename-tool in het PowerToys-programma.
Wat is ‘Hoofdlettergevoelig’ op PowerRename?
Bij het zoeken naar bestanden kunt u met de optie ‘hoofdlettergevoelig’ de exacte match vinden, zodat alleen de resultaten die overeenkomen met de hoofdletters/kleine letters van de tekst worden weergegeven. Dit is handig wanneer er bestanden zijn met dezelfde naam maar met verschillende tekstopmaak en u precies degene wilt vinden waarnaar u zoekt.
Als u PowerRename hebt ingeschakeld om in het standaard contextmenu te verschijnen, zou u het moeten zien verschijnen wanneer u met de rechtermuisknop op een bestand klikt. Als je het daar niet ziet, klik dan op ‘Toon meer opties’ en selecteer vervolgens PowerRename.
Het PowerRename-speeltje binnen de set PowerToys-hulpprogramma’s is een enorme toevoeging aan de basisfunctie voor het hernoemen van Windows. Het is ideaal in situaties waarin u heel veel bestanden moet verwerken, vooral met vergelijkbare titels, en versnelt het hernoemen en classificeren van bestanden en mappen. We hopen dat deze handleiding nuttig voor u is gebleken bij het leren gebruiken van PowerRename om bestanden op Windows te hernoemen. Tot de volgende keer.
Kan ik de wijzigingen die ik heb aangebracht met PowerRename ongedaan maken?
Nou, PowerRename heeft zo’n optie niet. Maar je kunt het handmatig doen. U kunt een omgekeerde vervanging proberen door simpelweg de tekst in het veld “Zoeken naar” te vervangen door de tekst in het veld “Vervangen door” en vice versa. Pas indien nodig de andere parameters aan, maar voor eenvoudige vervanging zou dit voldoende moeten zijn.
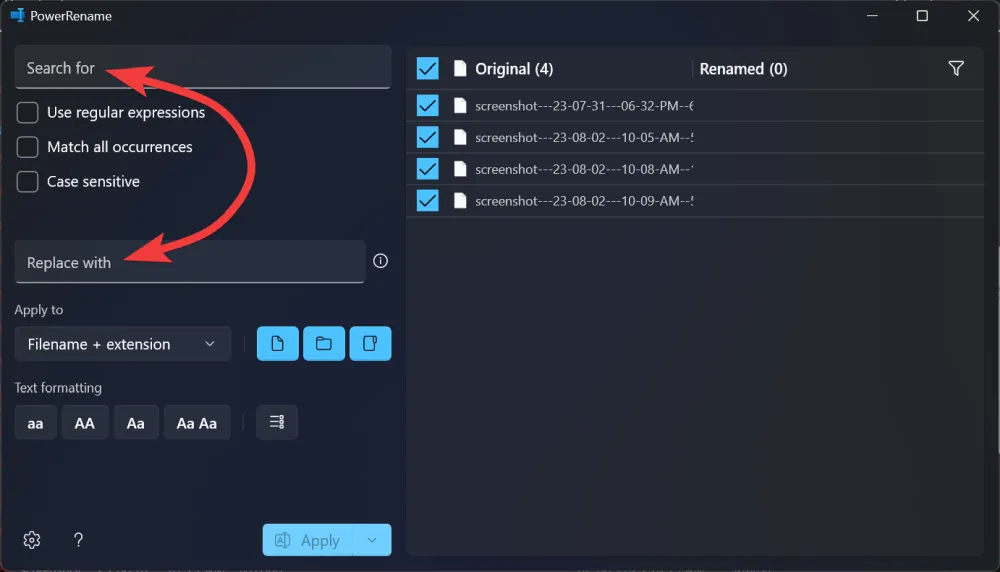
Laat het ons weten als u hulp nodig heeft bij het vervangen van tekst in bestandsnamen en mapnamen op Windows met PowerRename.
VERWANT



Geef een reactie