Windows-pc wordt willekeurig uitgeschakeld [repareren]
![Windows-pc wordt willekeurig uitgeschakeld [repareren]](https://cdn.thewindowsclub.blog/wp-content/uploads/2023/12/windows-pc-turns-off-randomly-1-640x350.webp)
Als uw Windows-pc willekeurig wordt uitgeschakeld, kunnen de oplossingen in dit artikel u helpen. Dit is een serieus probleem, omdat u uw niet-opgeslagen werk verliest wanneer uw Windows-pc willekeurig wordt afgesloten. Er kunnen meerdere oorzaken voor dit probleem zijn; daarom moet u mogelijk verschillende oplossingen toepassen.
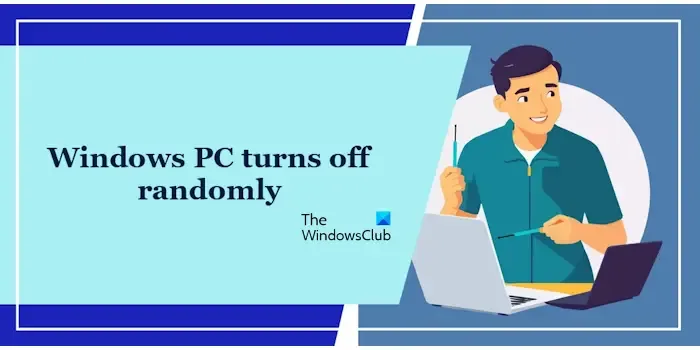
Waarom wordt mijn pc steeds willekeurig afgesloten?
Er kunnen meerdere redenen zijn waarom uw pc willekeurig wordt uitgeschakeld, zoals problemen met oververhitting, defect RAM-geheugen, defecte voedingseenheid, verouderd BIOS, beschadigde apparaatstuurprogramma’s, enz.
Windows-pc wordt willekeurig uitgeschakeld
Een mogelijke oorzaak van dit probleem is oververhitting. Er kunnen veel oorzaken zijn voor problemen met oververhitting. Als uw Windows 11/10-computer echter willekeurig wordt afgesloten, maar niet oververhit raakt, voert u deze stappen uit om het probleem voor eens en voor altijd op te lossen.
- Schakel Snel opstarten uit
- Repareer uw systeemimagebestanden
- Problemen oplossen in een schone opstartstatus
- Controleer de status van stuurprogramma’s in Apparaatbeheer
- Verwijder het stuurprogramma van uw grafische kaart en installeer het opnieuw
- Voer de chkdsk-scan uit
- Wijzig geavanceerde energie-instellingen
- Voer de probleemoplosser voor voeding uit
- Bekijk de logboeken in Logboeken
- Heb je je CPU of GPU overgeklokt?
- Schakel C-status uit
- Update of reset uw BIOS
- Reset uw pc
- Hardwarefout
Hieronder hebben we al deze oplossingen in detail uitgelegd.
1] Schakel snel opstarten uit
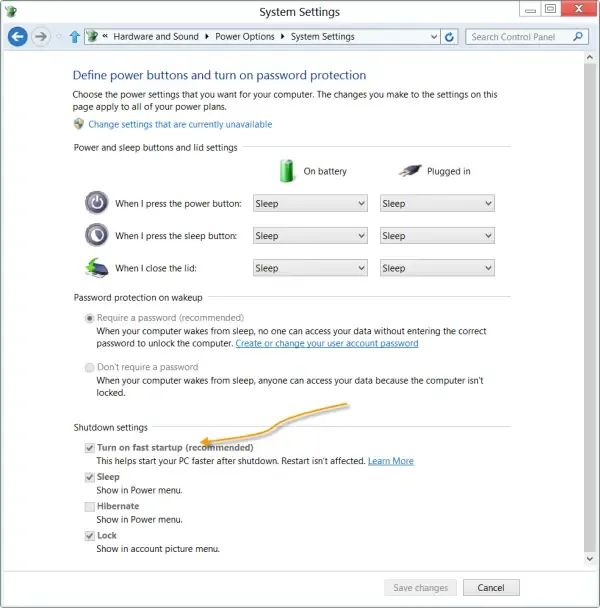
Snel opstarten is een functie op Windows 11/10-computers waarmee Windows-computers sneller kunnen opstarten. Soms veroorzaakt snel opstarten problemen. Daarom kan het uitschakelen van deze functie helpen. U kunt controleren of het probleem wordt veroorzaakt door snel opstarten of niet door het uit te schakelen.
2] Repareer uw systeemimagebestanden
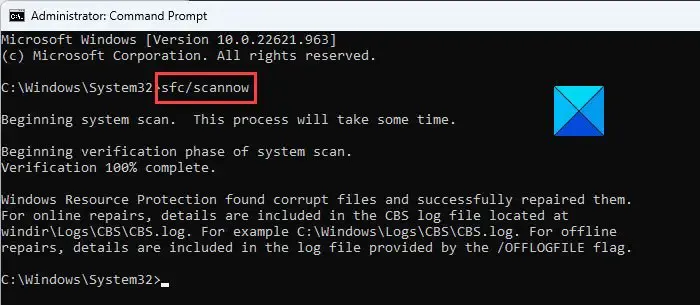
Beschadigde systeemimagebestanden veroorzaken verschillende problemen op een Windows-computer. We raden u aan uw systeemkopiebestanden te repareren met behulp van de Systeembestandscontrole en DISM (Deployment Image Servicing and Management) gereedschap.
3] Problemen oplossen in een schone opstartstatus
Het probleem kan worden veroorzaakt door een achtergrondtoepassing of -service van derden. Om dit te controleren, moet u problemen oplossen in een schone startstatus. Om de Clean Boot-status te bereiken, moet u alle applicaties en services van derden uitschakelen. Schakel alleen services van derden uit, want als u per ongeluk alle services uitschakelt, komt u in de problemen.
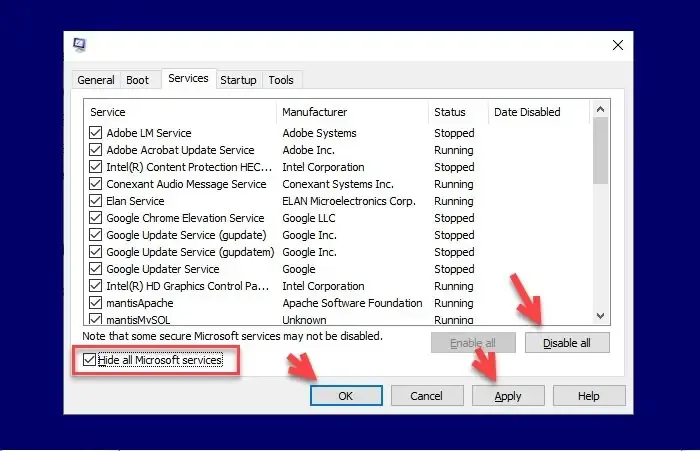
Zodra u de Clean Boot-status heeft bereikt, controleert u uw systeem en kijkt u of het willekeurig wordt afgesloten of niet. Als het probleem zich niet voordoet in de Clean Boot-status, is uw volgende stap het achterhalen van de problematische applicatie of service van derden. Hiervoor moet u enkele applicaties en services van derden inschakelen en kijken of het probleem opnieuw optreedt. Herhaal dit proces totdat je de dader hebt gevonden. Dit proces zal tijd vergen.
4] Controleer de status van stuurprogramma’s in Apparaatbeheer
Beschadigde stuurprogramma’s kunnen dit probleem ook veroorzaken op een Windows-computer. Controleer de status van alle stuurprogramma’s in Apparaatbeheer en repareer het probleem. Het repareren van de stuurprogramma’s kan dit probleem ook oplossen. De stappen zijn als volgt:
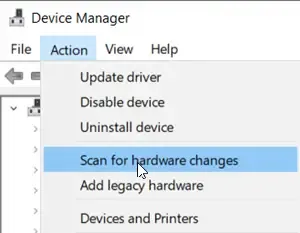
- Open Apparaatbeheer.
- Vouw alle takken één voor één uit en kijk of een bestuurder een waarschuwingsbord toont.
- Verwijder de stuurprogramma’s die het waarschuwingsbord weergeven. Om dit te doen, klikt u met de rechtermuisknop op het betreffende stuurprogramma en selecteert u Verwijderen.
- Start nu uw computer opnieuw op om de ontbrekende stuurprogramma’s opnieuw te installeren. Als alternatief kunt u ook scannen op hardwarewijzigingen.
5] Verwijder het stuurprogramma van uw grafische kaart en installeer het opnieuw
Een beschadigd stuurprogramma voor de grafische kaart kan dit probleem ook veroorzaken. We raden u aan het stuurprogramma van uw grafische kaart opnieuw te installeren. Om dit te doen, gaat u eerst naar de website van de fabrikant en downloadt u daar de nieuwste versie van het stuurprogramma voor uw grafische kaart.
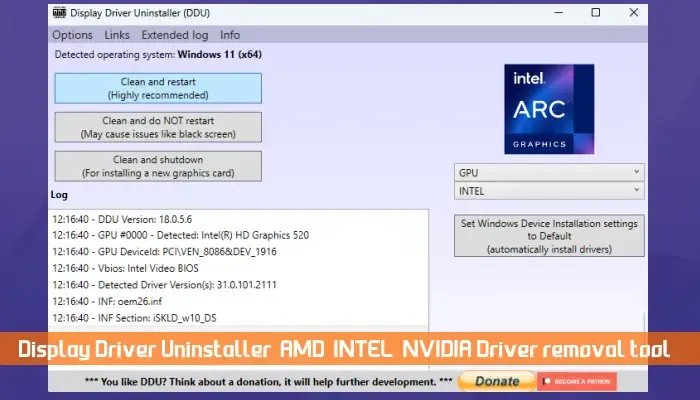
Installeer nu de DDU (Display Driver Uninstaller) en gebruik deze om het stuurprogramma van uw grafische kaart volledig te verwijderen. Voer daarna het installatiebestand uit om het stuurprogramma van uw grafische kaart opnieuw te installeren.
6] Voer de chkdsk-scan uit
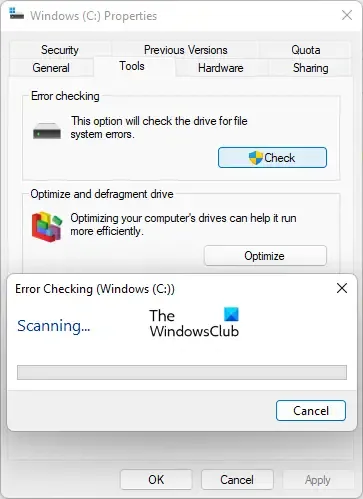
Fouten op de harde schijf kunnen ook problemen veroorzaken op een Windows-computer. We raden u aan de chkdsk-scan uit te voeren om er zeker van te zijn dat er fouten of slechte sectoren op uw harde schijf staan. De chkdsk is een hulpprogramma in Windows 11/10 dat fouten op de harde schijf verhelpt.
7] Wijzig geavanceerde energie-instellingen
Als het probleem zich blijft voordoen, wijzigt u de geavanceerde energie-instellingen. Volg de onderstaande instructies:
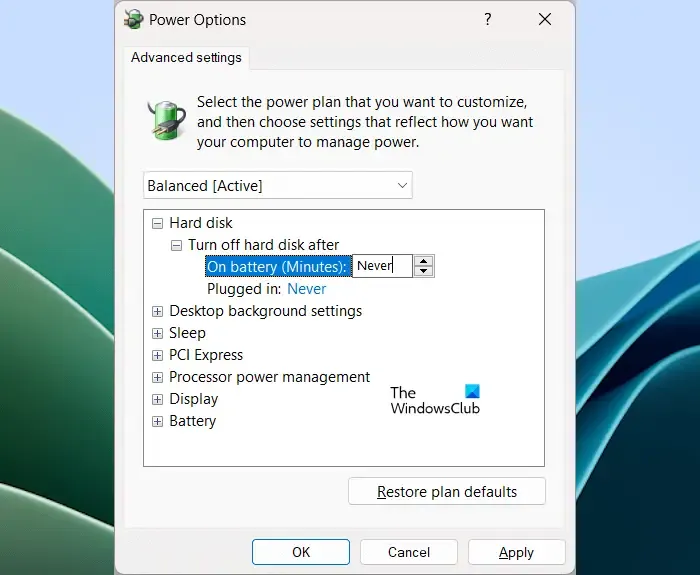
- Open het Configuratiescherm.
- Typ energie in de zoekbalk van het Configuratiescherm en selecteer Energiebeheer in de zoekresultaten.
- Klik nu op Planinstellingen wijzigen.
- Klik op Geavanceerde energie-instellingen wijzigen.
- Vouw de vertakking Harde schijf uit.
- Selecteer Nooit in beide opties.
- Klik op Toepassen en klik vervolgens op OK. een>
8] Voer de probleemoplosser voor stroom uit
Om Power Troubleshooter te gebruiken in Windows 11, volgt u deze stappen:
- Druk op Win+I om het venster met Windows-instellingen te openen.
- Zorg ervoor dat u zich in het tabblad Systeem bevindt.
- Klik op het menu Problemen oplossen aan de rechterkant.
- Klik op de optie Andere probleemoplossers .
- Zoek de Aan/uit-probleemoplosser en klik op de knop Uitvoeren .
- Volg de instructies op het scherm.
9] Bekijk de logboeken in Logboeken
Met de Logboeken kunt u de oorzaak van dit probleem onderzoeken. We raden u aan de logboeken in de Logboeken te lezen om te weten waarom uw Windows-pc willekeurig wordt uitgeschakeld. Volg de onderstaande stappen:
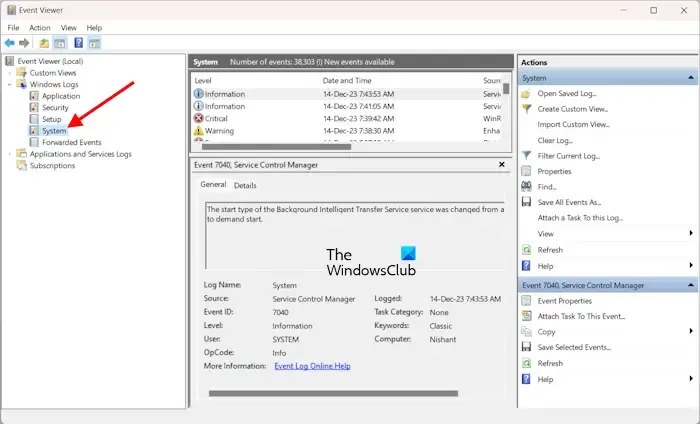
- Open Gebeurtenisviewer.
- Vouw de vertakking Windows-logboeken uit.
- Selecteer Systeem.
Zoek naar de gebeurtenis aan de rechterkant die plaatsvond op het moment dat uw systeem onverwachts werd afgesloten. Wanneer u een gebeurtenis ziet, selecteert u deze en leest u de informatie ervan. Op basis van deze informatie kunt u verdere problemen oplossen om dit probleem op te lossen. Gebeurtenis-ID 41 treedt bijvoorbeeld op wanneer een systeem onverwacht opnieuw opstart of afsluit. Oververhitting of hardwareproblemen kunnen deze gebeurtenis-ID activeren.
10] Heb je je CPU of GPU overklokt?

Als u uw CPU of GPU onjuist heeft overgeklokt, kan dit uw CPU of GPU meer belasten en ervoor zorgen dat uw pc wordt afgesloten onverwacht neer. Schakel het overklokken op zowel uw CPU als GPU uit en controleer vervolgens uw systeem om te controleren of het opnieuw willekeurig wordt afgesloten. Dit zou de fout moeten verhelpen.
11] C-status uitschakelen
C-status is de toestand waarin de CPU geselecteerde functies heeft verminderd of uitgeschakeld. Verschillende processors ondersteunen verschillende C-toestanden waarin verschillende delen van de CPU zijn uitgeschakeld. Het probleem dat u ondervindt, kan te wijten zijn aan de C-status (indien ingeschakeld).
C-states worden meestal ontwikkeld voor laptops om energie te besparen. Maar als u een desktopgebruiker bent, kunt u C-state uitschakelen. U moet toegang hebben tot uw BIOS of UEFI om de C-status uit te schakelen. Nadat u de C-status hebt uitgeschakeld, controleert u uw systeem en controleert u of het probleem zich voordoet.
12] Update of reset uw BIOS
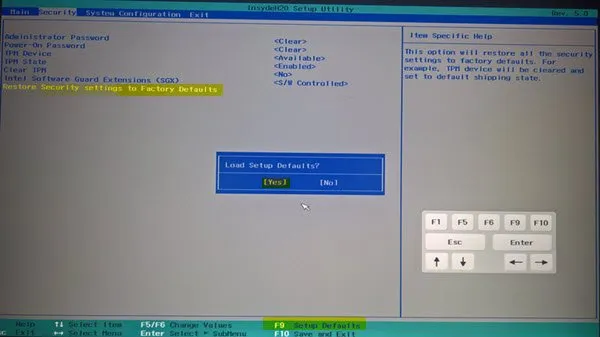
Het bijwerken van het BIOS kan ook het opstarten van Windows en andere problemen oplossen. We raden u aan uw BIOS bij te werken. Als het updaten van het BIOS niet helpt, probeer dan het BIOS te resetten.
13] Reset uw pc
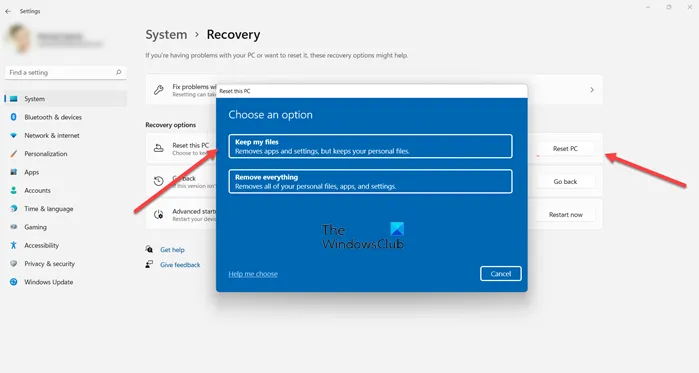
Als uw Windows-pc nog steeds willekeurig wordt uitgeschakeld, voert u een fabrieksreset uit zonder uw gegevens te verwijderen. Met deze actie wordt Windows schoon opnieuw geïnstalleerd en worden problemen opgelost.
14] Hardwarefout
Als u alle hierboven genoemde oplossingen hebt geprobeerd, maar het probleem is niet verholpen, is er mogelijk een hardwareprobleem met uw computer.
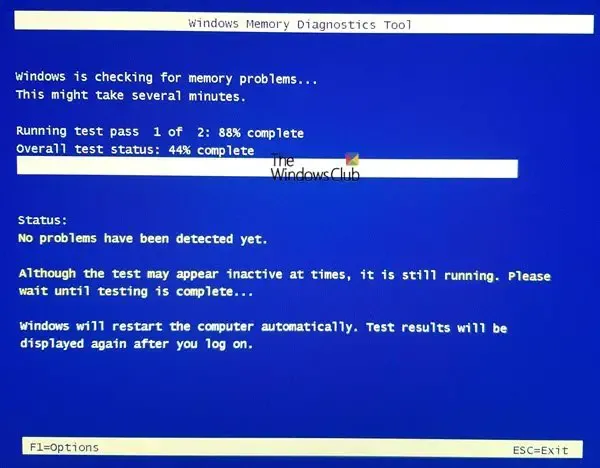
Enkele van de mogelijke hardwareproblemen die ervoor kunnen zorgen dat uw systeem onverwachts wordt afgesloten, zijn:
- Defect RAM: Een defect RAM kan verschillende problemen veroorzaken op een Windows-computer. Het onverwacht afsluiten van een Windows-pc is een van de tekenen of symptomen van een RAM-fout. Daarom moet u een RAM-test uitvoeren om dit te bevestigen. Windows 11/10 wordt geleverd met een ingebouwd hulpmiddel om de gezondheid van RAM te testen, Memory Diagnostic Tool. Als uw pc twee RAM-sticks heeft, bestaat de mogelijkheid dat een van de RAMM-sticks defect is. Je moet dit handmatig controleren.
- Defecte voedingseenheid: een defecte voedingseenheid kan ook opstartproblemen of het willekeurig afsluiten van een pc veroorzaken. Als een voedingseenheid defect is, zal de stroom die aan uw pc wordt geleverd inconsistent zijn, waardoor willekeurige uitschakeling plaatsvindt. Controleer uw voedingseenheid. Als het defect is, overweeg dan om het te vervangen.
- Defecte harde schijf: een defecte harde schijf, vooral degene waarop Windows OS is geïnstalleerd kan willekeurige herstarts of afsluiting veroorzaken. Daarom kan het probleem ook verband houden met uw harde schijf.
- Defect moederbord: Een defect moederbord kan ook een van de mogelijke oorzaken van dit probleem zijn. De kans daarop is echter kleiner.
Als uw pc een hardwarefout heeft, kunt u niets doen. Breng uw pc naar een professionele pc-reparatietechnicus of servicecentrum (als uw pc onder de garantie valt).
Kan slecht RAM-geheugen afsluiten veroorzaken?
Ja, slecht RAM-geheugen kan een onverwachte afsluiting veroorzaken. Afgezien daarvan vertoont een defect RAM ook nog meer tekenen en symptomen, zoals BSOD-fouten, afnemende prestaties van een systeem, enz. Als u dergelijke tekenen opmerkt , moet u een geheugendiagnostische test uitvoeren om de gezondheid van uw RAM te controleren.



Geef een reactie