Windows-pc werkt traag na opnieuw opstarten [repareren]
![Windows-pc werkt traag na opnieuw opstarten [repareren]](https://cdn.thewindowsclub.blog/wp-content/uploads/2024/04/windows-pc-running-slow-after-restart-1-640x375.webp)
Als uw Windows-pc na het opnieuw opstarten traag werkt , helpt dit artikel u dit probleem op te lossen. Dit probleem kan optreden als gevolg van beschadigde systeembestanden, te veel opstartprogramma’s of achtergrondprocessen, weinig schijfruimte, weinig systeembronnen, enz.

Fix Windows-pc werkt traag na opnieuw opstarten
Als uw Windows 11/10-pc na het opnieuw opstarten traag werkt, moet u naar de volgende mogelijke oorzaken kijken:
- Controleer opstartprogramma’s
- Herstel de standaardinstellingen voor het energiebeheerschema
- Pauzeer de OneDrive-synchronisatie
- Controleer of uw antivirusprogramma van derden de oorzaak is
- Verwijder het stuurprogramma voor de grafische kaart en installeer het opnieuw
- Werk het BIOS bij
Voordat u dat doet, wilt u misschien Windows Update en de Systeembestandscontrole uitvoeren.
1] Controleer opstartprogramma’s
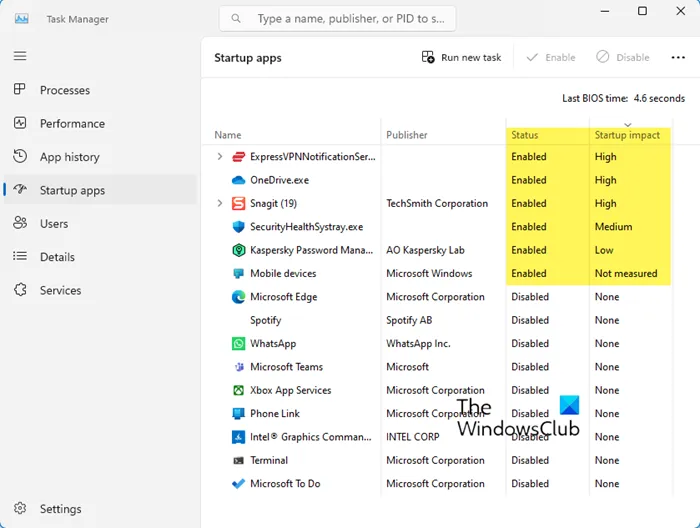
Opstartprogramma’s kunnen dit probleem veroorzaken, omdat het gebruikelijk is dat de meeste programma’s zichzelf aan de opstartlijst toevoegen. Als gevolg hiervan heeft uw computer de neiging bronnen te verspillen en deze mogelijk traag te maken. Open Taakbeheer en schakel de opstartprogramma’s uit die een grote impact hebben of die u niet elke keer opnieuw hoeft te starten. Dit bericht laat zien welke opstartprogramma’s je veilig kunt uitschakelen.
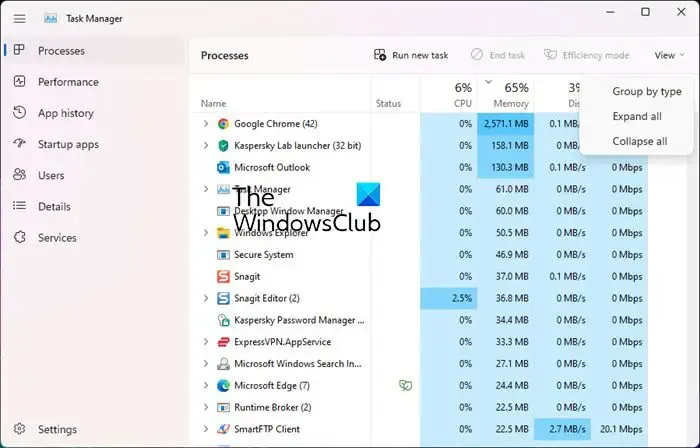
U kunt ook controleren of er programma’s zijn die veel middelen verbruiken in Taakbeheer. U moet ongewenste programma’s verwijderen die op uw systeem zijn geïnstalleerd.
2] Herstel de standaardinstellingen voor het energieplan
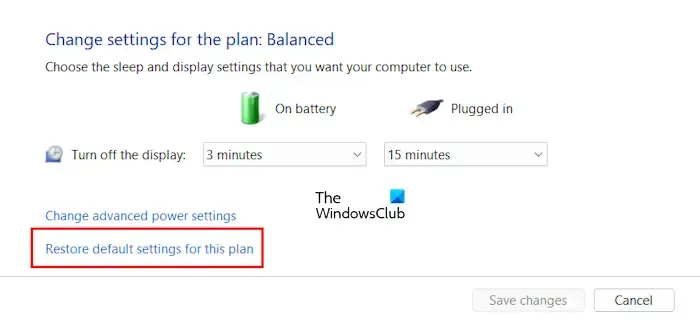
Reset uw energie-instellingen naar de standaardwaarden van Windows en kijk of dat voor u werkt. U kunt ook de Power Troubleshooter uitvoeren en de eventuele problemen laten oplossen. U kunt ook Ultimate Performance Power Plan inschakelen en kijken of dit helpt.
3] Pauzeer de synchronisatie van OneDrive
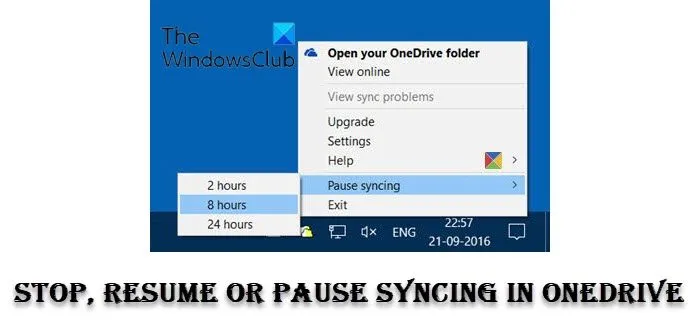
Het is mogelijk dat de synchronisatie met OneDrive het probleem veroorzaakt. Daarom raden we u aan uw OneDrive-synchronisatie te onderbreken en te kijken of dit helpt. Gebruik hiervoor de onderstaande stappen:
- Zoek op de taakbalk naar het OneDrive- pictogram in de buurt van het systeemvak.
- Klik op Instellingen .
- Klik op Synchronisatie onderbreken .
4] Controleer of uw antivirusprogramma van derden de oorzaak is
Als u een antivirusprogramma van derden op uw pc hebt geïnstalleerd, bestaat de mogelijkheid dat uw pc niet over voldoende antivirusbronnen beschikt. Om dit te controleren, schakelt u uw antivirusprogramma van derden uit of verwijdert u het. Als uw pc goed presteert na het verwijderen van de antivirus van derden, update dan uw hardware en RAM. U kunt ook overstappen naar een ander antivirusprogramma als u een gratis antivirusprogramma gebruikt.
5] Verwijder het stuurprogramma voor de grafische kaart en installeer het opnieuw
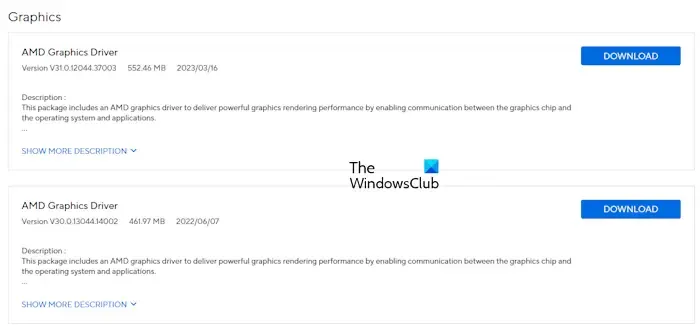
Een verouderd en beschadigd stuurprogramma voor de grafische kaart kan uw pc vertragen. Zorg ervoor dat het stuurprogramma van uw grafische kaart up-to-date is. U kunt het nieuwste stuurprogramma voor de grafische kaart downloaden van de officiële website van uw computerfabrikant. Nadat u het stuurprogramma voor de grafische kaart hebt gedownload, verwijdert u het beeldschermstuurprogramma volledig met behulp van DDU. Voer daarna het installatiebestand uit en installeer het stuurprogramma.
6] Update het BIOS
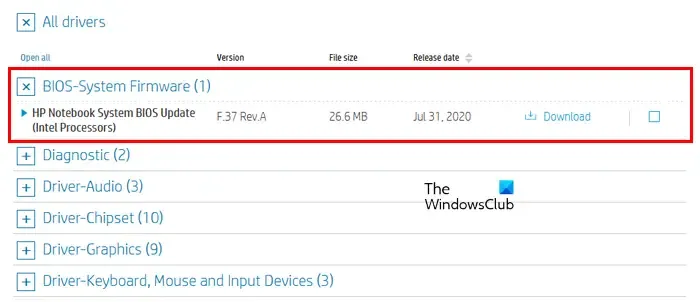
We raden u ook aan uw BIOS bij te werken. U kunt dit doen door de BIOS-update te downloaden van de officiële website van uw computerfabrikant.
Als niets helpt, voer dan een Systeemherstel uit en kijk of het werkt.
Waarom is mijn pc zo traag?
Er kunnen een paar redenen zijn waarom uw pc zo traag of laggy is. Overbelasting van bronnen, weinig schijfruimte en opgehoopt stof zijn de meest voorkomende redenen. Wij raden u aan uw computerkast te openen en uw computer goed schoon te maken. Takls professionele hulp als u er niets van weet. Oude hardware is ook een van de mogelijke oorzaken van trage pc-prestaties. Wij raden u aan uw hardware te upgraden. Installeer indien mogelijk een SSD.
Hoe maak ik mijn pc schoon?
Na verloop van tijd hoopt zich stof op in de pc-behuizing, wat de prestaties beïnvloedt. U moet uw pc van tijd tot tijd schoonmaken. Om uw pc fysiek schoon te maken, schakelt u deze volledig uit en verwijdert u vervolgens het netsnoer om elektrische schokken te voorkomen. Open nu de computerkast. Om stof te verwijderen, kunt u een luchtcompressor gebruiken. Gebruik nu de zachte, pluisvrije doek om uw pc-componenten schoon te maken.



Geef een reactie