Windows-pc blijft opstarten in BIOS [repareren]
![Windows-pc blijft opstarten in BIOS [repareren]](https://cdn.thewindowsclub.blog/wp-content/uploads/2024/03/windows-pc-keeps-booting-into-bios-1-640x375.webp)
Als uw Windows-pc steeds opnieuw opstart in het BIOS , kunnen de oplossingen in dit artikel u helpen. Door dit probleem kunt u uw computer niet gebruiken, omdat u elke keer dat u uw computer aanzet, het BIOS-scherm ziet. Het opnieuw opstarten van de computer vanuit het BIOS werkt in deze situatie ook niet.
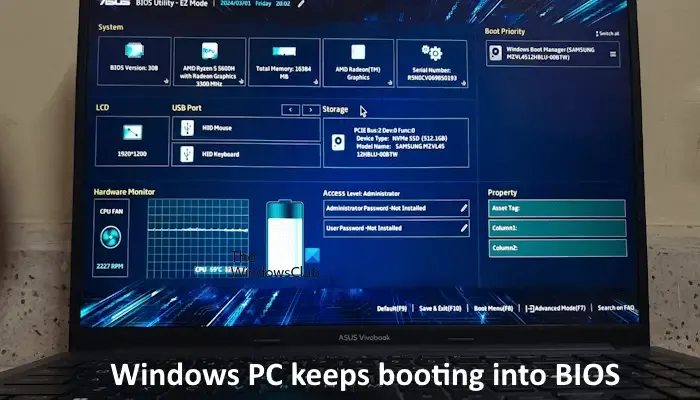
Waarom blijft mijn pc opstarten in het BIOS?
Er kunnen veel redenen zijn waarom uw pc steeds opnieuw opstart in het BIOS, zoals een onjuiste opstartvolgorde, een beschadigde SATA-kabel, een losse SATA-kabelverbinding, verkeerd geconfigureerde BIOS-instellingen, een defecte harde schijf, enz.
Fix Windows-pc blijft opstarten in BIOS
Gebruik de volgende oplossingen als uw Windows-pc steeds opnieuw opstart in het BIOS.
- Controleer uw opstartvolgorde
- Plaats het RAM-geheugen opnieuw
- Koppel alle andere harde schijven los
- Controleer de aansluitingen van de SATA-kabel
- Schakel Fast Boot uit in BIOS (indien van toepassing)
- Controleer de status van de SATA-controller in BIOS
- BIOS opnieuw instellen
- Reset CMOS of vervang de CMOS-batterij
- Update of flash het BIOS
- Mogelijk is uw harde schijf defect
Hieronder hebben we al deze oplossingen in detail uitgelegd. Moederborden van verschillende merken kunnen verschillende BIOS-interfaces hebben. Daarom moet u de officiële website van uw computerfabrikant bezoeken om alle instellingen in uw BIOS te kennen.
1] Controleer uw opstartvolgorde
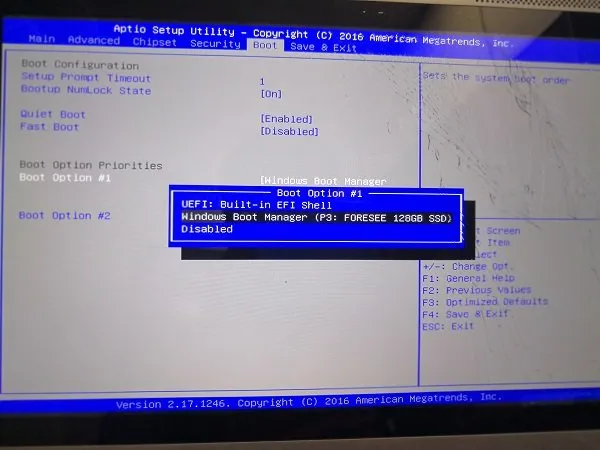
Dit is het eerste dat u moet doen. Controleer de opstartvolgorde in uw BIOS . Zorg ervoor dat u de juiste harde schijf hebt geselecteerd in de opstartvolgorde. Als uw BIOS uw harde schijf niet detecteert, is uw harde schijf mogelijk beschadigd. We raden u echter aan alle andere oplossingen te proberen voordat u tot de conclusie komt.
2] Plaats het RAM-geheugen opnieuw
De volgende stap is het opnieuw plaatsen van RAM. Hiervoor moet u uw computerkast openen. Schakel eerst uw computer op de juiste manier uit, schakel vervolgens de schakelaar uit en koppel de voedingskabel los om elektrische schokken te voorkomen. Open nu de computerbehuizing en verwijder voorzichtig de RAM-sticks uit de geheugenslots. Maak ze schoon en plaats ze opnieuw. Controleer of het werkt.

Als er meer dan één RAM-stick is, plaatst u deze in verschillende geheugenslots of één voor één. Als u hier niet goed in bent, raden wij u aan professionele hulp in te schakelen, of u kunt deze oplossing proberen nadat u alle oplossingen in dit artikel heeft geprobeerd.
3] Koppel alle andere harde schijven los
Koppel alle harde schijven los, behalve de harde schijf waarop het besturingssysteem is geïnstalleerd. Nadat u dat hebt gedaan, start u uw pc op en kijkt u wat er gebeurt. Als er een probleem is met uw opstartschijf, zal het probleem opnieuw verschijnen.
4] Controleer de aansluitingen van de SATA-kabel
SATA-kabel wordt gebruikt om de opslagapparaten, zoals harde schijven, op het moederbord van de computer aan te sluiten. Als de SATA-kabel defect is of als er een losse verbinding is, blijft de harde schijf onopgemerkt en ondervindt de gebruiker opstartproblemen (als de harde schijf de opstartschijf is). Als u uw computer heeft schoongemaakt, is het mogelijk dat de kabel niet goed is aangesloten. Controleer de SATA-kabelverbinding.

Koppel de kabel los en sluit deze opnieuw aan. Als het moederbord van uw pc meer dan één SATA-poort heeft, sluit u de SATA-kabel op elke poort aan en kijkt u of deze werkt. Mogelijk is uw SATA-kabel ook defect. Als uw systeem meer dan één harde schijf heeft, kunt u dit controleren door de andere harde schijf aan te sluiten met dezelfde SATA-kabel.
5] Schakel Fast Boot uit in BIOS (indien van toepassing)
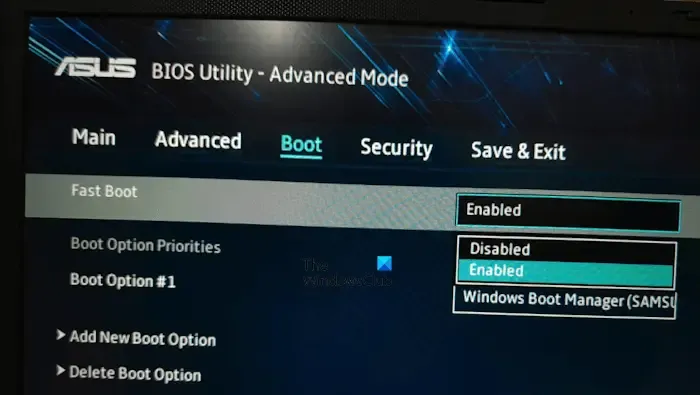
BIOS van sommige computers heeft een optie om Fast Boot in en uit te schakelen. U kunt dit controleren in uw BIOS-instellingen. Als er een optie voor het in- of uitschakelen van Fast Boot beschikbaar is in de BIOS-instellingen van uw pc, schakelt u Fast Boot uit. Sla de instellingen op en start uw computer opnieuw op.
6] Controleer de status van de SATA-controller in BIOS
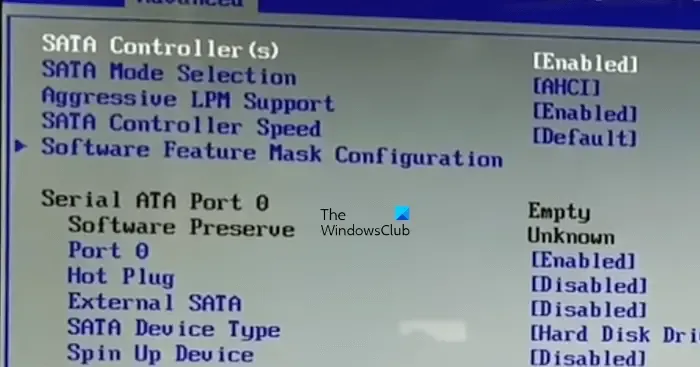
De SATA-controllermodi in het BIOS bepalen hoe een harde schijf met de computer communiceert. Als u deze functie uitschakelt of uitschakelt, wordt uw harde schijf niet gedetecteerd door Windows OS. We raden u aan deze instelling in uw BIOS te controleren. Als deze optie is uitgeschakeld, schakelt u deze in. U moet de officiële website van uw computerfabrikant raadplegen om te weten hoe u toegang krijgt tot deze instelling in uw BIOS.
7] BIOS resetten
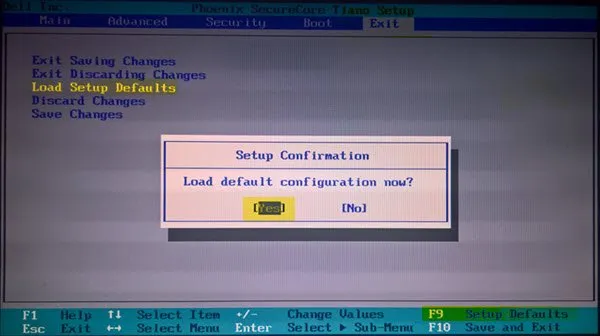
Daarom wordt aangeraden dit niet te proberen als u niet zeker weet wat u gaat doen. Als u wijzigingen heeft aangebracht in uw BIOS-instellingen nadat het probleem zich voordeed, kunt u dit probleem oplossen door de BIOS-instellingen terug te zetten naar de standaardinstellingen.
8] Reset CMOS of vervang de CMOS-batterij
Een lege CMOS-batterij kan verschillende problemen op een computer veroorzaken. Als u een digitale multimeter heeft, kunt u de uitgangsspanning controleren van de CMOS-batterij die in uw computer is geïnstalleerd.

Reset eerst het CMOS en kijk of het helpt. Om dit te doen, verwijdert u de CMOS-batterij en installeert u deze opnieuw. Als dit niet werkt, installeer dan een nieuwe CMOS-batterij. Een indicatie van een lege CMOS-batterij is de onjuiste datum en tijd.
9] Update of flash het BIOS
Het bijwerken van uw BIOS naar de nieuwste versie kan dit probleem ook oplossen. Omdat u uw computer niet kunt opstarten, moet u de Flash BIOS-methode gebruiken om deze bij te werken naar de nieuwste versie. Raadpleeg de officiële website van uw computerfabrikant voor de exacte methode om het BIOS van uw computer te flashen. U moet de nieuwste versie van het BIOS downloaden van de officiële website.
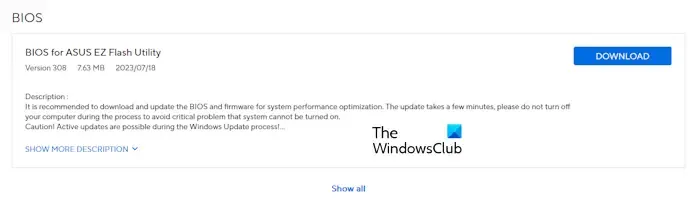
Zorg er tijdens het flashen van het BIOS voor dat uw computer continu van stroom wordt voorzien. Als u de stroomtoevoer onderbreekt terwijl u het BIOS flasht, gaat uw moederbord kapot en kan dit een permanente opstartfout veroorzaken.
10] Mogelijk is uw harde schijf defect
Als geen van de oplossingen voor u heeft gewerkt, is de kans op een defecte harde schijf groot. Het oplossen van dit probleem valt buiten uw bereik. Daarom raden wij u aan contact op te nemen met een professionele computerreparatietechnicus voor verdere hulp.
Ik hoop dat dit helpt.
Hoe stop ik de BIOS-opstartlus?
Mogelijk hebt u enkele wijzigingen in uw BIOS-instellingen aangebracht die dit probleem hebben veroorzaakt. Als uw pc vastzit in een BIOS-opstartlus, is het resetten van de BIOS-instellingen naar de standaardwaarden de eenvoudigste manier om dit probleem op te lossen.



Geef een reactie