Windows-pc crasht bij het aansluiten of loskoppelen van USB

Als uw Windows 11/10-pc crasht bij het aansluiten of loskoppelen van een USB-apparaat , kunnen de oplossingen in dit artikel u helpen. Dit probleem is frustrerend omdat u geen USB-apparaat op uw computer kunt gebruiken. Als u dit probeert, crasht uw computer. Volgens de rapporten crasht de computer bij het aansluiten of loskoppelen van een USB-headset. Dit probleem kan echter ook optreden bij andere USB-apparaten.
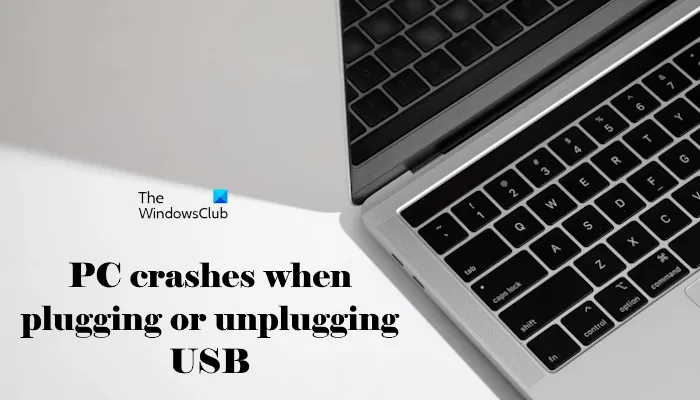
PC crasht bij het aansluiten of loskoppelen van USB
Gebruik de volgende suggesties als uw Windows 11/10-pc crasht bij het aansluiten of loskoppelen van een USB-apparaat.
- Controleer een andere USB-poort en apparaat
- Verwijder de USB Root Hub en installeer deze opnieuw
- Installeer het stuurprogramma voor het USB-apparaat opnieuw
- Installeer het stuurprogramma van de grafische kaart opnieuw
- Problemen oplossen in een schone opstartstatus
- Update het BIOS en chipsetstuurprogramma
- Contact opnemen met ondersteuning
Laten we al deze oplossingen in detail bekijken.
1] Controleer een andere USB-poort of apparaat

Het probleem kan te maken hebben met uw USB-apparaat of USB-poort. Om dit te controleren, sluit u het USB-apparaat aan op een andere USB-poort en kijkt u wat er gebeurt. U kunt ook een ander USB-apparaat op uw computer aansluiten. Hierdoor weet u of het probleem bij dat specifieke USB-apparaat ligt of niet.
2] Verwijder de USB Root Hub en installeer deze opnieuw
Maak een systeemherstelpunt voordat u doorgaat.
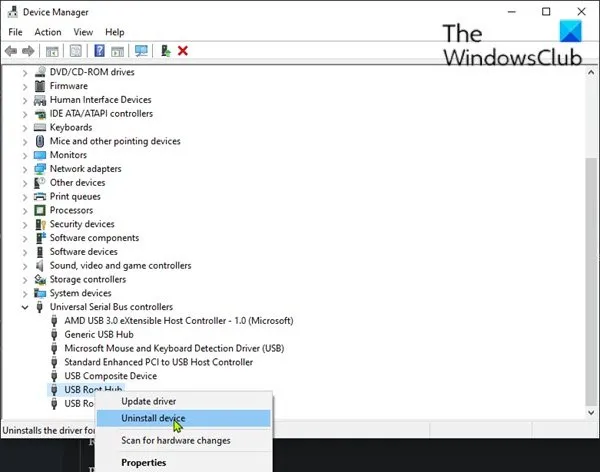
- Open Apparaatbeheer.
- Scroll naar beneden en vouw de tak Universal Serial Bus Controllers uit .
- Start uw computer opnieuw op of voer een scan uit op hardwarewijzigingen.
Controleer nu of uw computer crasht bij het aansluiten of loskoppelen van een USB-apparaat.
3] Installeer het USB-apparaatstuurprogramma opnieuw
De volgende stap is het opnieuw installeren van het stuurprogramma voor het USB-apparaat. Het is mogelijk dat het stuurprogramma van uw USB-apparaat beschadigd is en dit probleem veroorzaakt.
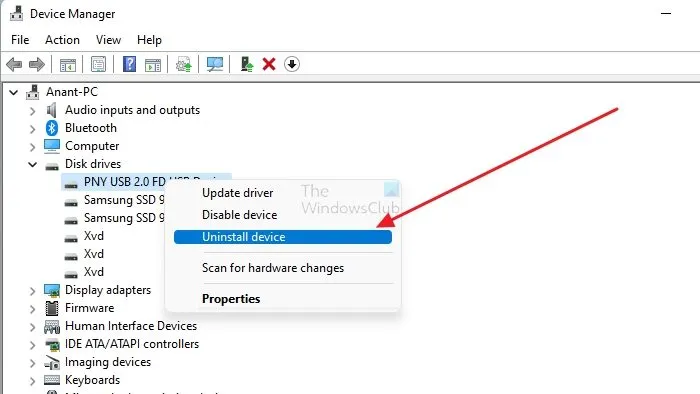
Doorloop de volgende instructies:
- Open Apparaatbeheer.
- Vouw de vertakking uit die betrekking heeft op uw USB-apparaat.
- Klik met de rechtermuisknop op het stuurprogramma van uw USB-apparaat en selecteer Apparaat verwijderen .
- Start je computer opnieuw op.
Windows installeert automatisch het stuurprogramma voor het USB-apparaat de volgende keer dat u het op uw systeem aansluit.
4] Installeer het stuurprogramma van de grafische kaart opnieuw
Een mogelijke oorzaak van dit probleem is het beschadigde stuurprogramma van de grafische kaart. We raden u aan het GPU-stuurprogramma te verwijderen en opnieuw te installeren. Hiervoor hebt u een hulpprogramma voor het verwijderen van GPU-stuurprogramma’s van derden nodig. Download en installeer DDU (Display Driver Uninstaller), voer het uit en verwijder het GPU-stuurprogramma van uw computer.
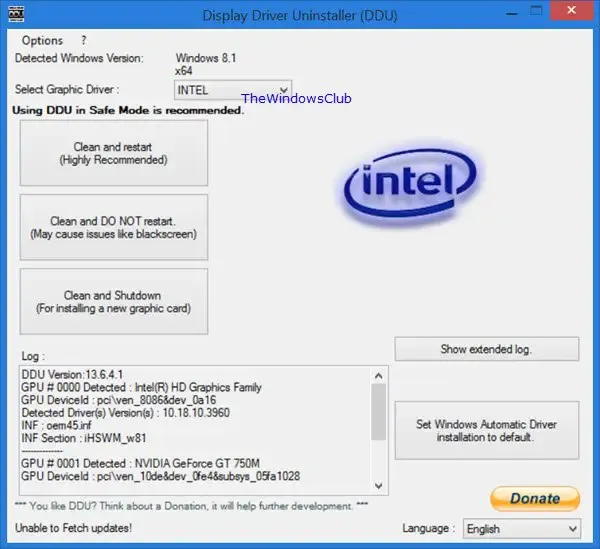
Voordat u het GPU-stuurprogramma verwijdert, gaat u naar de officiële website van uw computerfabrikant en downloadt u daar de nieuwste versie van het stuurprogramma voor de grafische kaart. Nadat u het GPU-stuurprogramma hebt verwijderd, voert u nu het installatiebestand uit om het GPU-stuurprogramma opnieuw te installeren.
5] Problemen oplossen in een schone opstartstatus
Een achtergrondtoepassing of -service van derden kan verantwoordelijk zijn voor dit probleem. U kunt dit controleren in een Clean Boot State. Start uw systeem in de Clean Boot State en sluit vervolgens het USB-apparaat aan. Kijk wat er deze keer gebeurt. Als uw pc deze keer niet crasht, is uw volgende stap het vinden van de boosdoener.
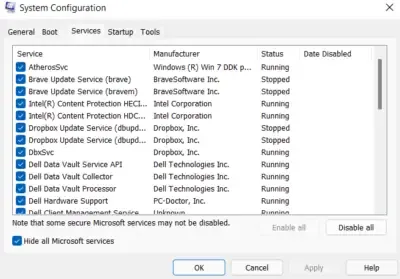
Om de conflicterende applicatie of service van derden te vinden, schakelt u enkele achtergrondapplicaties in en start u uw computer opnieuw op. Als het probleem opnieuw optreedt, is een van de toepassingen die u zojuist hebt ingeschakeld de boosdoener. Herhaal hetzelfde om de conflicterende service van derden te vinden. Maar deze keer moet je de MSConfig-app gebruiken.
6] Update het BIOS en chipsetstuurprogramma
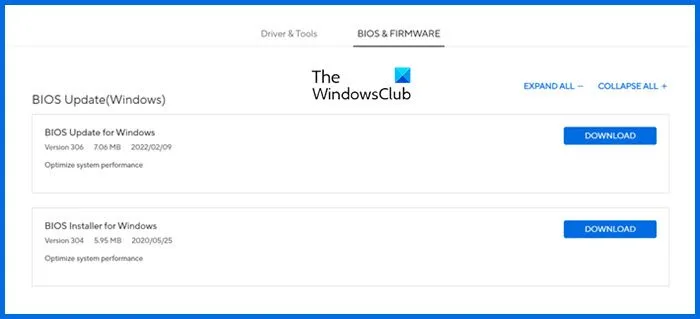
Update uw BIOS als het probleem zich blijft voordoen. Bezoek de officiële website van uw computerfabrikant en download de nieuwste versie van uw BIOS. Zorg er tijdens het bijwerken van het BIOS voor dat uw computer een continue stroomvoorziening krijgt. Bent u een laptopgebruiker, sluit dan de oplader aan en zet de schakelaar aan. Als u de stroomtoevoer beëindigt tijdens het BIOS-updateproces, gaat uw moederbord stuk.
We raden u ook aan uw chipsetstuurprogramma bij te werken. De nieuwste versie van uw chipsetstuurprogramma is beschikbaar op de officiële website van uw computerfabrikant. Je kunt het daar downloaden.
7] Neem contact op met ondersteuning
Het laatste redmiddel is om contact op te nemen met een professionele computerreparatietechnicus. Als het probleem zich blijft voordoen, heeft het probleem mogelijk te maken met de hardware van uw computer.
Dat is het. Ik hoop dat dit helpt.
Waarom loopt mijn computer vast als ik een USB-apparaat aansluit?
Als uw computer elke keer dat u een USB-apparaat aansluit, vastloopt, ligt het probleem mogelijk bij het USB-apparaat of bij de USB-poorten.
Wat zijn de symptomen van een USB-fout?
Als uw USB-poort uitvalt, herkent deze de USB-apparaten die u erop aansluit niet meer.



Geef een reactie