Windows + P werkt niet in Windows 11/10 [repareren]
![Windows + P werkt niet in Windows 11/10 [repareren]](https://cdn.thewindowsclub.blog/wp-content/uploads/2023/09/windows-p-not-working-1-640x375.webp)
Sneltoetsen die niet werken zijn een veelvoorkomend probleem, en dat geldt ook voor Win + P. Als uw Windows + P- snelkoppeling niet werkt in Windows 11, dan zal dit bericht u helpen. De Windows+P-toets wordt gebruikt om het Project- menu rechtsonder op uw scherm te openen . Als u dus meerdere monitoren gebruikt, kunt u schakelen tussen beeldschermen, slechts één van de schermen actief houden, het primaire beeldscherm over alle schermen dupliceren of uw weergavegebied uitbreiden.
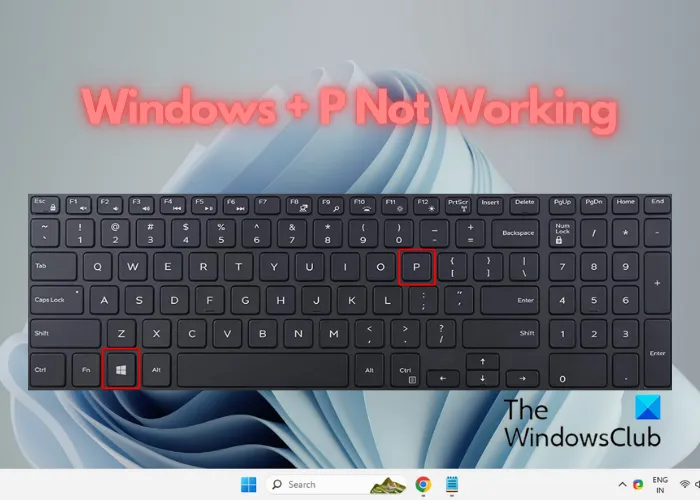
Waarom werkt mijn Windows P-snelkoppeling niet op Windows 11?
Een van de belangrijkste redenen kan een probleem zijn met de hardware van het toetsenbord of als er zich vuil en puin in heeft opgehoopt. Het is ook mogelijk dat er een probleem is met de huidige USB-poort. Verouderde of beschadigde toetsenbordstuurprogramma’s of recent geïnstalleerde software kunnen ook conflicten veroorzaken.
Sommige gebruikers ontdekten dat het bestand DisplaySwitch.exe of de spelmodus het probleem veroorzaakte. Voor anderen was het Actiecentrum niet ingeschakeld of werkte het niet.
Windows + P-snelkoppeling werkt niet in Windows 11
Als de Win + P-sneltoetscombinatie niet werkt op Windows 11/10, voert u deze stappen uit om het probleem op te lossen:
- Voorlopige stappen
- Voer de probleemoplosser voor hardware/toetsenbord uit
- Schakel de spelmodus uit
- Controleer of het Actiecentrum is ingeschakeld
- Vervang het DisplaySwitch.exe-bestand
- Maak een snelkoppeling op het bureaublad voor de beeldschermschakelaar
- Controleer de status van de HID-service
- Reset het toetsenbord.
Laten we deze stappen eens in detail bekijken:
1] Voorbereidende stappen
- Schakel het toetsenbord uit/in en start de pc opnieuw op
- Zorg ervoor dat het toetsenbord vrij is van vuil en puin.
- Sluit het toetsenbord aan op een andere USB-poort om eventuele problemen met de huidige USB-poort uit te sluiten.
- Controleer of uw systeem over de nieuwste toetsenbordstuurprogramma’s beschikt. In dit geval moet u het toetsenbordstuurprogramma bijwerken/opnieuw installeren .
- Als het probleem is begonnen nadat u Windows-updates hebt geïnstalleerd, verwijdert u de update om te controleren of het probleem hiermee is opgelost.
2] Voer de probleemoplosser voor het toetsenbord uit
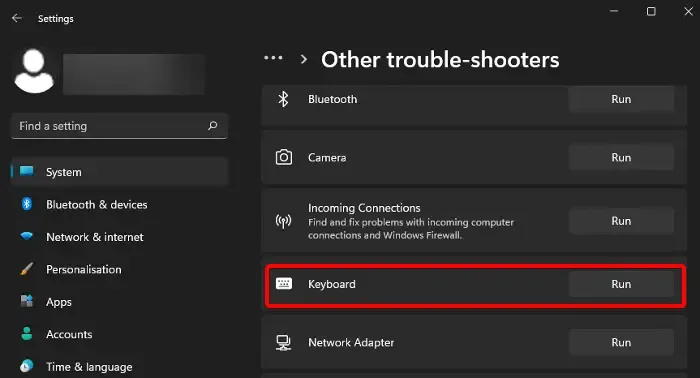
Nadat u alle voorbereidende methoden hebt geprobeerd, maar het probleem niet kunt oplossen, kunt u proberen de ingebouwde probleemoplosser voor het toetsenbord uit te voeren . Dit kan u helpen eventuele problemen met het toetsenbord op te sporen en de oplossing automatisch toe te passen.
Open Windows- instellingen ( Win + I ) > Systeem > Problemen oplossen > Andere probleemoplossers > Toetsenbord > Uitvoeren .
U kunt ook de Hardware Troubleshooter uitvoeren .
U kunt ook onze handige freeware FixWin downloaden en gebruiken om de probleemoplosser met één klik te openen.
3] Schakel de spelmodus uit
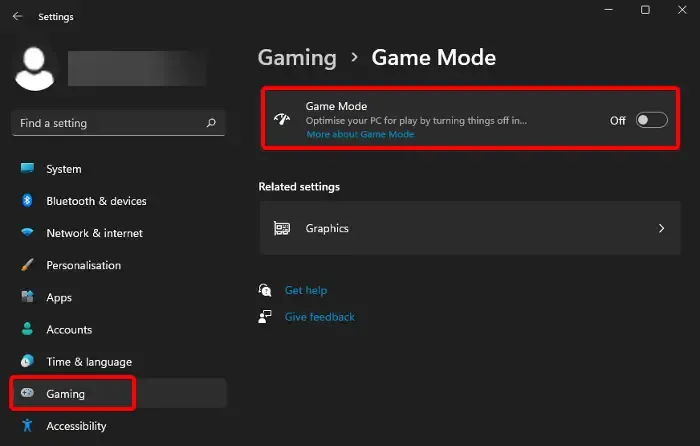
Als de Game-modus op uw pc is ingeschakeld, worden onnodige taken of programma’s die op de achtergrond worden uitgevoerd afgesloten, waardoor uw game-ervaring wordt geoptimaliseerd. Maar soms kan deze functie conflicten met het toetsenbord veroorzaken en merkt u mogelijk dat sneltoetsen zoals Windows + P niet werken. In dit geval wordt geadviseerd om de Spelmodus uit te schakelen om het probleem op te lossen.
4] Controleer of het Actiecentrum is ingeschakeld
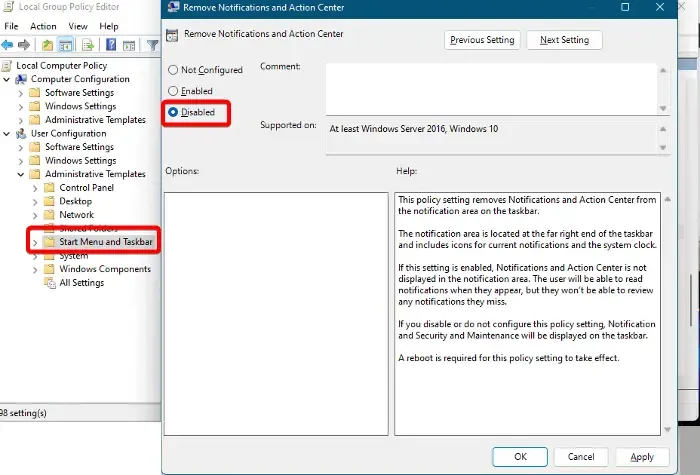
De Win + P- snelkoppeling haalt de Project-flyer rechtsonder uit het Actiecentrum. Als het Actiecentrum dus niet wordt geopend , kan dit problemen veroorzaken met de sneltoetscombinatie. U moet dus eerst problemen met het Actiecentrum oplossen en controleren of het werkt.
Zorg er ook voor dat het Actiecentrum is ingeschakeld in de Groepsbeleid-editor . Om dit te doen, opent u de Editor voor lokaal groepsbeleid en navigeert u naar het onderstaande pad:
Configuration > Administrative Template > Start Menu and Taskbar
Zoek nu aan de rechterkant naar Melding en actiecentrum verwijderen en dubbelklik erop.
In het volgende venster selecteert u Uitschakelen en drukt u op Toepassen en OK om de wijzigingen op te slaan.
5] Vervang het DisplaySwitch.exe-bestand
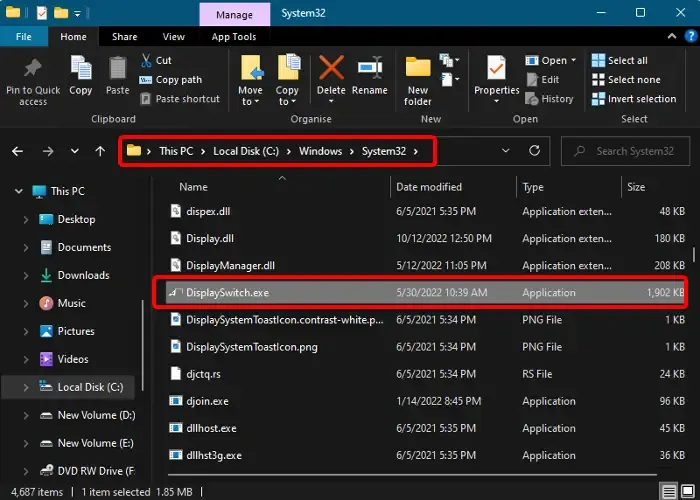
Voor sommige gebruikers is het vervangen van het bestand DisplaySwitch.exe effectief gebleken bij het oplossen van het probleem als het bestand beschadigd is geraakt.
Voer Systeembestandscontrole uit om dit enkele bestand te vervangen of download dit bestand van Microsoft .
Open vervolgens de Verkenner, navigeer naar C:\Windows\System32, zoek naar het bestand DisplaySwitch.exe en vervang dit door de gedownloade versie.
Download dergelijke bestanden nooit van bronnen van derden!
6] Maak een snelkoppeling op het bureaublad voor de beeldschermschakelaar
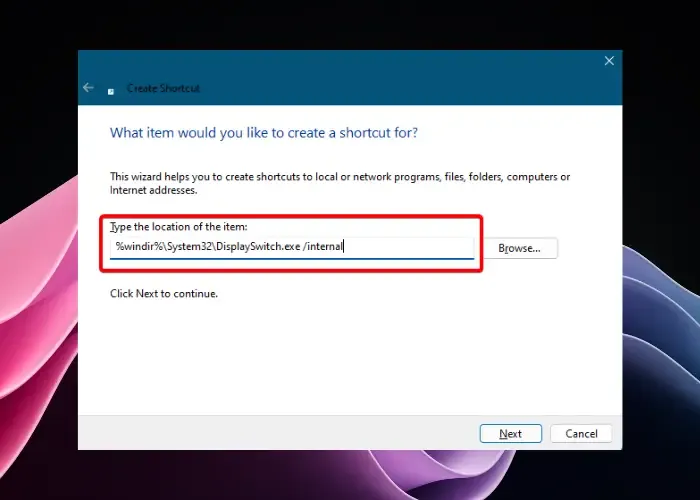
Als de Win + P -sneltoets nog steeds niet werkt, is de eenvoudigste manier om deze situatie aan te pakken het maken van een snelkoppeling op het bureaublad voor de Beeldschermschakelaar .
Klik hiervoor met de rechtermuisknop op het bureaublad > Nieuw > Snelkoppeling . Kies nu, op basis van de weergaveoptie van uw voorkeur, de snelkoppelingslocatie zoals hieronder weergegeven en typ de locatie van het item in het gewenste veld:
Alleen pc-scherm
%windir%\System32\DisplaySwitch.exe /internal
Duplicaat
%windir%\System32\DisplaySwitch.exe /clone
Verlengen
%windir%\System32\DisplaySwitch.exe /extend
Alleen tweede scherm
%windir%\System32\DisplaySwitch.exe /external
Nadat u de locatie van het item heeft ingevoerd, drukt u op Volgende . Geef nu de snelkoppeling een naam, bij voorkeur Beeldschermschakelaar, en klik op Voltooien . Als u klaar bent, kunt u nu de snelkoppeling op het bureaublad gebruiken in plaats van de Win + P-sneltoets op het toetsenbord.
7] Controleer de status van de HID-service
Open Services Manager en zorg ervoor dat de Human Interface Service is ingesteld op Handmatig (geactiveerd) en is gestart en uitgevoerd.
8] Reset het toetsenbord
Als niets helpt, kunt u proberen het toetsenbord terug te zetten naar de standaardinstellingen .
Hoe schakel ik snelkoppelingen in Windows 11 in?
U kunt sneltoetsen in- of uitschakelen met de Editor voor lokaal groepsbeleid, de Register-editor of Microsoft PowerToys. U kunt ook een bepaalde toetsenbordtoets van uw keuze in- of uitschakelen.



Geef een reactie