Windows Mail downloadt geen e-mailberichten: oplossing
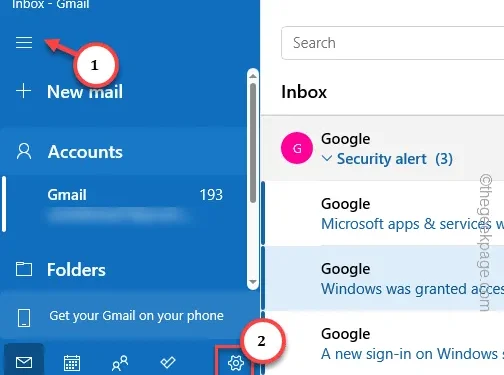
De Mail-app werkt meestal redelijk goed als je hem eenmaal hebt ingesteld op de Windows-pc/laptop. Sommige Mail-gebruikers denken daar misschien anders over, omdat deze standaard e-mailclient in Windows geen e-mails naar hun machines downloadt. Dit eigenaardige probleem kan de belangrijkste bron van uw hoofd worden, omdat u geen toegang heeft tot e-mail of de bijlagen kunt bekijken in de offline modus. Deze methoden zouden daarvoor moeten zorgen.
Fix 1 – Wijzig de e-mailsynchronisatie-instellingen
Er zijn instellingen voor e-mailsynchronisatie die het downloadprobleem in de e-mailclient moeten oplossen.
Stap 1 – Zoek en open de app Mail op uw apparaat.
Stap 2 – Tik vervolgens op het drie-balkmenu om dat uit te vouwen.
Stap 3 – Tik onderaan op de knop “⚙️”.
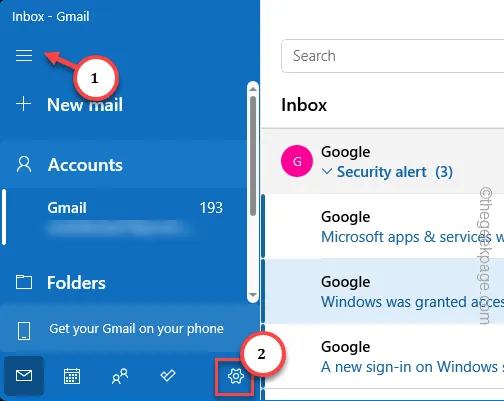
Stap 4 – Nadat je de Mail-instellingen hebt geopend, tik je op de optie “Accounts beheren” om dat open te stellen.
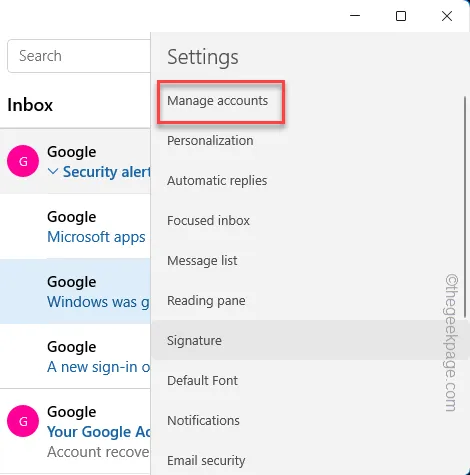
Stap 5 – In de zijbalk ziet u de lijst met e-mailaccounts. Tik op om de problematische pagina vanaf daar te openen.
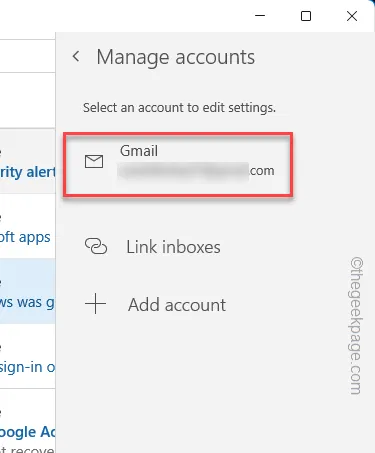
Stap 6 – Nu ziet u de instellingen van dit specifieke e-mailaccount. Tik op “Instellingen voor mailboxsynchronisatie wijzigen” om daar toegang toe te krijgen.
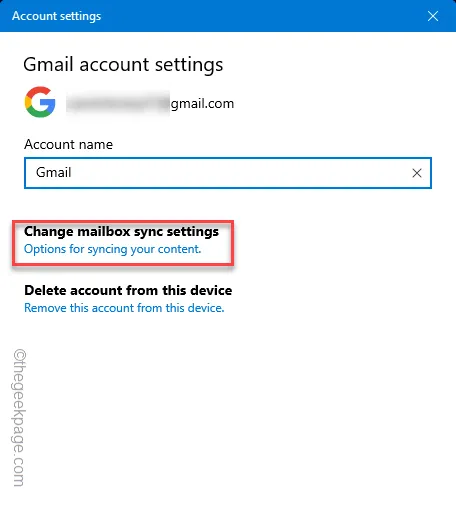
Stap 7 – Stel hierna ‘Nieuwe inhoud downloaden’ in op ‘als er items aankomen ‘ in het vervolgkeuzemenu.
Stap 8 – Schakel vervolgens ‘E-mail downloaden van’ naar ‘de afgelopen 3 maanden ” (u kunt een andere tijdsperiode kiezen in dezelfde vervolgkeuzelijst).
Stap 9 – Draai ten slotte alle opties in het Sync-menu om en tik op “Opslaan“ .
Email
Kalender
Contacten
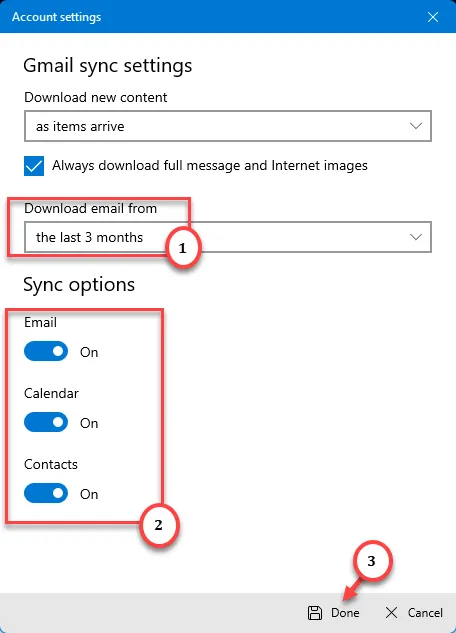
Reserveer een paar seconden of een volledige minuut zodat de Mail-app alles kan instellen. Nu worden alle e-mailberichten van de afgelopen 3 maanden naar uw apparaat gedownload.
Fix 2 – Zet de Mail-app op de witte lijst in de firewall
Controleer of het de Windows Firewall is die de toegang van de Mail-app tot internet belemmert.
Stap 1 – Om de Mail-app in de firewall op de witte lijst te zetten, tikt u op Win+R beide toetsen in één keer.
Stap 2 – Plak dit vervolgens in het lege vak en klik op “OK” .
firewall.cpl
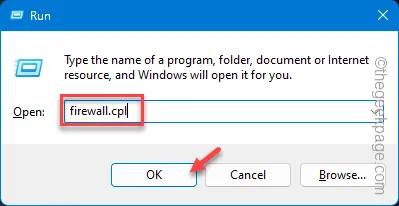
Als u nu goed kijkt, vindt u in het linkerdeelvenster de optie om een app via de firewall toe te staan/te weigeren.
Stap 3 – Klik dus op “Een app of functie toestaan via Windows Defender Firewall“.
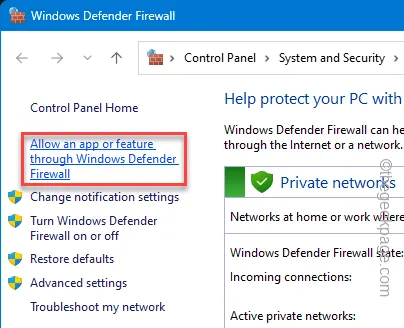
Stap 4 – U kunt niets doen tenzij u klikt op “Instellingen wijzigen “.
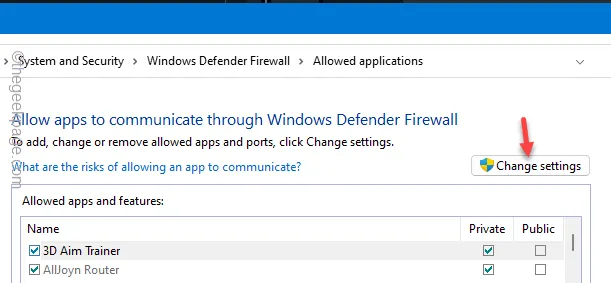
Stap 5 – Houd nu de lijst in de gaten terwijl u naar beneden scrollt. Identificeer de app “Mail en Agenda”.
Stap 6 – Zorg ervoor dat zowel het type firewall ‘Privé‘ als ‘.aangevinkt is Openbaar
Stap 7 – Ten slotte kunt u deze wijzigingen opslaan door op de knop “OK” te tikken.
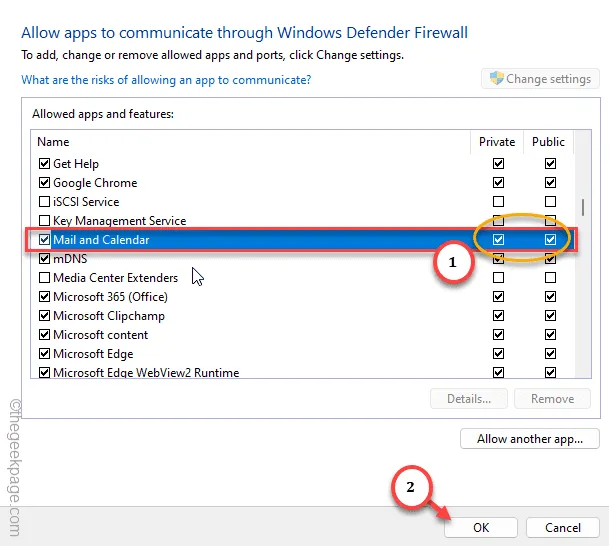
Sluit deze pagina Allower-toepassingen in het Configuratiescherm.
Hoewel het opnieuw opstarten van het systeem niet verplicht is, kunt u dat wel doen en de Mail-app nog een keer testen.
Alle e-mailberichten zijn na enkele ogenblikken offline beschikbaar.
Fix 3 – Reset de Mail-app
Zelfs als het op de witte lijst zetten van de Mail-app niet werkt, moet u de volledige Mail-app opnieuw instellen.
Stap 1 – U kunt beginnen door het venster Instellingen te openen. De sneltoets is de toetsen Win+I.
Stap 2 – Ga naar de balk “Apps”.
Stap 3 – Klik vervolgens op “Geïnstalleerde apps“.
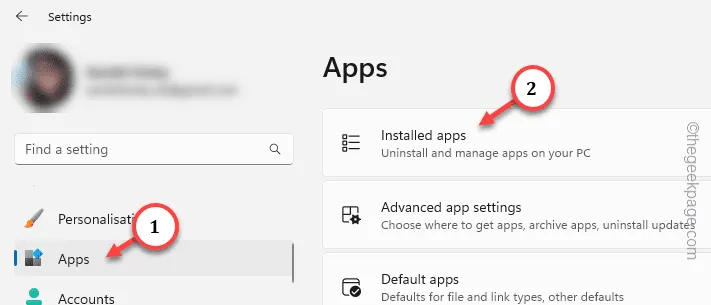
Stap 4 – Zoek naar “mail” met behulp van het daar aanwezige zoekvak.
Stap 5 – Tik gewoon op de app Mail en Agenda en klik op “< a i=4>Geavanceerde opties“.
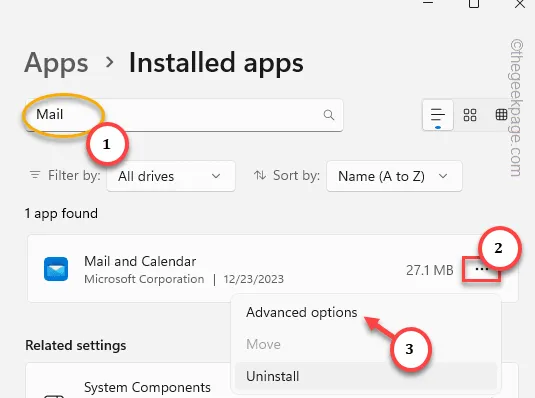
Terwijl u de geavanceerde opties van de Mail-app verkent, gaat u naar het gedeelte Herstel.
Stap 6 – Tik één en twee keer op “Reset” in het dialoogvenster om het resetten te garanderen proces.
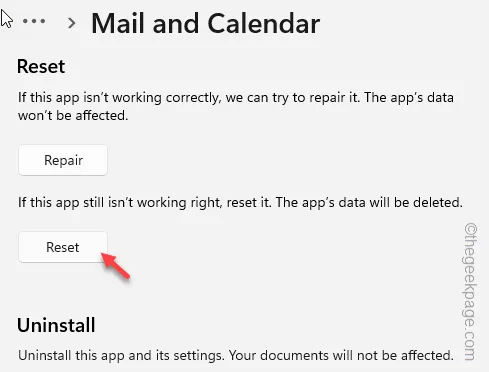
Nadat u de Mail-app opnieuw hebt ingesteld, kunt u deze vanuit het systeem starten.
Aangezien de standaardstartpagina wordt weergegeven in Mail en Agenda, moet u uw account correct instellen om alle e-mails daarin op te halen.
Fix 4 – Gebruik de nieuwe Outlook-app-schakelaar
De app Mail en Agenda wordt vervangen door de Outlook-app op Windows 11/10. Probeer dus de nieuwe Outlook uit en probeer het eens.
Stap 1 – Om dit te doen, moet u de app Mail hebben gestart.
Stap 2 – Tik op de balkknop om de standaardweergave van e-mailberichten te verlaten.
Stap 3 – Zodra dit het geval is, zou u het bericht “Probeer nieuwe Outlook“.
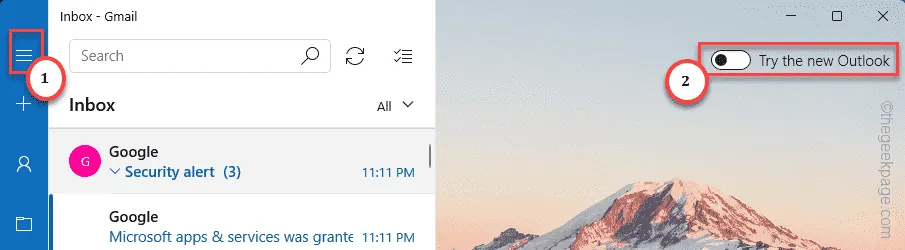
Binnen enkele seconden zal de standaardlay-out van de Mal-app verdwenen zijn en vervangen worden door een meer verfijnde versie van de Outlook-berichtenapp.
Maar mogelijk moet u zich aanmelden met uw e-mailaccounts op de nieuwe app of browserpagina. Als je het eenmaal hebt ingesteld, ben je klaar om te gaan.
U zult in de nieuwe app geen last hebben van de bug voor e-mailberichten die niet zijn gedownload.



Geef een reactie