Windows-licentie staat slechts één taal toe? Meer toevoegen
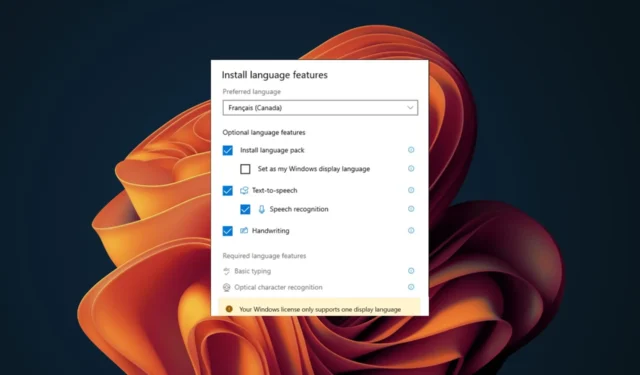
Gezien het aantal computers in de wereld en het marktaandeel van het Windows-besturingssysteem , zou het verkeerd zijn om aan te nemen dat het maar in één taal beschikbaar is. Windows 11 is een meertalig besturingssysteem. Sommige versies van Windows-licenties staan echter slechts één taal toe.
U moet voorzichtig zijn, vooral als u niet de standaardweergavetaal spreekt die bij uw Windows-licentie wordt geleverd. U kunt vast komen te zitten met een besturingssysteem dat u niet begrijpt. Als u zich in deze hachelijke situatie bevindt, zijn we hier om u te helpen.
Wat betekent licentie die slechts één weergavetaal ondersteunt?
Uw besturingssysteem ondersteunt slechts één taal en de weergavetaal verandert niet. U kunt meer talen toevoegen voor de laatste, maar als uw Windows-versie slechts één taal toestaat, is deze vergrendeld voor de licentie en kan deze niet worden gewijzigd.
De belangrijkste reden voor deze beperking is om te voorkomen dat u een goedkopere licentie krijgt voor een specifieke taalversie.
Enkele weinig bekende factoren kunnen echter een maas in de wet vormen en u in staat stellen uw weergavetaal op uw Windows-apparaat te wijzigen. Deze omvatten:
- Locatie – Als de locatie op uw apparaat niet overeenkomt met uw huidige status, kunt u door deze te wijzigen uw Windows-weergavetaal bijwerken.
- Proefversie – Als u zich in de testfase van Windows bevond om een gevoel van het besturingssysteem te krijgen voordat u zich volledig vastlegt, kunt u bij het activeren van uw exemplaar de weergavetaal wijzigen.
Hoe schakel ik meerdere talen in Windows in?
1. Voeg taalpakketten toe
- Druk op de Windows+ Itoetsen om Instellingen te openen .
- Selecteer Tijd en taal in het linkerdeelvenster en klik vervolgens op de optie Taal en regio .
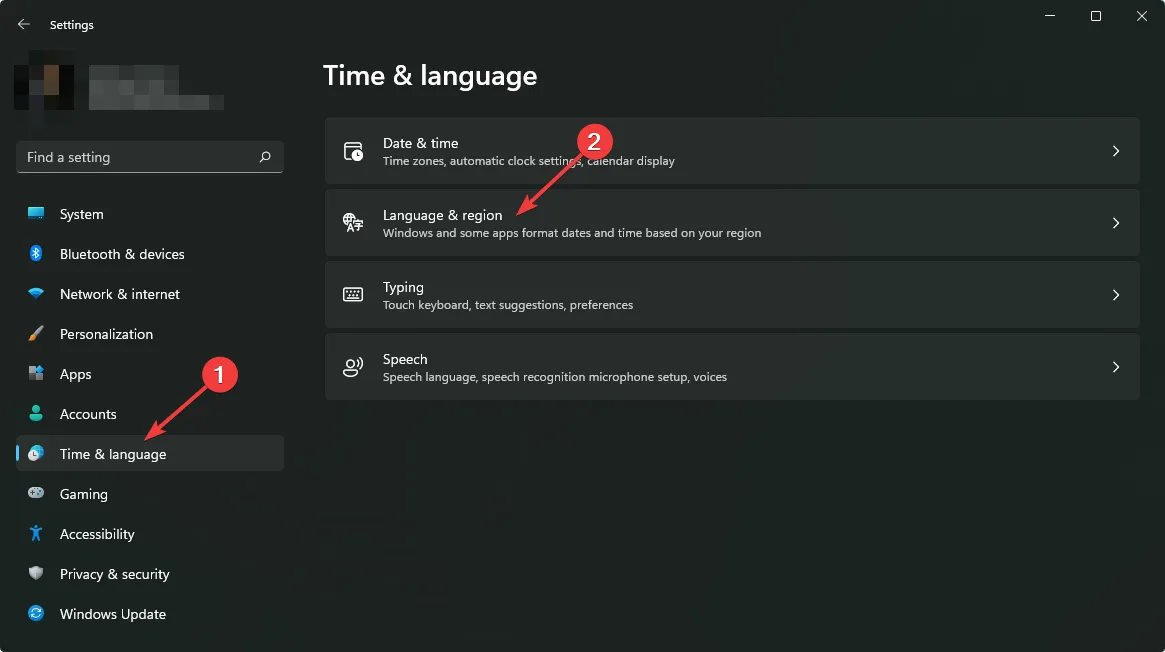
- Klik op de knop Een taal toevoegen.
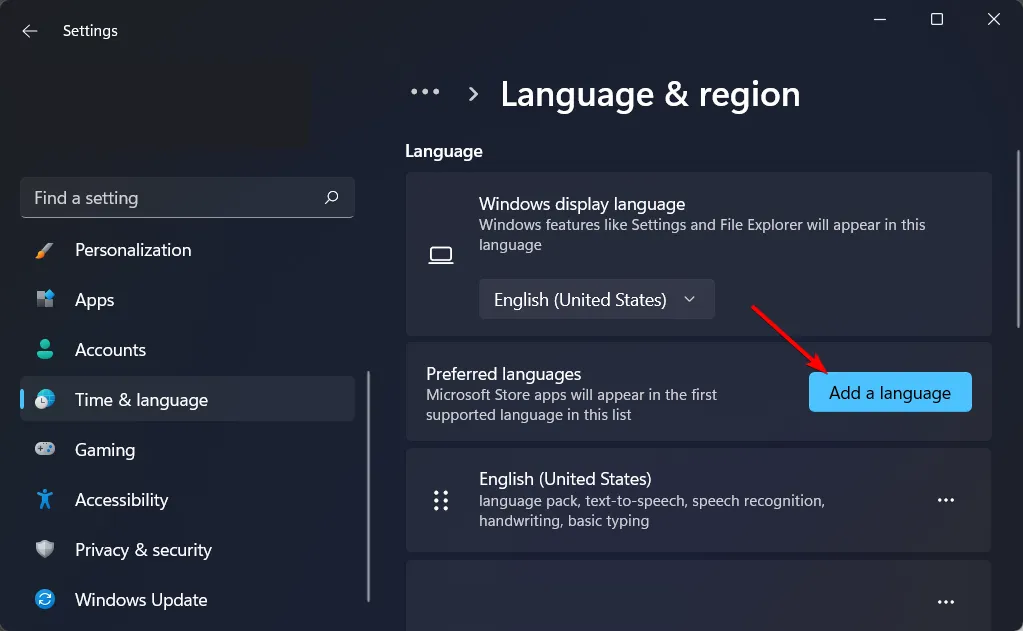
- Selecteer uw voorkeurstaal en druk op Volgende.
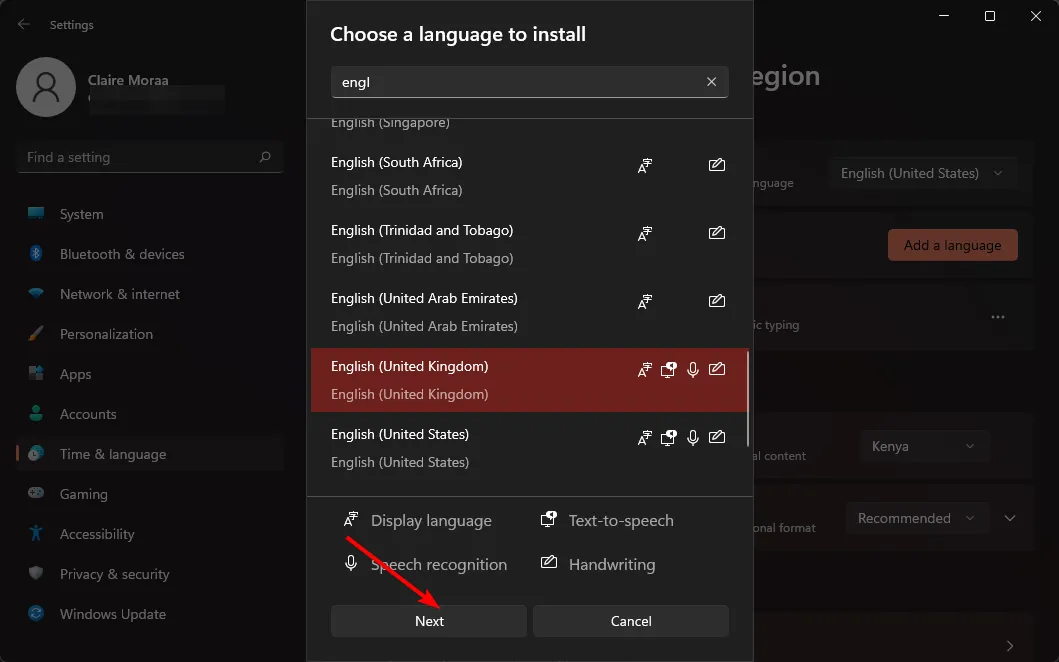
- Vink het vakje aan voor Instellen als mijn Windows-weergavetaal en druk vervolgens op Installeren.
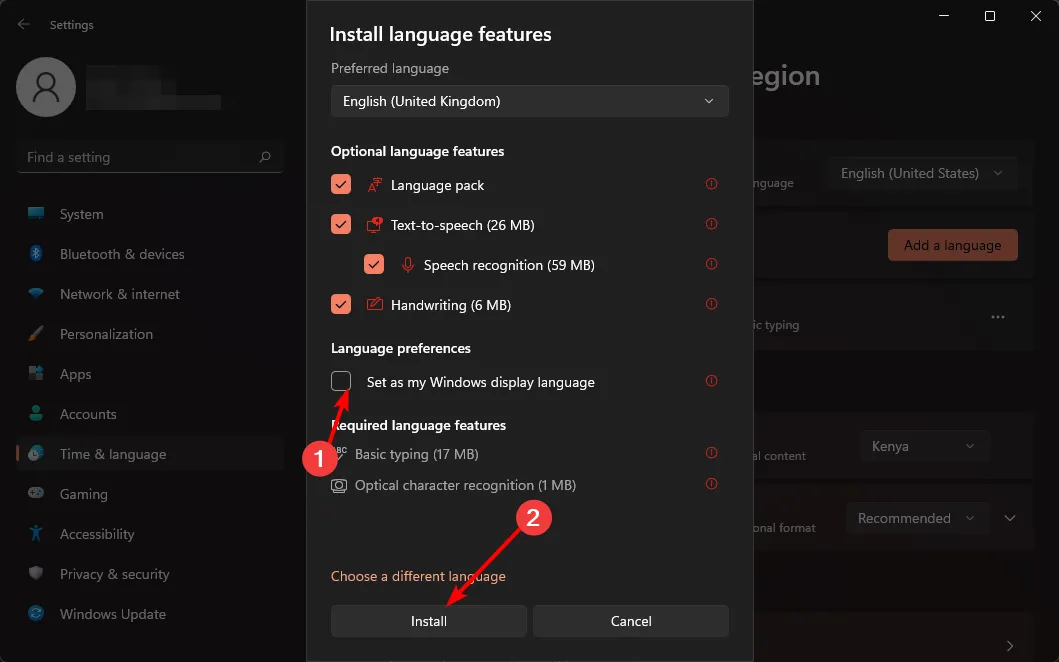
- Start uw pc opnieuw op om de wijzigingen door te voeren.
2. Wijzig uw regio-instellingen
- Druk op de Windows+ Itoetsen om Instellingen te openen.
- Klik op Tijd & taal en selecteer vervolgens de pagina Taal en regio aan de rechterkant.
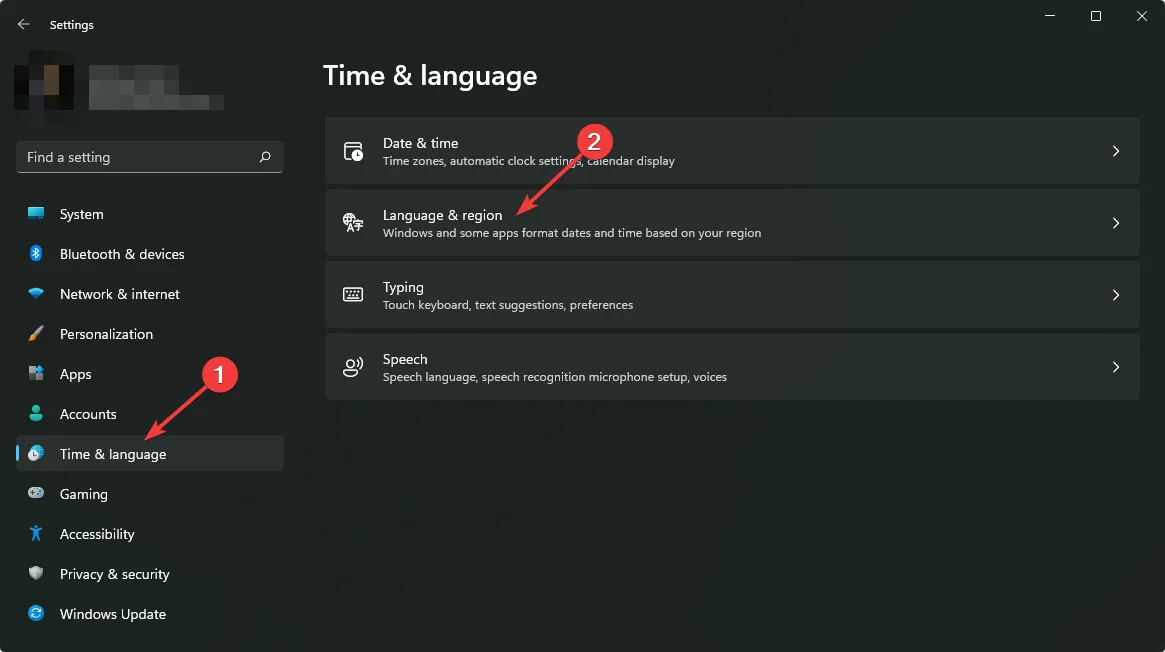
- Update onder Land of regio uw locatie indien van toepassing.
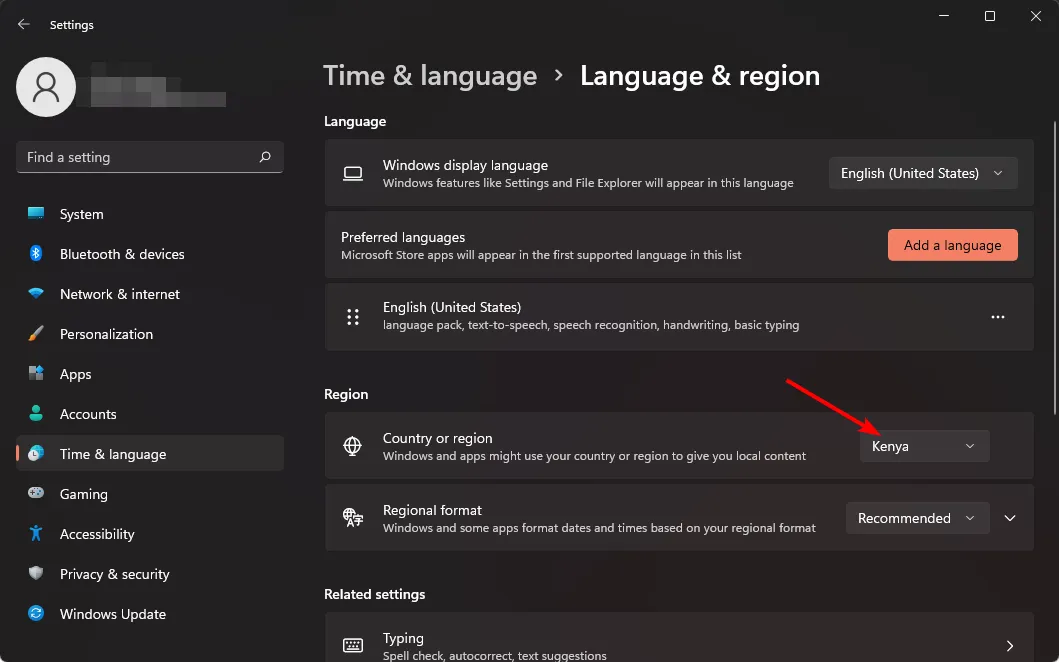
- Ga vervolgens terug naar de Administratieve taalinstellingen.
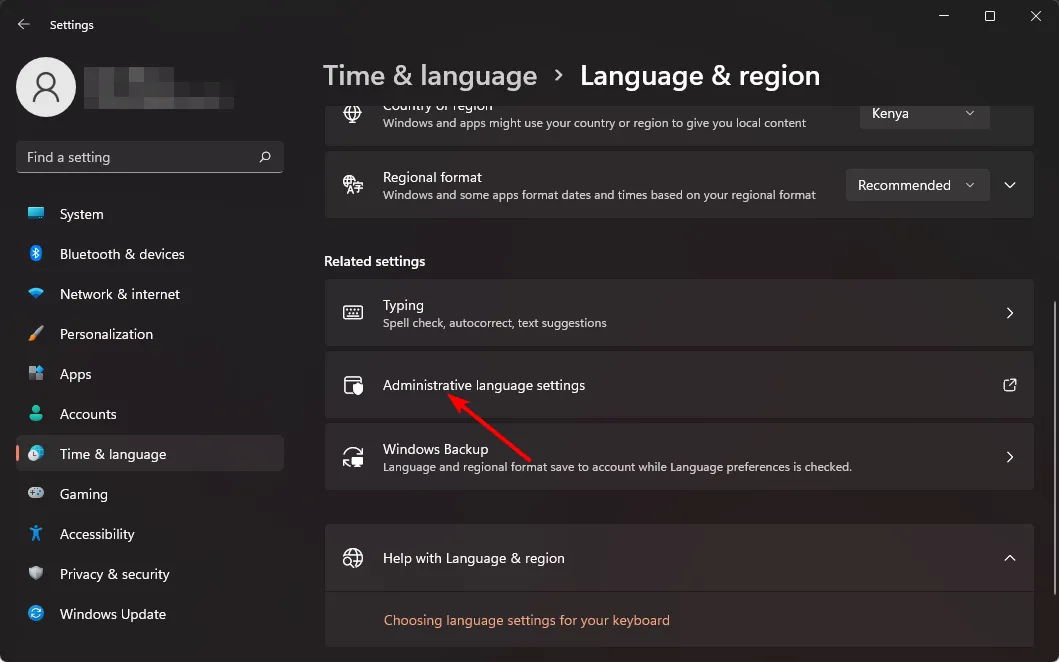
- Selecteer de knop Systeemlocatie wijzigen en druk op OK.
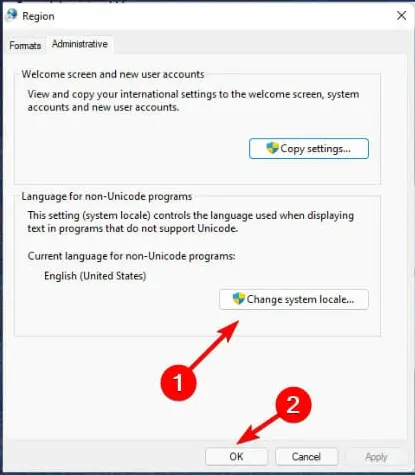
- Geef de nieuwe taal op, vink het vakje Bèta: Gebruik Unicode UTF-8 voor wereldwijde taalondersteuning aan en klik vervolgens op de knop OK.
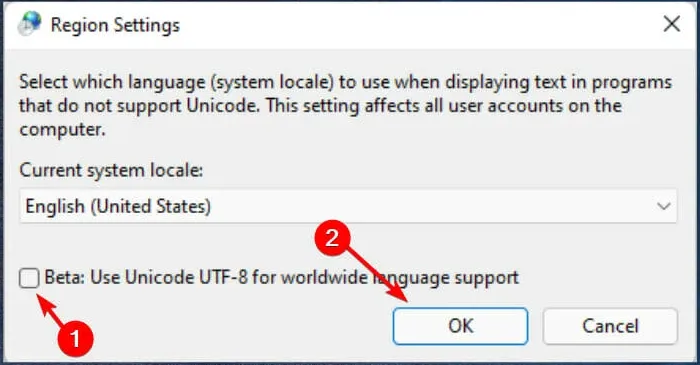
- Start uw pc opnieuw op en probeer uw weergavetaal opnieuw te wijzigen.
3. Schakel synchronisatie voor taalinstellingen uit
- Druk op de Windows+ Itoetsen om Instellingen te openen .
- Klik op Accounts en selecteer vervolgens de Windows-back- uppagina aan de rechterkant.

- Schakel de optie Onthoud mijn voorkeuren in.
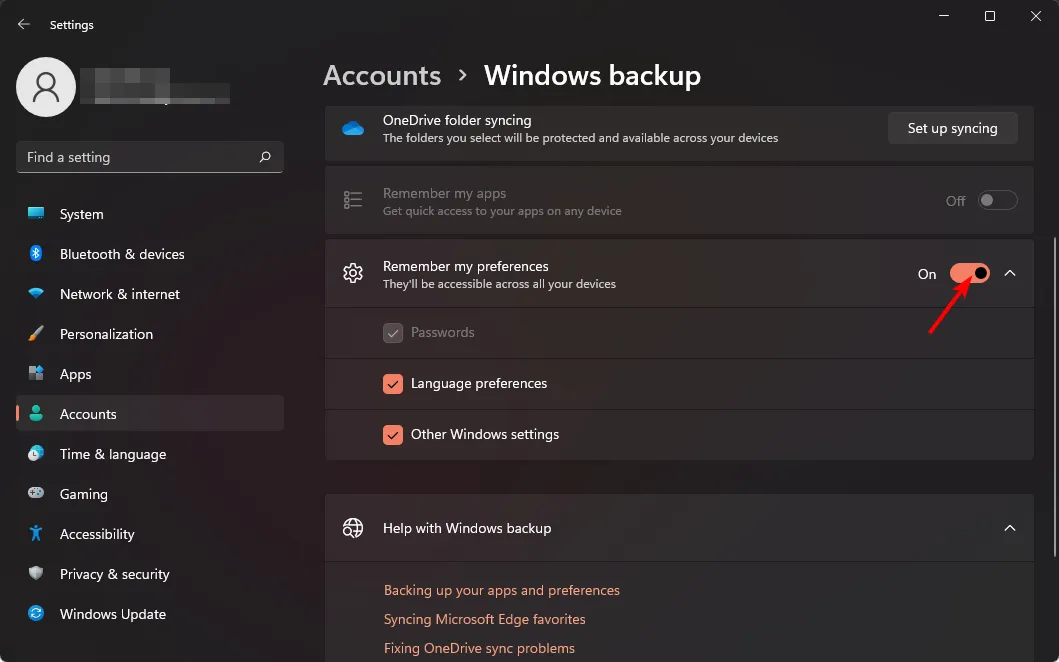
- Wis de optie Taalvoorkeuren .
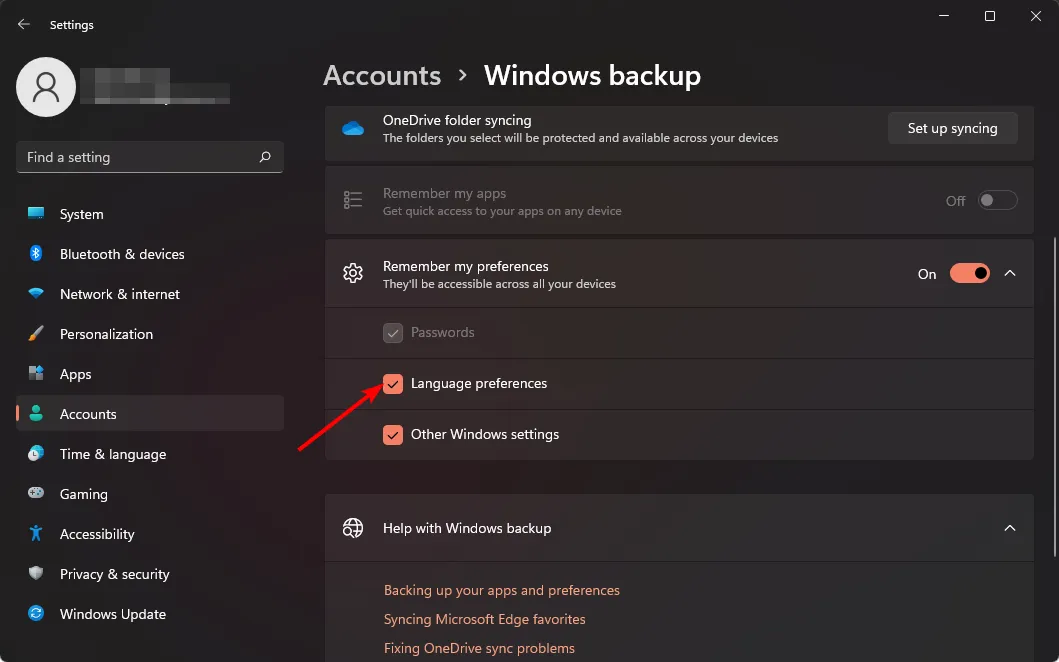
- U zou nu uw weergavetaal moeten kunnen wijzigen.
4. Voer een schone installatie uit
- Maak een opstartbare USB-drive .
- Sluit het opstartbare installatiemedium USB-flashstation aan op uw pc.
- Start uw pc opnieuw op en open het BIOS door tijdens het opstarten op Delof te drukken.F2
- Stel uw flashstation in als het standaard opstartapparaat en sla de wijzigingen op.
- Druk op een willekeurige toets om de instellingen te openen wanneer daarom wordt gevraagd en klik op Volgende .
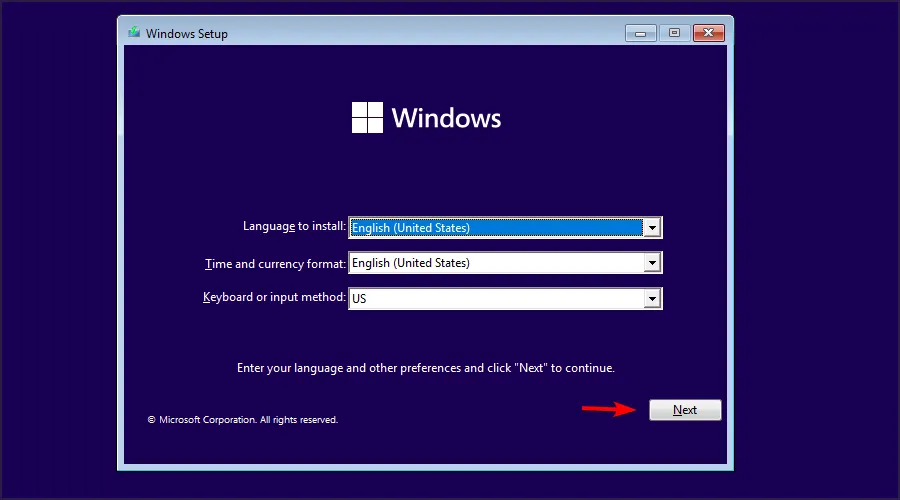
- Klik op Nu installeren om verder te gaan.
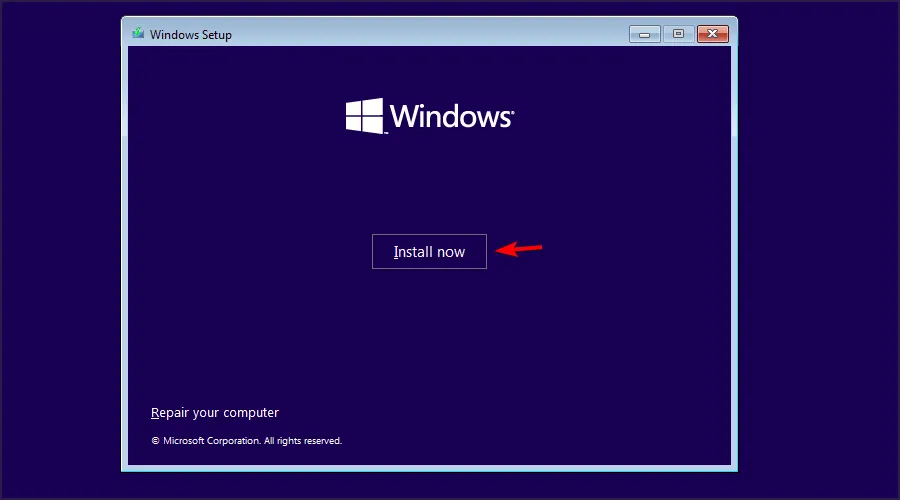
- Voer uw productsleutel in of kies Ik heb geen productsleutel.
- Selecteer de versie die u wilt installeren en klik op Volgende .
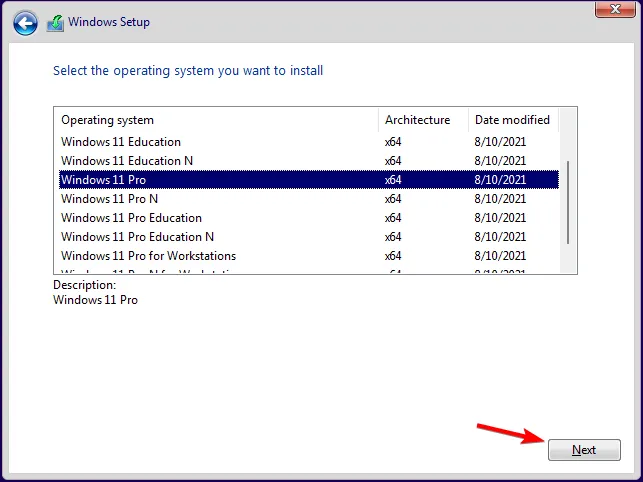
- Accepteer de servicevoorwaarden en klik op Volgende .
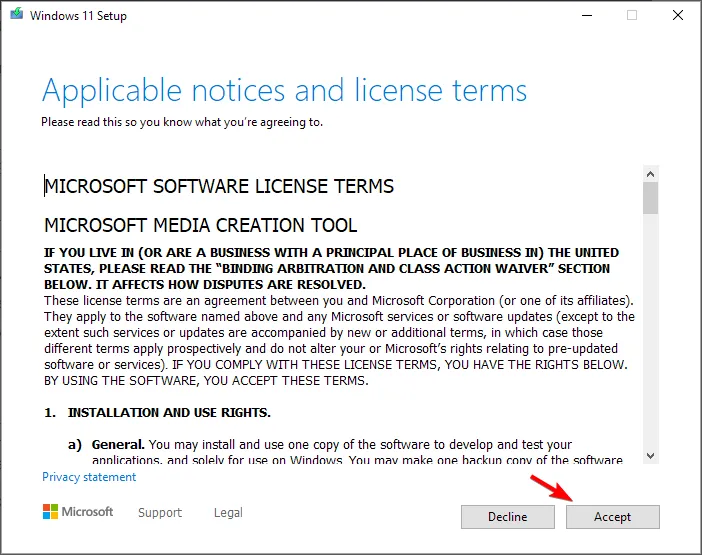
- Selecteer de optie Aangepaste installatie .
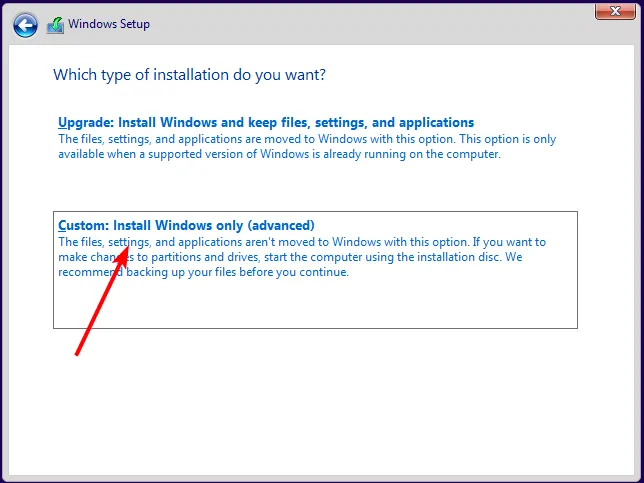
- Selecteer de primaire schijf en klik op Volgende . Controleer nogmaals of u de juiste schijf hebt geselecteerd.
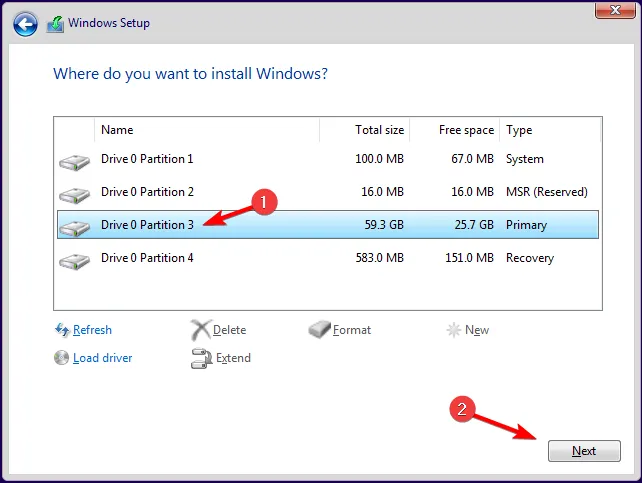
- Volg de aanwijzingen op het scherm om de installatie te voltooien.
Als u uw bestanden wilt herstellen, gebruikt u Windows.old-bestanden , maar wacht niet te lang, want ze hebben een vervaldatum.
Hopelijk heb je met de bovenstaande methoden meer weergavetalen aan je Windows-apparaat kunnen toevoegen.
Laat ons hieronder weten welke aanvullende opmerkingen u over dit onderwerp heeft.



Geef een reactie