Windows-laptop traag wanneer aangesloten op monitor

Het aansluiten van een externe monitor op uw laptop kan uw workflow verbeteren en uw productiviteit verhogen; Sommige gebruikers ervaren echter een frustrerend probleem waarbij hun laptop trager wordt wanneer een externe monitor wordt aangesloten. Dit kan verschillende oorzaken hebben. In dit artikel wordt besproken wat u kunt doen als uw laptop traag is wanneer deze is aangesloten op een monitor.
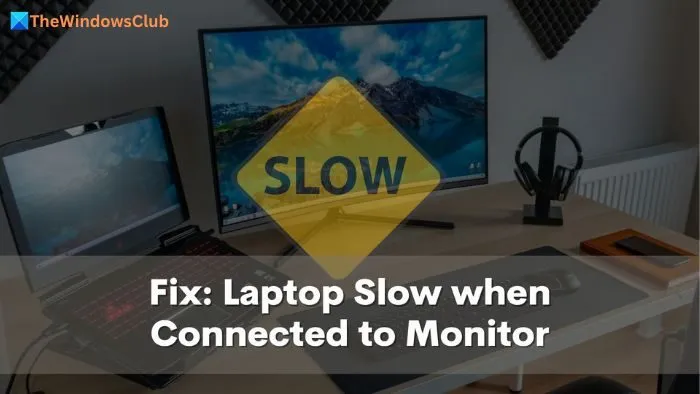
Waarom wordt een laptop trager als hij op een monitor is aangesloten?
Hier zijn enkele redenen waarom uw laptop traag is wanneer deze is aangesloten op een externe monitor:
- Verhoogde werklast: het gebruik van een secundair beeldscherm op uw laptop vergt meer van uw GPU en CPU. Je draait meer apps tegelijk, waardoor je laptop trager of trager wordt als hij op een monitor is aangesloten.
- Beperkingen voor grafische kaarten: Geïntegreerde grafische kaarten (vaak aangetroffen in laptops) zijn minder capabel dan speciale GPU’s voor opstellingen met meerdere beeldschermen, dus als u een geïntegreerde GPU op uw laptop heeft of niet bent overgestapt op een speciale GPU voor de secundaire monitor, zoals er zullen problemen ontstaan.
- Onjuiste weergave-instellingen: De computer kan trager worden als de vernieuwingsfrequenties of andere weergave-instellingen op uw laptop en de monitor niet overeenkomen.
- Hardwarebeperkingen: Als uw laptop een trage en verouderde processor heeft, kan deze niet goed overweg met multitasking, waardoor deze vertraging oploopt wanneer deze is aangesloten op een externe monitor.
Fix Windows Laptop traag bij aansluiting op monitor
In dit gedeelte worden enkele oplossingen onderzocht voor de traagheid van een laptop wanneer deze is aangesloten op een monitor. Hier is alles wat wordt behandeld:
- Schakel over naar de hybride grafische of discrete grafische modus
- Controleer op compatibiliteitsproblemen
- Wijzig de vernieuwingsfrequentie van het scherm
- Schakel geïntegreerde grafische kaart uit
- Wijzig de weergavemodus
Voor sommige hiervan heeft u mogelijk een beheerdersaccount nodig.
1] Gebruik een speciale GPU voor de monitor
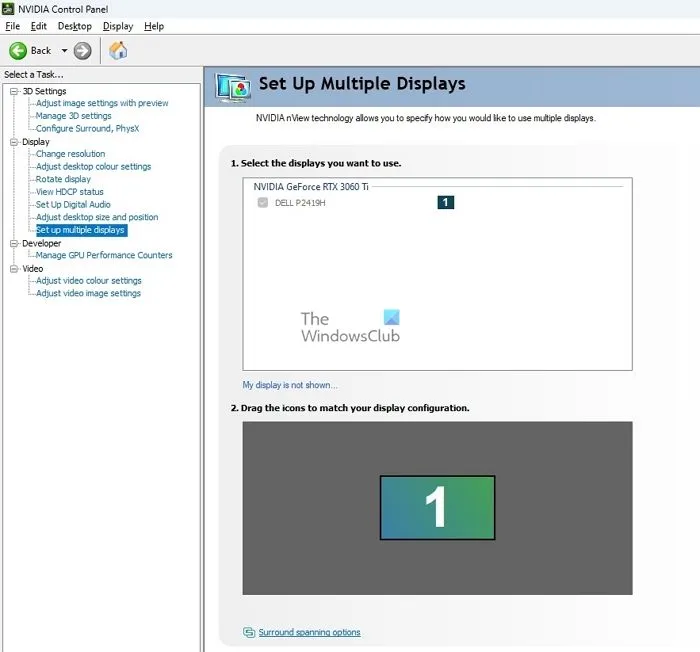
Als je laptop ook een dedicated GPU heeft, is het aan te raden om een GPU voor de monitor toe te wijzen. De primaire focus van de geïntegreerde GPU ligt op energiebesparing en optimalisatie, terwijl de GPU werkt aan het verbeteren van de prestaties en optimale snelheid.
- Open het NVIDIA-configuratiescherm.
- Navigeer naar Meerdere beeldschermen instellen
- Selecteer de monitor onder de grafische kaart.
2] Controleer op compatibiliteitsproblemen
Een van de belangrijkste redenen waarom uw laptop langzamer wordt wanneer deze is aangesloten op een externe monitor, is dat deze niet voldoet aan de minimale hardwarevereisten voor die monitor. Als uw externe monitor een te hoge resolutie heeft voor uw laptop, verlaagt u deze. Als de verbindingspoorten bovendien niet overeenkomen, ondersteunt uw laptop alleen een C-type beeldschermuitvoer en ondersteunt uw monitor alleen een HDMI-ingang, of omgekeerd. Zorg in dit geval voor draden en adapters van hoge kwaliteit, zodat de grote te verwaarlozen is.
3] Wijzig de vernieuwingsfrequentie van het scherm
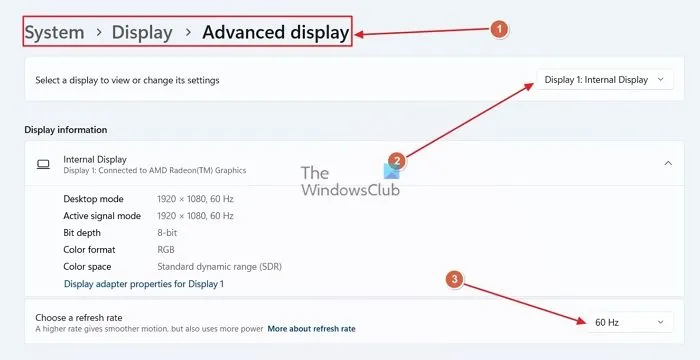
Stel dat je laptop of grafische kaart niet krachtig genoeg is om de hoge verversingssnelheid van je monitor aan te kunnen. In dat geval kan het verlagen van de vernieuwingsfrequentie op uw externe monitor de prestatieproblemen verlichten:
- Klik met de rechtermuisknop in een leeg gebied op het bureaublad en open Beeldscherminstellingen vanuit het contextmenu.
- Blader nu naar beneden om Geavanceerde weergave- instellingen te vinden en open deze.
- Selecteer de externe monitor uit de weergavelijst.
- Wijzig de vernieuwingsfrequentie naar een lagere frequentie (bijvoorbeeld van 120 Hz naar 60 Hz)
4] Schakel geïntegreerde grafische afbeeldingen uit
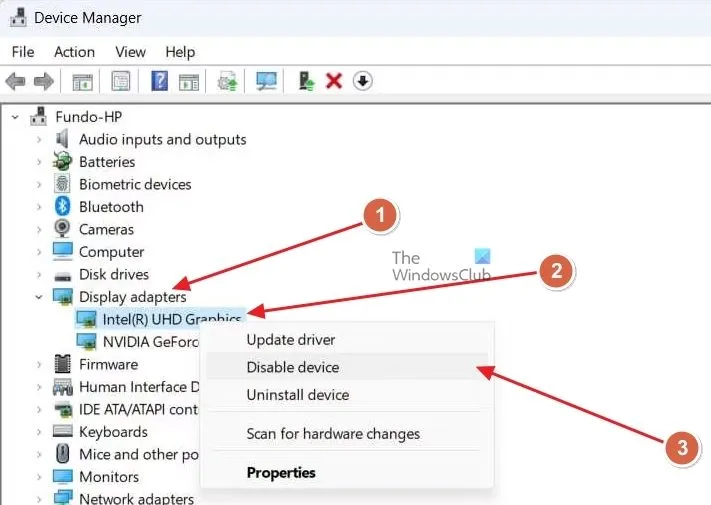
Als u de geïntegreerde grafische kaart uitschakelt, kunnen de externe en primaire beeldschermen de geïntegreerde grafische kaart niet gebruiken. Dit zorgt voor optimale prestaties van uw laptop wanneer deze is aangesloten op een extern beeldscherm:
- Open Apparaatbeheer door ernaar te zoeken in het Windows-startmenu.
- Zoek in Apparaatbeheer de optie Beeldschermadapters en vouw deze uit.
- Klik nu met de rechtermuisknop op het stuurprogramma van de geïntegreerde grafische kaart en klik op Apparaat uitschakelen .
5] Wijzig de weergavemodus
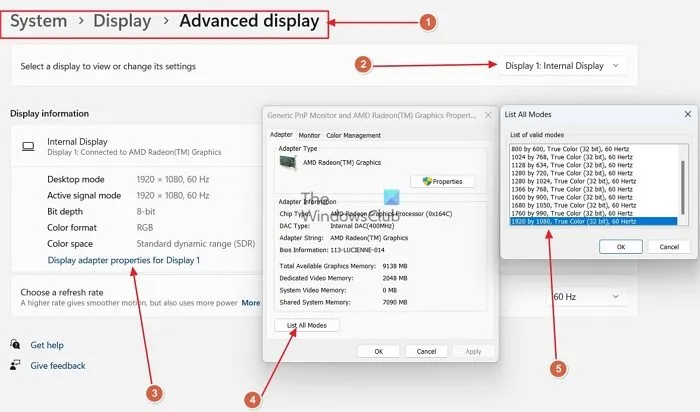
Het wijzigen van de weergavemodus kan zorgen voor de juiste combinatie van weergaveconfiguraties voor de externe omgeving. Als u vertragingsproblemen ondervindt op uw laptop wanneer deze is aangesloten op een monitor, kan de juiste weergavemodus dit oplossen:
- Klik met de rechtermuisknop op een leeg gebied op het bureaublad en open Beeldscherminstellingen .
- Open in de Weergave-instellingen Geavanceerde weergave .
- Selecteer nu de externe monitor in de lijst met beeldschermen en open Eigenschappen beeldschermadapter .
- In het geopende venster klikt u op de optie Alle modi weergeven en experimenteert u met een paar modi om de modus te vinden die het beste werkt.
We hopen dat het artikel gemakkelijk te volgen was en dat u de traagheid van de laptop kunt oplossen wanneer deze is aangesloten op het monitorprobleem.
Heeft het aansluiten van uw laptop op een monitor invloed op de prestaties?
Het toevoegen van een externe monitor kan de prestaties van uw laptop aanzienlijk verbeteren, vooral voor gamingdoeleinden. Laptops hebben meestal zwakkere grafische afbeeldingen om de levensduur van de batterij te verlengen. Door echter een monitor aan te sluiten, vooral via speciale poorten, kan de werklast worden verschoven naar de krachtigere speciale grafische kaart, wat resulteert in soepelere prestaties.
Verlaagt het gebruik van 2 monitoren de FPS?
Het gebruik van twee monitoren kan de FPS van uw computer enigszins verlagen. De grafische kaart moet beide schermen renderen, wat de werklast verhoogt. Dit is meestal geen probleem voor statische afbeeldingen of documenten, maar het kan een grotere FPS-daling veroorzaken in veeleisende programma’s zoals games. Krachtigere grafische kaarten kunnen dit beter aan, maar voor competitief gamen kan het sluiten van andere programma’s of het uitschakelen van de tweede monitor de prestaties verbeteren.



Geef een reactie