De Windows-toets fungeert als afspeel- en pauzetoets

Als de Windows-toets op uw computer fungeert als afspeel- en pauzetoets , gebruikt u de suggesties in dit artikel om dit probleem op te lossen. Volgens de rapporten start de Windows-toets het Start-menu niet. In plaats daarvan werkt het als een mediaknop voor afspelen en pauzeren.
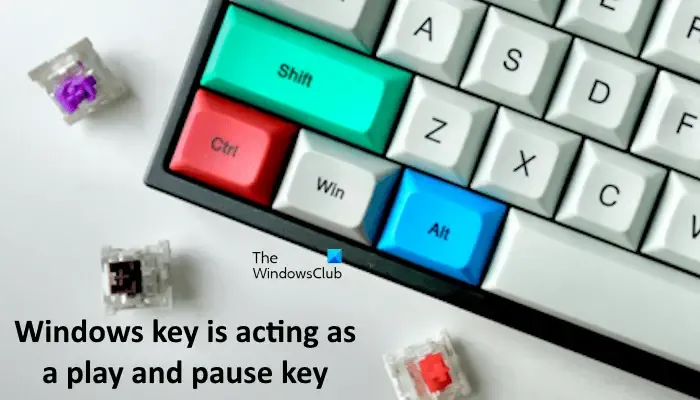
De Windows-toets fungeert als afspeel- en pauzetoets
Dit artikel laat zien wat u kunt doen als de Windows-toets fungeert als afspeel- en pauzetoets op uw Windows 11/10-computer. Voordat u doorgaat, start u uw computer opnieuw op en kijkt u of dat werkt.
- Installeer uw toetsenbordstuurprogramma opnieuw
- Heeft u Acer NitroSense geïnstalleerd?
- Problemen oplossen in een schone opstartstatus
- Reset uw toetsenbord
- Breng uw sleutels in kaart
- Herstel uw systeem
Laten we al deze oplossingen in detail bekijken.
1] Installeer uw toetsenbordstuurprogramma opnieuw
Uw toetsenbordstuurprogramma is mogelijk beschadigd waardoor de Windows-toets fungeert als afspeel- en pauzetoets. Installeer uw toetsenbordstuurprogramma opnieuw door de onderstaande stappen te volgen:
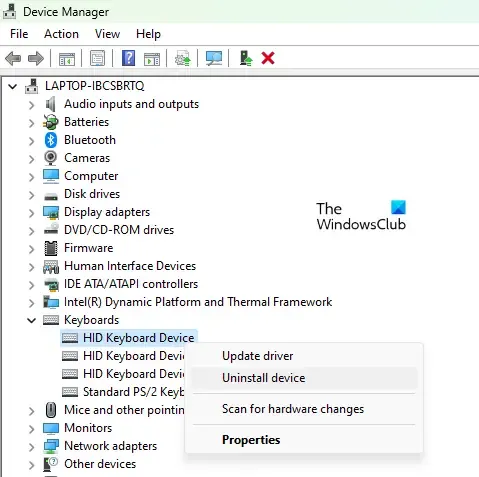
- Open Apparaatbeheer .
- Vouw de tak Toetsenborden uit .
- Klik met de rechtermuisknop op uw toetsenbordstuurprogramma en selecteer Apparaat verwijderen .
- Start uw computer opnieuw op of voer een scan uit op hardwarewijzigingen .
Als u een gamingtoetsenbord heeft, kunt u ook de nieuwste versie van uw toetsenbordstuurprogramma downloaden van de officiële website.
2] Heeft u Acer NitroSense geïnstalleerd?
NitroSense-software is door Acer ontwikkeld voor Acer-computers. Met deze software kunnen gebruikers hun CPU- en GPU-temperaturen controleren, de instellingen voor het energiebeheerschema wijzigen en de ventilatorsnelheid aanpassen. Als u Acer NitroSense-software hebt geïnstalleerd, kunt u hierdoor met dit probleem worden geconfronteerd. Controleer de instellingen om dit te bevestigen.
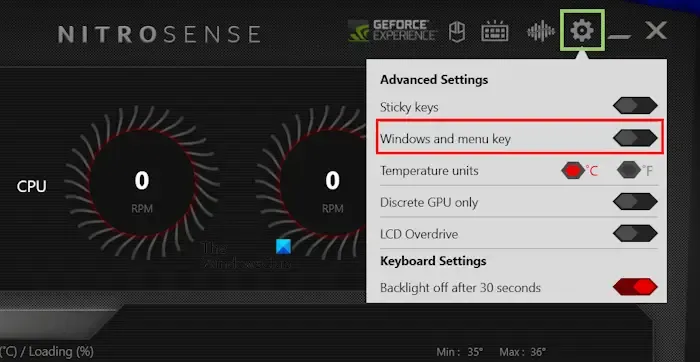
- Open de NitroSense-software.
- Klik op het tandwielvormige pictogram rechtsboven.
- Schakel de knop ” Windows en menutoets ” in.
Nadat u deze functie hebt ingeschakeld, zou het probleem opgelost moeten zijn.
3] Problemen oplossen in een schone opstartstatus
Een achtergrondtoepassing of -service van derden kan dit probleem op uw pc veroorzaken. Om dit te bevestigen, start u uw computer op in de schoonstartstatus en kijkt u of het probleem zich blijft voordoen.

Als het probleem verdwijnt in de status Clean Boot, moet u de problematische applicatie of service van derden identificeren. Om dit te doen, schakelt u enkele opstart-apps in en start u uw computer opnieuw op. U kunt Taakbeheer gebruiken om de opstart-apps in te schakelen. Controleer of het probleem zich blijft voordoen. Als het probleem zich voordoet, is een van de apps die u zojuist hebt ingeschakeld de boosdoener. Door dezelfde procedure te volgen, kunt u de problematische service van derden identificeren.
4] Reset je toetsenbord
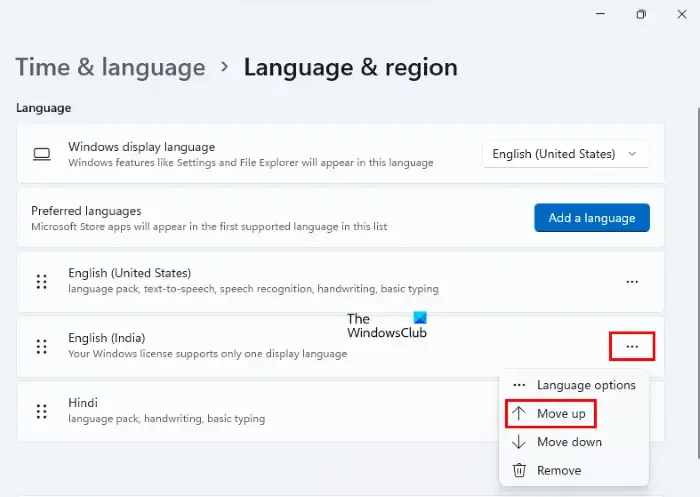
We raden u ook aan uw toetsenbord terug te zetten naar de standaardinstellingen. Om uw toetsenbordinstellingen terug te zetten naar de standaardinstellingen , moet u een eenvoudig proces volgen. Verplaats eerst uw voorkeurstaal naar beneden en vervolgens naar boven.
5] Breng uw sleutels in kaart
U kunt ook software voor het toewijzen van toetsenbordtoetsen gebruiken om uw toetsenbordtoetsen in kaart te brengen. Met deze software kunt u een bepaalde functie aan uw klaviertoetsen toewijzen. Er zijn veel gratis tools beschikbaar waarmee u uw toetsenbordtoetsen kunt toewijzen .
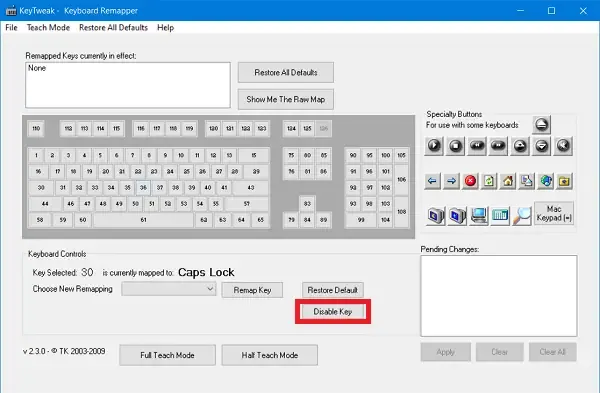
U kunt ook Microsoft PowerToys gebruiken om uw toetsenbordtoetsen toe te wijzen. De volgende stappen zullen u hierbij begeleiden:
- Open Microsoft PowerToys.
- Selecteer Toetsenbordbeheer aan de linkerkant.
- Klik op Een sleutel opnieuw toewijzen aan de rechterkant.
- Klik nu op Sleutelhertoewijzing toevoegen .
- Klik op de knop Selecteren en druk op de Win -toets. Klik OK .
- Klik nu op de vervolgkeuzelijst aan de rechterkant en selecteer de Win- toets. Klik OK .
Wanneer u op de Windows-toets drukt en deze selecteert voor toewijzing, toont de software de toets die u hebt ingedrukt. Als de afspeel- en pauzetoets is toegewezen aan de Windows-toets, toont de software u de afspeel- en pauzetoets wanneer u op de Windows-toets drukt. Als de software de Win-toets weergeeft nadat u op de Windows-toets hebt gedrukt, kunt u de toetsenbordtoewijzingssoftware of PowerToys niet gebruiken. Dit komt omdat dezelfde sleutels niet kunnen worden toegewezen.
6] Herstel uw systeem
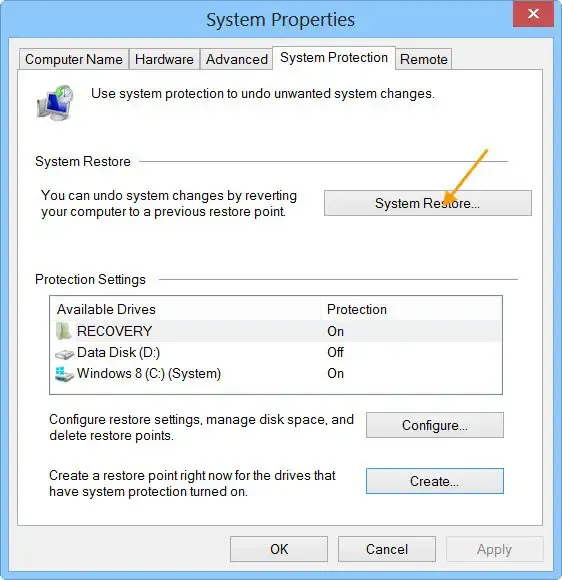
Met Systeemherstel kunnen gebruikers hun systemen naar een vorig punt herstellen. Als het probleem zich blijft voordoen, raden we u aan een Systeemherstel uit te voeren . Terwijl u deze actie uitvoert, selecteert u het herstelpunt dat is gemaakt op de datum waarop uw toetsenbord normaal werkte.
Hoe schakel ik de venstertoets uit tijdens het spelen?
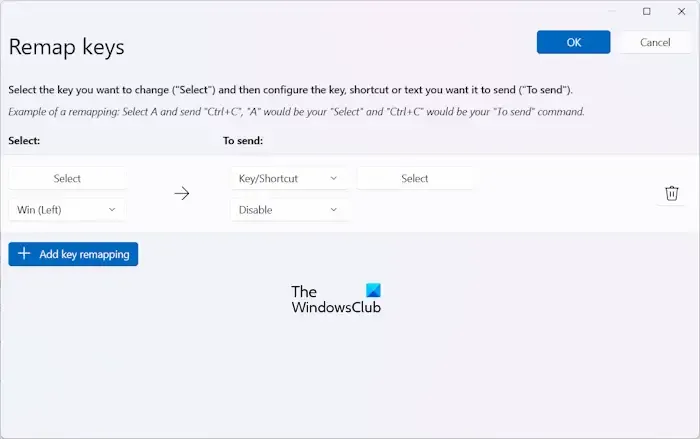
U kunt elke toetsenbordtoets, inclusief de Windows-toets, uitschakelen met behulp van Microsoft PowerToys. Open Microsoft PowerToys en selecteer vervolgens Toetsenbordbeheer. Klik nu op de optie Een sleutel opnieuw toewijzen. Selecteer daarna de Windows -toets en selecteer vervolgens Uitschakelen . Klik op OK om de wijzigingen op te slaan.
Hoe wijs ik mijn toetsenbordtoetsen opnieuw toe?
U kunt uw toetsenbordtoetsen opnieuw toewijzen met behulp van toetsenbordtoewijzingssoftware. Er zijn veel gratis tools online beschikbaar. Je kunt ze allemaal installeren. Microsoft PowerToys heeft ook de functie voor het in kaart brengen van toetsen.



Geef een reactie