Windows blijft tijdelijk profiel aanmaken? Hier is hoe je het kunt oplossen


Als Windows problemen heeft met het laden van een gebruikersprofiel, wordt er een tijdelijk profiel aangemaakt zodat u problemen kunt oplossen. Daarnaast kan er een secundair account worden aangemaakt, zelfs als u kunt inloggen op het hoofdaccount. Leer hoe u kunt voorkomen dat Windows een tijdelijk profiel of secundair account aanmaakt.
Herstel een beschadigd gebruikersaccount
In de meeste gevallen is een beschadigd gebruikersaccount de reden dat Windows een tijdelijk gebruikersprofiel aanmaakt. Probeer het gebruikersprofiel te repareren om te voorkomen dat Windows nieuwe gebruikersaccounts aanmaakt.
Systeembestanden repareren
Corrupte systeembestanden repareren lost vaak gebruikersprofielcorruptie op. Gebruik de System File Checker (SFC) en Deployment Image Servicing and Management (DISM) tools om problemen met systeembestanden te repareren.
Deze scans kunnen worden uitgevoerd vanuit het beschadigde profiel als dat toegankelijk is, vanuit een ander gebruikersaccount of zelfs vanuit het tijdelijke profiel dat door Windows is gemaakt.
Typ “cmd” in Windows Zoeken, klik met de rechtermuisknop op de Opdrachtprompt en selecteer Als administrator uitvoeren .
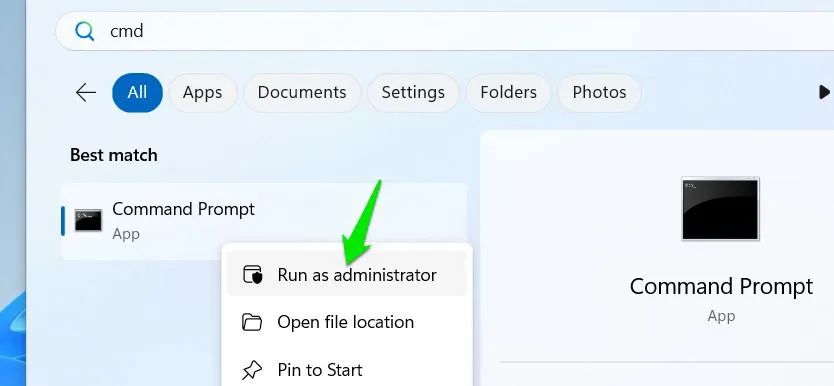
Typ sfc /scannowen druk op Enter. Windows scant uw pc en probeert beschadigde systeembestanden te repareren.
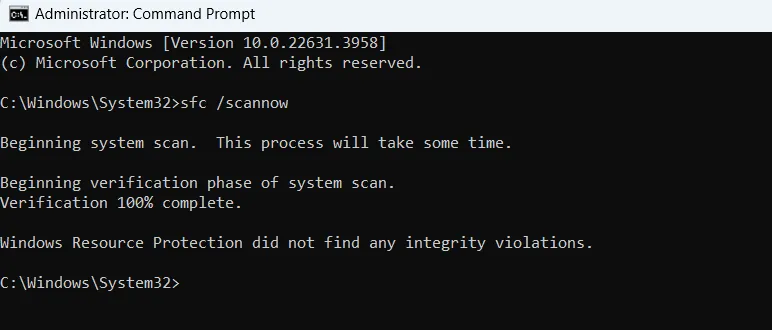
Als er een melding verschijnt dat een probleem niet kan worden opgelost, voert u de volgende opdracht uit via de opdrachtprompt.
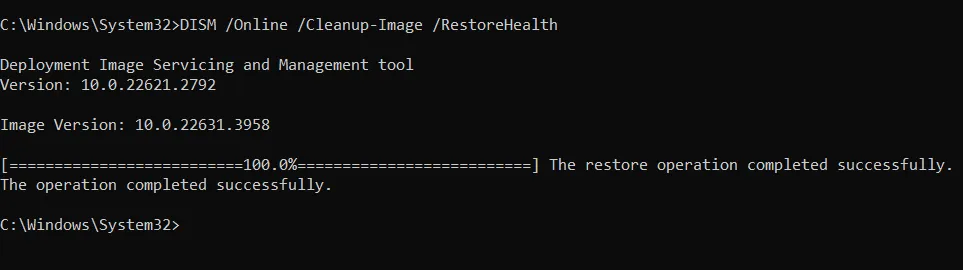
Hiermee worden alle problemen met de Windows-image hersteld. Wanneer dit proces is voltooid, voert u de sfc /scannowopdracht opnieuw uit. Deze stappen zouden alle problemen met systeembestanden moeten oplossen en fouten in gebruikersaccounts moeten verwijderen.
Systeemherstel gebruiken
Als dit probleem onlangs is begonnen, gebruik dan Systeemherstel om uw pc terug te zetten naar een staat voordat het probleem begon. Dit proces kan niet alleen corruptie van gebruikersaccounts oplossen, maar ook alle pad- of instellingsproblemen aanpakken die ervoor kunnen zorgen dat Windows tijdelijke profielen genereert.
Druk op Windows+ Ren typ rstrui.exein het dialoogvenster Uitvoeren om Systeemherstel te openen.
Selecteer een herstelpunt dat dateert van vóór de periode waarin u dit probleem ondervond en klik op Volgende -> Voltooien om uw pc naar dat punt te herstellen.
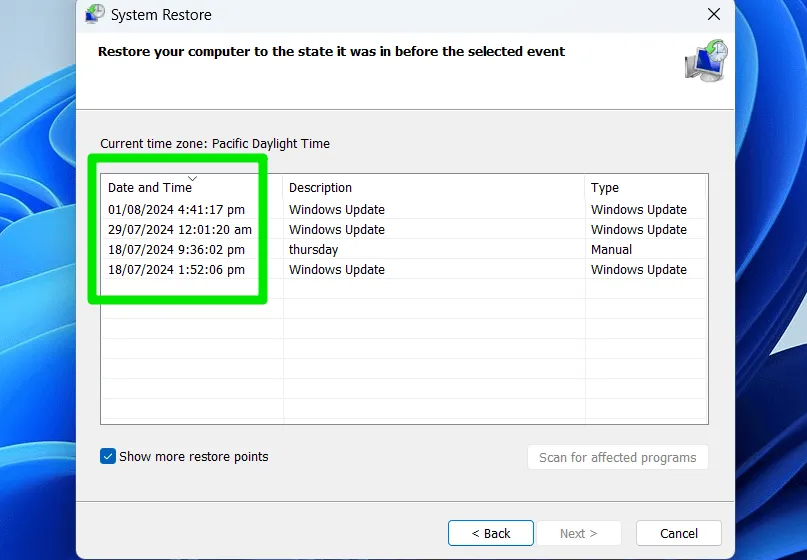
Dit proces heeft geen gevolgen voor uw persoonlijke gegevens, maar eventuele wijzigingen in Windows-instellingen of nieuwe apps die u hebt geïnstalleerd, worden ongedaan gemaakt.
Controleer de schijfruimte van het systeem
Zorg ervoor dat de systeemschijf (meestal de C-schijf) voldoende vrije ruimte heeft. Onvoldoende ruimte op de systeemschijf kan ertoe leiden dat Windows een tijdelijk profiel maakt in plaats van het standaardprofiel te laden.
Uw beste optie is om ruimte vrij te maken op uw pc. Als u geen gegevens op de systeemschijf kunt verwijderen, overweeg dan om een deel ervan naar een andere schijf te verplaatsen. De sleutel is om voldoende ruimte op de systeemschijf te behouden, zelfs als dit betekent dat u de vrije ruimte op andere schijven vermindert.
Controleer wie het gebruikersprofiel heeft aangemaakt
Als u weet wie het gebruikersprofiel heeft aangemaakt, kunt u het probleem achterhalen en mogelijk oplossen door de bron te verwijderen of instellingen te configureren. Met de Event Viewer in Windows kunt u controleren wie het gebruikersaccount heeft aangemaakt bij het opstarten.
Zoek naar “event viewer” in Windows Search en open de Event Viewer .
Ga naar Windows Logs -> Beveiliging om alle beveiligingsinformatie met betrekking tot gebruikersaccounts te bekijken, zoals aanmeldingen, toegang tot inloggegevens, enzovoort. Zoek naar gebeurtenissen met ID 4720 of 4722 , wat betekent dat er een account is gemaakt of ingeschakeld.
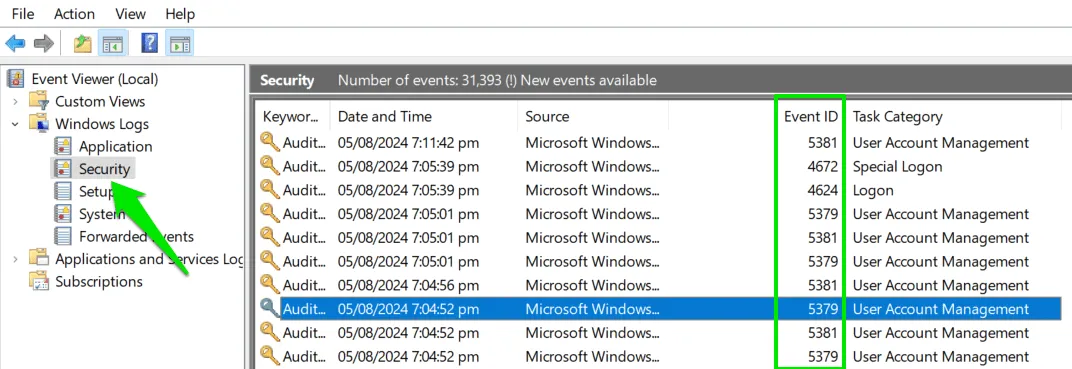
Als u het vindt, selecteert u het en controleert u de sectie Algemeen hieronder. De beveiligings-ID vertelt welk account of welke app het nieuwe account heeft aangemaakt.
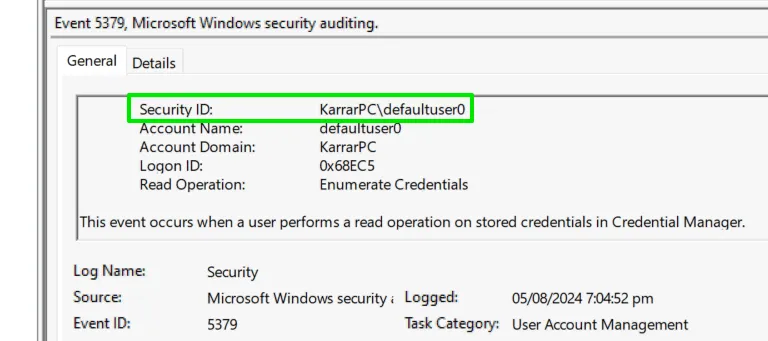
Migreren naar een nieuw gebruikersaccount
Dit lijkt misschien wat extreem, maar het is eigenlijk niet zo moeilijk. Als je het corrupte profiel niet kunt repareren, ga dan naar een nieuw account en verwijder het oude.
Als u niet veel gegevens of grote apps hebt, kunt u dit handmatig doen. Ga in Windows-instellingen naar Accounts -> Andere gebruikers en klik op Account toevoegen om een nieuw account te maken. Zorg ervoor dat u een beheerdersaccount maakt.
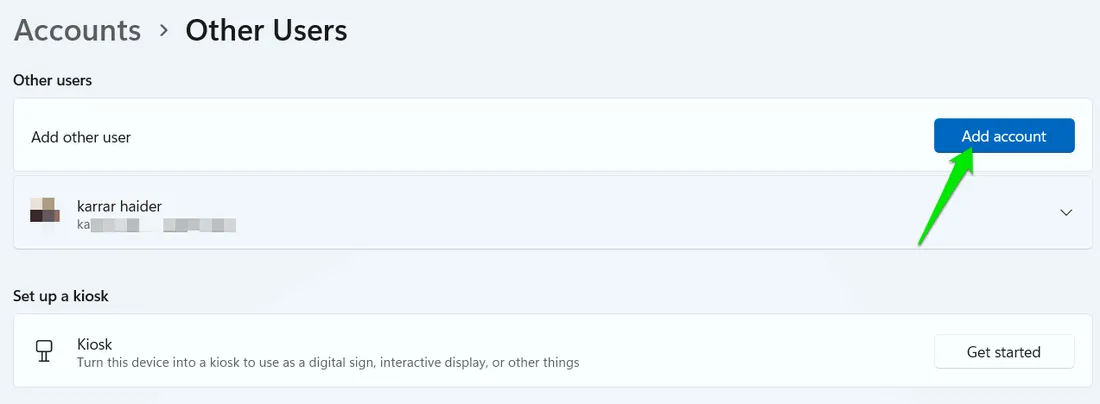
Zodra u het hebt aangemaakt, verplaatst u de gegevens van uw oude account naar dit nieuwe account door de gegevens in de map Gebruikers op de systeemschijf te kopiëren/plakken. U kunt het beschadigde profiel verwijderen via dezelfde pagina Andere gebruikers .
Een nog makkelijkere methode is om een app van derden te gebruiken om te migreren naar een nieuw account, terwijl al uw gegevens behouden blijven. Account Profile Fixer is een gratis tool die alle gegevens van uw corrupte profiel kopieert en verplaatst naar een nieuw profiel, inclusief persoonlijke gegevens, accountnaam en zelfs app-gegevens.
Start de app en selecteer het gebruikersaccount dat u wilt repareren. Als u de app-gegevens wilt behouden, zorg er dan voor dat u het selectievakje naast de gerelateerde opties aanvinkt. Klik daarna op de knop Geselecteerd account nu repareren en uw pc start opnieuw op om het gegevensmigratieproces te starten.
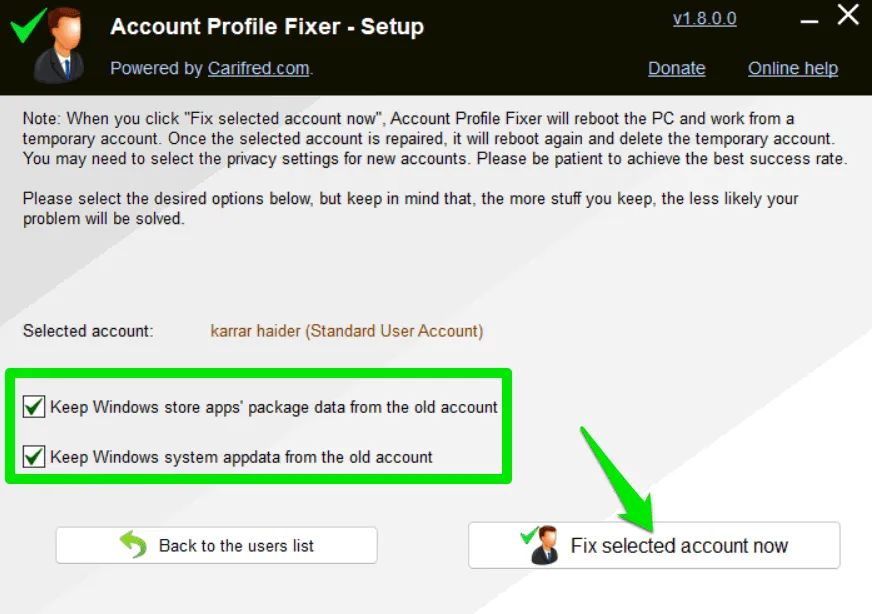
U kunt ook uw pc resetten, omdat dit de meeste problemen met gebruikersprofielen oplost. Het resetproces verwijdert uw persoonlijke gegevens niet, maar u verliest wel uw geïnstalleerde apps.
Afbeelding tegoed: Unsplash . Alle screenshots door Karrar Haider.



Geef een reactie